Ci sono molte situazioni in cui è necessario lavorare con un file PDF scansionato. Questo di solito comporta la scansione di un file e dirlo direttamente al tuo computer come PDF. In questo articolo spiegheremo come scansionare facilmente qualsiasi documento in PDF, usando uno dei migliori Scanner PDF sul mercato per Windows -PDFelement.
Parte 1: Scansionare i file in PDF su Windows con scanner
Per iniziare con lo strumento scanner PDF, devi installare PDFelement su un dispositivo collegato a uno scanner. Si noti, tuttavia, che la funzione scanner è al momento disponibile solo per la versione Windows. Una volta che l'applicazione è stata scaricata e installata, avviarla e seguire questi passaggi per eseguire la scansione della carta in PDF.
Passo 1: Avvia PDFelement
Dopo aver avviato PDFelement, seleziona il pulsante del menu "Home" (dovrebbe essere selezionato per impostazione predefinita). Nella barra dei menu "Home", selezionare l'icona "Da scanner" per avviare la funzione "Scansiona".
Nota: Assicurati che lo scanner sia alimentato e che tutti i driver siano aggiornati. Segui la guida fornita con il dispositivo per orientarti nello scanner, incluso il caricamento e la regolazione della carta prima della scansione. Una volta che sei pronto, torna su PDFelement e procedi.

Passo 2: Personalizza le proprietà di scansione
Con questa opzione selezionata, apparirà una finestra di dialogo popup che presenta diverse opzioni di personalizzazione per la funzione di scansione. Innanzitutto, seleziona il tuo dispositivo scanner dall'elenco degli scanner nel primo menu a discesa nella finestra di dialogo. Una volta selezionato lo scanner, puoi scegliere di continuare con la finestra di dialogo corrente o scansionare i tuoi file utilizzando l'interfaccia dello scanner selezionando la casella di opzione sotto il menu a discesa.
è inoltre possibile personalizzare la modalità di scansione dei file selezionando il numero di pagine, la modalità colore, la risoluzione e il formato carta. Se si desidera modificare il file scansionato o renderlo ricercabile, selezionare la casella di opzione "Riconosci testo (OCR)" per utilizzare l'OCR per leggere il contenuto del file scansionato.
Infine, seleziona "Rendi conforme a PDF/A-2b" per standardizzare il tuo file con lo standard ISO 19005, che renderà il tuo file accessibile sulla maggior parte delle piattaforme.
Passo 3: Scansione file in PDF
Una volta che sei soddisfatto delle personalizzazioni, fai clic su "Scansione" nella parte inferiore della finestra di dialogo per iniziare la scansione. Il documento nello scanner verrà scansionato e importato automaticamente nell'interfaccia PDFelement come file PDF completamente modificabile. Sentiti libero di modificare il nuovo file PDF o aggiungere altre pagine scansionate per creare un documento PDF multipagina, tutto dal tuo scanner.
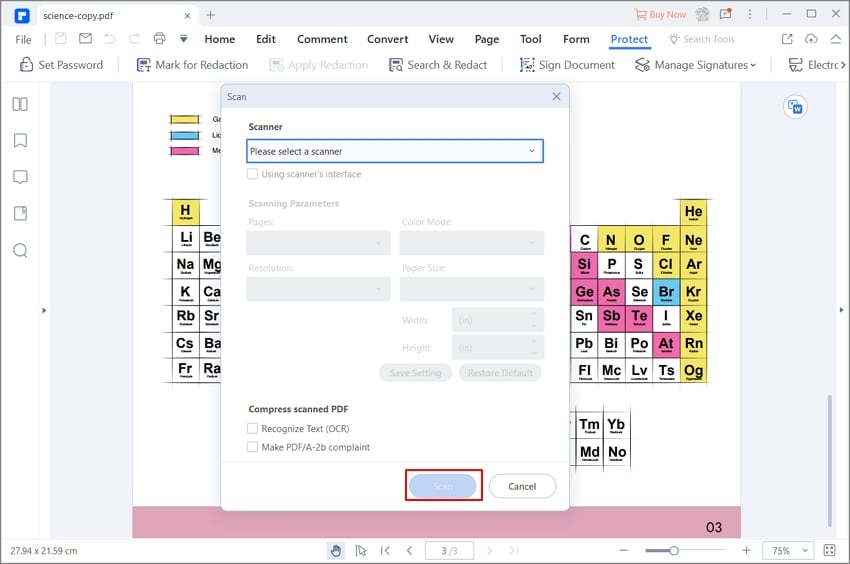
Parte 2: Scansionare i file in PDF senza un scanner
PDFelement per Mobile è l'applicazione ideale per gestire e modificare i tuoi documenti PDF direttamente dal tuo dispositivo mobile. La sua convenienza e la sua funzione di scansione integrata ti permettono di trasformare rapidamente documenti cartacei in file PDF, tutto all'interno della stessa app. Con PDFelement per Mobile, puoi scansionare(ora supporta solo iOS), digitalizzare, modificare, annotare e condividere i tuoi PDF ovunque tu sia, garantendoti un flusso di lavoro efficiente e flessibile per tutte le tue esigenze di gestione documenti.
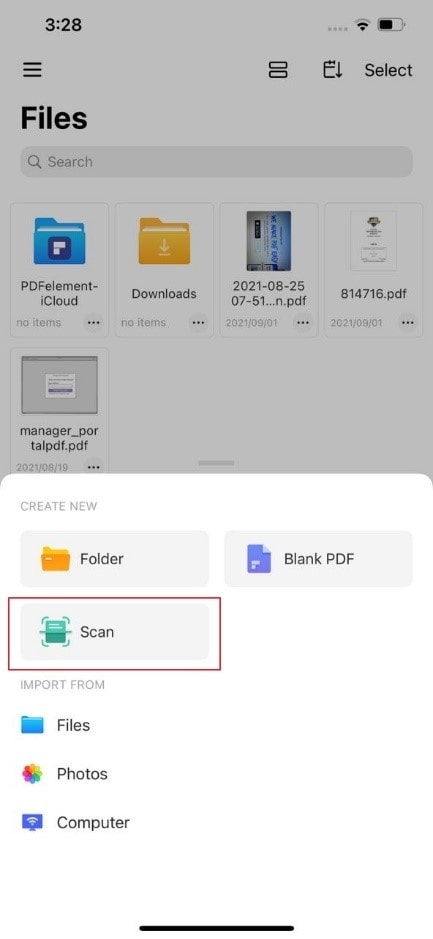
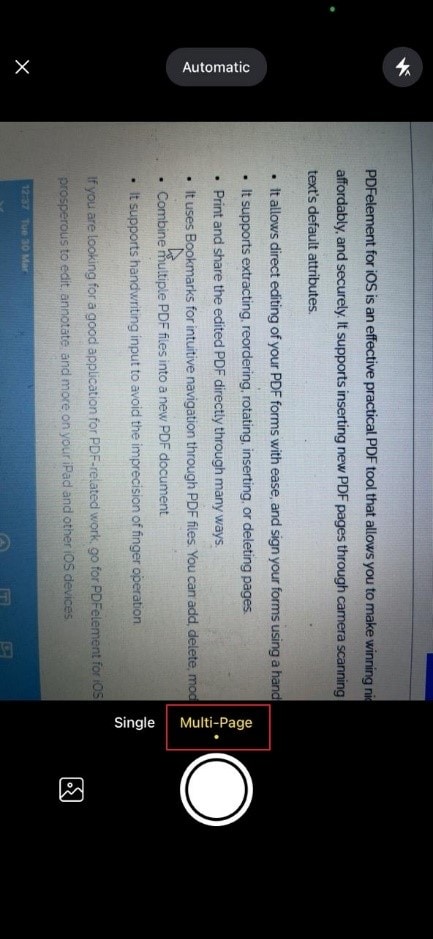
Parte 3: Altri strumenti per scansionare i file in PDF
1. Readiris Pro
Quando si tratta di digitalizzare in PDF, Readiris Pro è uno dei migliori scanner di documenti PDF disponibili. È importante notare che questa applicazione può anche creare documenti da un'ampia gamma di formati di file immagine. Puoi scansionare i file e poi creare un file PDF con Readiris Pro. Offre una versione di prova gratuita. Tuttavia, la prova gratuita è limitata e potrebbe essere necessario eseguire l'aggiornamento per ottenere tutti i vantaggi.
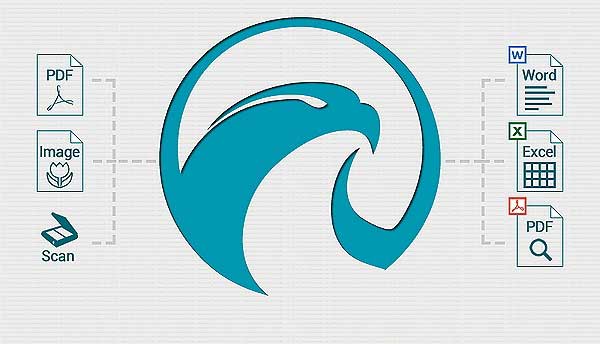
2. Advanced Scan to PDF Free
Questo è un altro utile scanner di documenti PDF. Ha la capacità di specificare la dimensione della pagina e il tipo di compressione. Advanced Scan to PDF Free contiene anche funzioni che consentono di regolare le dimensioni dell'immagine e il suo posizionamento. Inoltre, puoi anche aggiungere una protezione con password o una firma digitale al documento che è stato creato. È facile da usare, anche se l'interfaccia può sembrare confusa per alcuni.
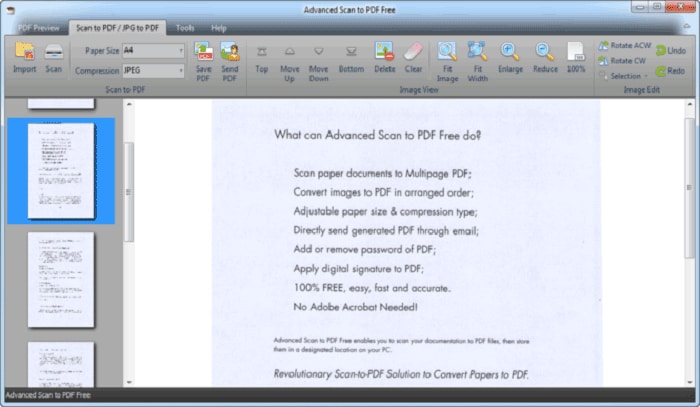
3. Softi Scan to PDF
Softi scan to PDF è un buon documento PDF per Windows. È progettato per essere semplice e facile da navigare e produce file di output di alta qualità. Un enorme vantaggio è che consente il controllo del colore e della risoluzione. Tuttavia, a causa delle limitazioni di alcune altre funzioni di modifica, non è considerato un editor PDF completo o completo.
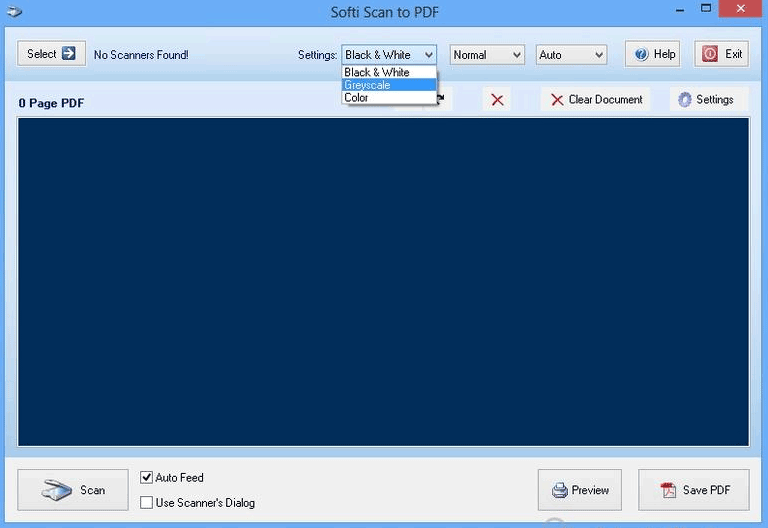
4. Adobe Acrobat
Adobe Acrobat è un lettore PDF ma non solo. La funzione di scansione di Adobe Acrobat è una potente e versatile caratteristica che consente agli utenti di acquisire documenti direttamente dalla propria postazione e convertirli in file PDF. Questa funzione è particolarmente utile quando si desidera creare documenti digitali da documenti cartacei o da immagini.
Con la funzione di scansione di Adobe Acrobat, è possibile scansionare i file da scanner o dispositivi di acquisizione d'immagine compatibili direttamente dall'applicazione. È possibile regolare le impostazioni di scansione, come la risoluzione, il colore e il formato del file, per adattarle alle proprie esigenze. Una volta effettuata la scansione, è possibile apportare modifiche al documento acquisito, aggiungere note, evidenziare testo o persino effettuare ricerche all'interno del PDF risultante.
Inoltre, la funzione di scansione di Adobe Acrobat offre strumenti avanzati di riconoscimento ottico dei caratteri (OCR) che consentono di convertire testo stampato in testo digitale e cercabile. Questo è particolarmente utile per rendere i documenti scansionati completamente modificabili e ricercabili.
Altri consigli per gli strumenti di scanner per documenti PDF
PDFelement è uno scanner PDF premium per gli utenti di tutti i giorni che desiderano avere un maggiore controllo sui propri documenti. È molto competitivo in termini di prezzo e funzionalità ed è un editor PDF altamente raccomandato. PDFelement può essere utilizzato per eseguire varie funzioni, tra cui la visualizzazione e modifica del testo PDF e immagini, inserimento e modifica di commenti, creazione di firme digitali, o l’aggiunta di più tipi diversi di annotazioni.
 100% sicuro | Senza pubblicità |
100% sicuro | Senza pubblicità |


Salvatore Marin
staff Editor