Se avete bisogno di creare documenti PDF a partire da immagini, sarete felici di sapere che esistono molti modi per farlo. È sufficiente disporre dello strumento adatto per riuscire a creare PDF senza fatica, sia da immagini singole che da immagini multiple, a prescindere dal formato. Un software efficace e di qualità vi permetterà di creare PDF-immagine agevolmente condivisibili con familiari e colleghi/e. Dopotutto, la ragione principale per cui la gran parte degli utenti desidera generare PDF a partire da immagini è proprio la semplicità di condivisione, che sia via email o tramite caricamento sul web per la distribuzione di massa. Un altro vantaggio dell’utilizzo del formato PDF per la condivisione riguarda l’ottimizzazione per scopi di vario tipo, comprese la stampa e la visualizzazione sul web. Continuate a leggere per scoprire come creare PDF a partire da immagini usando uno dei migliori programmi in circolazione: PDFelement.
Primo Metodo: Come Creare PDF a Partire da Immagini Usando il Tasto Destro
Questo è probabilmente il metodo più semplice in assoluto per creare PDF a partire da immagini. Previo aver installato PDFelement, la procedura può essere eseguita direttamente dal desktop, o da qualsiasi percorso in cui l’immagine sia archiviata. A seguite, una guida all’operazione:
Primo Passaggio. Creazione di un PDF da Immagini
Utilizzate Esplora File o il Finder per accedere alla cartella in cui sono contenute le immagini che volete convertire in PDF. Selezionatele e cliccateci su con il tasto destro. Fatto ciò, selezionate l’opzione "Unisci in PDF".

Secondo Passaggio. Impostazione Destinazione e Creazione
Si aprirà la finestra "Unisci File", contenente le immagini che avete selezionato. Se necessario, potete aggiungere altri file cliccando sul pulsante "+ Aggiungi" posto in alto a sinistra.
Impostate la cartella in cui salvare i documenti risultanti, interagendo con l’opzione posta in basso a sinistra. Fatto ciò, cliccate su "Avanti". In men che non si dica, PDFelement genererà un documento PDF comprendente le immagini selezionate.

Terzo Passaggio. Completamento della Creazione del PDF da Immagini
Il PDF appena generato verrà aperto all’interno del programma. Nel caso in cui le immagini caricate comprendano del testo, sarà necessario cliccare sul pulsante "Esegui OCR" per convertirle in un documento PDF ricercabile e modificabile.

Secondo Metodo: Come Creare PDF a Partire da una Singola Immagine
PDFelement mette a disposizione un altro metodo per eseguire la conversione da immagini a PDF. La risoluzione del documento prodotto sarà uguale a quella del file di origine, ma risulterà più adatta alla condivisione su altre piattaforme. Ecco cosa bisogna fare per eseguire la conversione di una singola immagine:
- Aprite la cartella locale o il Finder per individuare l’immagine da convertire, e cliccateci su con il tasto destro.
- Selezionate l’opzione "Crea in PDF" per convertire l’immagine in PDF. Il documento generato verrà aperto automaticamente all’interno di PDFelement.
- Premete la combinazione di tasti "Ctrl + S" per salvare il PDF.

Terzo Metodo: Come Creare PDF a Partire da Immagini Multiple
E non è finita qui. PDFelement permette anche di creare PDF a partire da più immagini archiviate nelle cartelle locali. Per farlo, bisogna operare direttamente dall’interno del software. Si tratta di un metodo più semplice rispetto agli altri due, sebbene faccia uso della stessa funzionalità del primo metodo. Continuate a leggere per saperne di più:
Primo Passaggio. Selezione dell'Opzione "Unisci File"
Avviate il programma sul vostro computer, quindi cliccate sulla scheda "Home" dal menu principale. Dovreste poter vedere l’opzione chiamata "Unisci File". Cliccateci su.

Secondo Passaggio. Creazione di un PDF da Immagini Multiple
Si aprirà la finestra "Unisci File". Cliccate sul pulsante "+ Aggiungi" per importare tutte le immagini che volete convertire in PDF. Quando siete soddisfatti della selezione, impostate la cartella di destinazione e cliccate sul pulsante "Avanti". Le immagini verranno convertite in un singolo documento PDF.
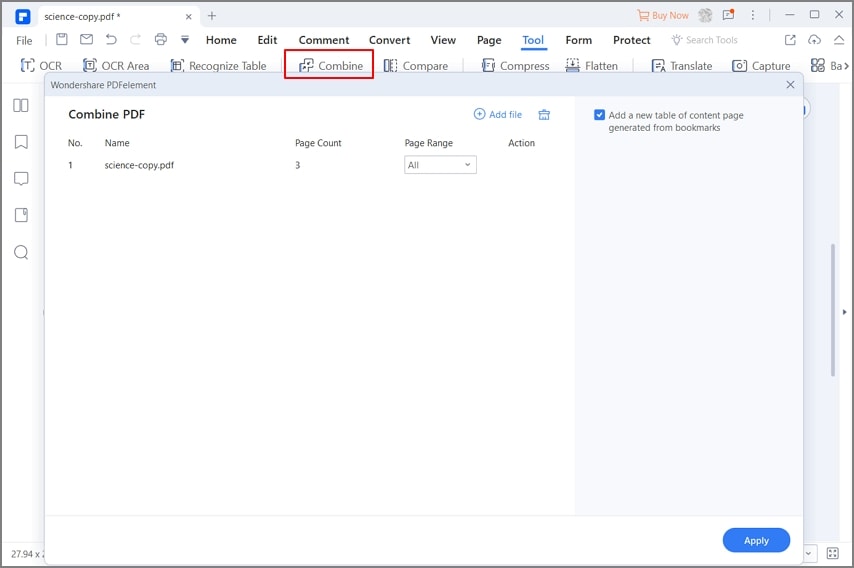
Tutti i metodi che vi abbiamo presentato fanno uso del motore di conversione avanzato di PDFelement, che non è altro che una delle molteplici funzionalità messe a disposizione da questo editor eccezionale. A seguire, vi parleremo delle altre caratteristiche di spicco che PDFelement offre per la gestione dei documenti PDF.
- Conversione da e verso PDF: come avete già potuto vedere, PDFelement permette di convertire le immagini in PDF sia singolarmente che in blocco. Come se non bastasse, il programma consente di convertire in PDF anche file di oltre 300 formati diversi. In aggiunta, i documenti PDF possono essere convertiti in altrettanti formati, tra cui Word, Excel, ePub, HTML, immagini e molto altro. Il motore di conversione integrato garantisce file di output di qualità elevata, con preservazione precisa degli attributi di origine, compresi allineamento, formattazione, caratteristiche del font, ecc.
- Modifica dei PDF: il programma conferisce piena libertà di modificare qualsiasi elemento costituente i documenti PDF, inclusi testo, immagini, oggetti incorporati, firme, commenti, annotazioni, piè di pagina, intestazioni, filigrane, numeri di pagina, ecc. La procedura di editing è estremamente intuitiva, e comprende funzionalità – come l’adattamento dei font - che garantiscono risultati dall’effetto organico e naturale.
- Annotazione: grazie a PDFelement, il pieno controllo sulla revisione e il commento dei documenti PDF è finalmente nelle nostre mani. Tutti gli elementi di marcatura sono accessibili dalla scheda di menu Annota. È persino possibile modificare le proprietà delle annotazioni aggiunte.
- Protezione dei PDF: essendo spesso usati per la condivisione, è fondamentale che i documenti PDF siano adeguatamente protetti. PDFelement si avvale di algoritmi di cifratura di grado aziendale per mettere al sicuro tutti i documenti. L’utenza ha la possibilità di aggiungere filigrane, redigere i contenuti o proteggerli con password prima di condividere o caricare i documenti online.
- Creazione, Compilazione, Conversione e Gestione dei Moduli: il programma permette di creare moduli da zero, a partire da modelli, oppure da file di altro formato. Non manca la possibilità di compilare i moduli già esistenti, convertire quelli di altro formato in PDF ed estrarre i dati compresi in blocchi di moduli compilati. La tecnologia OCR aiuta a trasformare i moduli-immagine in documenti editabili, con la presenza di un’opzione che rileva automaticamente i campi modulo inclusi in documenti PDF non editabili.
- Elaborazione in Blocco: PDFelement supporta l’elaborazione in blocco per numerose operazioni di rilievo, tra cui l’estrazione dei dati, la combinazione dei PDF, l’OCR, l’aggiunta di elementi (come la filigrana) e altro.
Quarto Metodo: Come Creare PDF a Partire da Immagini Online
Se non avete voglia di scaricare e installare programmi sul computer, vi consigliamo di provare un servizio online per eseguire la conversione delle immagini in PDF. La piattaforma ideale per portare a termine l’operazione è senza dubbio HiPDF, un sito sicuro che garantisce la protezione dei contenuti caricati. Per creare PDF a partire da immagini usando HiPDF, fate quanto segue:
- 1. Aprite la pagina di HiPDF per la conversione da Immagini a PDF.
- 2. Selezionate il formato del file sorgente. Le opzioni disponibili sono: JPG, PNG, BMP, GIF e TIFF.
- 3. Cliccate su "Seleziona File" per caricare le immagini da convertire. Se preferite, potete trascinare le immagini direttamente dalla cartella in cui sono contenute.
- 4. Cliccate sul pulsante "Converti" e, al termine della procedura, cliccate su "Scarica" per salvare il documento generato nella cartella che preferite.

Vi abbiamo presentato ben quattro metodi semplicissimi (sia offline che online) per creare documenti PDF a partire da immagini. Provateli tutti per scoprire qual è più adatto alle vostre esigenze. Senza alcuna fatica, riuscirete a convertire tutte le vostre immagini in PDF pronti per l’invio e la condivisione tramite email, servizi cloud e altro ancora.
 100% sicuro | Senza pubblicità |
100% sicuro | Senza pubblicità |


Salvatore Marin
staff Editor