Prima di stampare il tuo file PDF, una delle cose più importanti che deve avere una meritata attenzione è il numero di pagina. Anche se potrebbe sembrare qualcosa di trascurabile, devi appropriatamente inserire i numeri di pagina nel file PDF per renderlo più presentabile e leggibile. Ma farlo è un po' difficile se non trovi lo strumento adatto per inserire i numeri di pagina nel tuo file PDF. Fortunatamente, trovare questi strumenti non è astrofisica perché questo articolo è qui per te. In questo articolo, otterrai una guida dettagliata su come inserire i numeri di pagina nei PDF usando PDFelement.
Metodo 1. Inserire i Numeri di Pagina nei PDF con le Etichette Pagina
PDFelement è senza dubbio il migliore strumento soluzione PDF tutto-in-uno. Questo software è dotato di ogni funzione che richiederesti da uno strumento PDF all'altezza. È facile, facile da usare, ed è compatibile con una gamma di sistemi operativi come Windows e Mac. Con PDFelement, puoi stampare, effettuare OCR, modificare, convertire, creare, annotare, proteggere, e condividere i tuoi file PDF come mai prima.
Passo 1. Apri il file PDF
Avvia PDFelement sul tuo PC per accedere alla finestra principale. Clicca il tasto "Apri file" nella parte inferiore sinistra di questa finestra per aprire la cartella dell'esplora file. Quando la finestra di esplora file viene visualizzata, seleziona il file PDF di riferimento e clicca "Apri" per caricarlo sull'interfaccia di PDFelement. In alternativa, puoi trascinare il file PDF desiderato e rilasciarlo sull'interfaccia del programma.

Passo 2. Organizza le Pagine PDF
Quando il file PDF viene caricato con successo sull'interfaccia di PDFelement, naviga sulla sezione "Pagina". Dovresti vedere visualizzate svariate opzioni di sottomenu.

Passo 3. Inserisci il Numero di Pagina
Dal sottomenu Pagina, clicca il tasto "Etichette Pagina" e il programma aprirà immediatamente la finestra di dialogo "Etichette Pagina". Sotto la sezione "Intervallo di Pagine", seleziona l'intervallo di pagine del PDF al quale vuoi applicare la numerazione. Dopo che hai finito con l'intervallo di pagine, vai sulla sezione "Numerazione Pagine" e seleziona lo stile desiderato, il punto d'inizio, e il prefisso. Quando sei soddisfatto con le selezioni che hai fatto, clicca semplicemente "Applica" per attivare il processo.

Passo 4. Salva il Documento PDF
Quando PDFelement ha aggiunto i numeri di pagina al tuo PDF, vai sulla parte superiore destra della finestra e clicca il tasto "Salva" per salvare i cambiamenti che hai fatto.
Metodo 2. Inserire il Numero di Pagina nel PDF con Intestazione e Piè di Pagina
Anche se puoi inserire il numero di pagina ai PDF usando l'opzione Etichetta Pagina, c'è un modo più facile per farlo. In questo metodo, vedremo come puoi inserire i numeri di pagina nei PDF usando la funzione Intestazione e Piè di Pagina.
Passo 1. Importa il Documento PDF
Tocca l'icona di PDFelement per aprire l'interfaccia primaria. Nella parte inferiore sinistra della finestra principale, clicca il tasto "Apri file". Il programma ti porterà immediatamente alla finestra di esplora file. Qui, sfoglia il file PDF al quale vuoi aggiungere i numeri di pagina, poi premi il tasto "Apri" per importare il file su PDFelement.

Passo 2. Aggiungi Intestazione e Piè di Pagina
Dopo che il file PDF viene caricato, vai sulla barra degli strumenti e clicca il tasto "Modifica". Il programma successivamente mostrerà il menu di Modifica. Localizza e clicca il tasto "Intestazione e Piè di Pagina". Dal menu a tendina, seleziona l'opzione "Aggiungi Intestazione e Piè di Pagina" e apri la finestra di dialogo "Aggiungi Intestazione e Piè di Pagina".
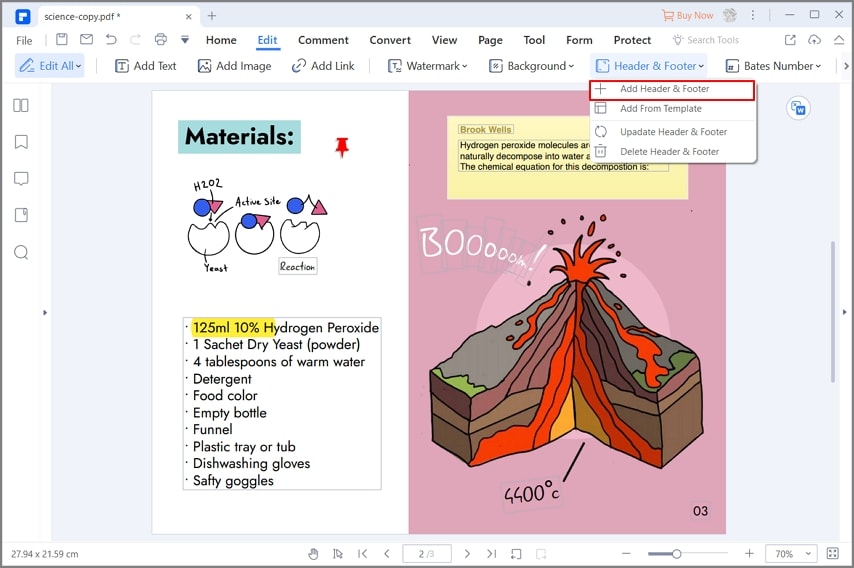
Passo 3. Inserisci il Numero di Pagina
La casella di dialogo "Nuova Intestazione e Piè di Pagina" ti permette di creare un modello per Intestazione e Piè di Pagina iniziando col cliccare la casella "+". Poi, nella finestra a comparsa, puoi cliccare l'icona "<>" per aprire più impostazioni. Ora, imposterai il numero di pagina sotto il pannello Macro e poi clicca sul tasto "Aggiungi numero di pagina". Puoi anche cliccare su "Intervallo Pagine" per definire l'intervallo di pagine alle quali vuoi aggiungere la numerazione. Dopo che hai finito, clicca su "Salva" per permettere al programma di aggiungere i numeri di pagina.

Passo 4. Salva il Documento PDF
Quando il programma inserisce con successo i numeri di pagina, il file PDF si aprirà automaticamente su PDFelement. Controlla che i numeri di pagina sono stati correttamente inseriti. Se sei soddisfatto con la numerazione pagina, clicca sull'icona "Salva" nella parte superiore per salvare il tuo file PDF modificato.
 100% sicuro | Senza pubblicità |
100% sicuro | Senza pubblicità |


Salvatore Marin
staff Editor