Ho un file PDF, ma è protetto da una password. Come posso ottenere informazioni da un file protetto? Non preoccuparti. Ora ti spiegheremo come copiare il testo da un PDF protetto con 5 soluzioni efficienti. Lo strumento più consigliato è PDFelement, che è facile da usare e potente che ti consente di copiare il testo da PDF protetto in modo efficace. Supporta anche la lettura, la modifica, l'annotazione, la creazione, la conversione e la firma di documenti PDF.
Perché non riesco a copiare il testo da un file PDF protetto?
La ragione dietro un dilemma è sempre anche la fonte della cura. La cifratura dei file PDF può assumere diverse forme, tra cui:
- Protezione con password: Questa è la forma più comune. Puoi impostare una password per impedire a utenti non autorizzati di aprire o modificare il file PDF. Le password di solito sono di due tipi:
- a) Password di apertura (password utente): Serve per aprire il documento......Soluzione 3
- b) Password di autorizzazione (password proprietario): Serve per modificare i permessi del file, come la stampa, la copia o l'annotazione......Soluzione 1, Soluzione 2, Soluzione 4 e Soluzione 5
- Firma digitale: Le firme digitali sono utilizzate per verificare l'autenticità e l'integrità del file PDF. Garantiscono che il documento non sia stato manomesso e consentono di risalire all'identità del firmatario.
- Livelli di crittografia: I file PDF possono essere criptati a diversi livelli, come 40 bit, 128 bit o 256 bit. Un maggior numero di bit di crittografia di solito implica maggiore sicurezza, ma potrebbe comportare una diminuzione delle prestazioni.
Ecco i due metodi di controllo alla copia di PDF protetto da password:
Metodo 1. Controllare il nome del file
Puoi aprire il file PDF in Adobe Reader. Nella parte superiore dello schermo, devi controllare il nome del file PDF. Nel caso in cui il file sia protetto, verrà scritto "Secured" dopo il nome del file.
Puoi anche usare altri lettore PDF come PDFelement. È una soluzione PDF completa e facile da usare che non solo può aggiungere password per proteggere i tuoi file PDF dalla copia, modifica o stampa, ma anche rimuovere la password da un file PDF protetto. Apri il file PDF con PDFelement, Se il file è bloccato, c'è un banner blu che dice "il documento è protetto"

Metodo 2. Verifica le proprietà del file PDF
Un altro metodo efficiente per verificare se un PDF è protetto o meno è controllare le proprietà del file. Ecco i passaggi per farlo:
Passaggio 1: Come prima, apri il file PDF in Adobe Reader e dal menu file devi selezionare le proprietà.
Passaggio 2: si aprirà una nuova finestra di dialogo e dovrai cliccare sulla scheda di sicurezza nella finestra. Qui sarai in grado di leggere il riepilogo delle restrizioni del documento per determinare se la copia del contenuto è un'attività fattibile o meno.
Seguite i metodi sotto per copiare testo da PDF protetto con successo!
Soluzione 1. Copia da PDF protetto con PDFelement
Se conosci le password di autorizzazione del tuo documento PDF, puoi utilizzare PDFelement per copiare direttamente dal PDF protetto. E puoi anche rimuovere la password in modo permanente con essa se non la desideri più.
Passaggio 1. Abilita l'autorizzazione
Dopo aver aperto il documento PDF protetto nel programma, clicca sul pulsante "Abilita modifica" sulla barra di notifica per inserire la password di autorizzazione.
Passaggio 2. Copia il testo da PDF protetto
Ora scegli il pulsante "Modifica" sulla barra degli strumenti. Seleziona il testo desiderato dal PDF e clicca con il pulsante destro del mouse per scegliere l'opzione "Copia" o premi i tasti "Ctrl + C" per copiare i testi. Puoi anche modificare il testo PDF se ne hai bisogno.

Passaggio 3. Rimuovere la password
Se ritieni che il file protetto da password sia scomodo, puoi rimuovere la password utilizzando PDFelement. Per questo, vai all'icona "Proteggi">"Imposta password", quindi deseleziona l'opzione di autorizzazione per sbloccare il PDF in maniera permanente.

PDFelement supporta anche la creazione di PDF da documenti vuoti, immagini, HTML, PDF esistenti, cattura schermo e cattura finestra. Puoi anche convertire PDF in altri formati, come immagini, HTML, PowerPoint, Word, Excel, EPUB, testo normale e Rich Text, ecc.
Soluzione 2. Copia da PDF protetto con Google Chrome / Microsoft Edge
Supponi che la password di autorizzazione del tuo documento PDF sia stata limitata alla copia, ma non ne impedisca la stampa. Quindi puoi utilizzare il browser Chrome per stampare il tuo file PDF protetto in un normale file PDF e copiarne il testo.
Passaggio 1. Apri il PDF protetto
Scarica e installa il browser Google Chrome sul tuo computer e avvialo. Trascina il file PDF protetto dall'unità locale e rilascialo nel browser Chrome, quindi verrà aperto direttamente in una scheda.

Passaggio 2. Fai clic su Stampa
Scegli l'opzione "Stampa" nell'angolo in alto a destra di questo browser Chrome.

Passaggio 3. Salva come PDF normale
Clicca sul pulsante "Salva" per salvarlo come PDF. Quindi puoi aprire il documento PDF salvato tramite PDFelement o un lettore PDF, selezionare il testo in esso contenuto e premere "Ctrl+C" per copiare il testo.
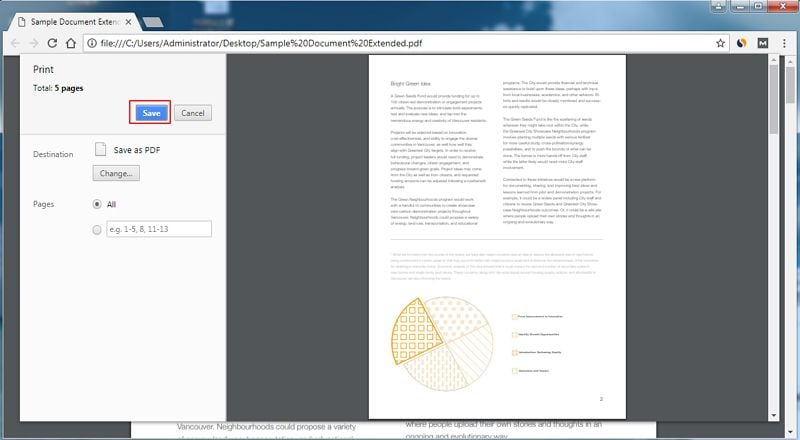
Soluzione 3. Sblocca il file PDF con strumento online
Sbloccare un PDF protetto può essere una necessità comune quando ci si trova di fronte a documenti che richiedono l'inserimento di una password per l'accesso o la modifica. Strumenti online come iLovePDF e HiPDF offrono soluzioni pratiche e immediate per superare queste restrizioni. Questi servizi consentono agli utenti di rimuovere le protezioni da documenti PDF in modo semplice, senza richiedere l'installazione di software aggiuntivo. Basta caricare il file PDF e aspetta per alcuni secondi, il processo è finito.
Soluzione 4. Copia da PDF protetto tramite istantanea
Con PDFelement, non solo puoi scattare un'istantanea del contenuto PDF protetto, ma anche utilizzare la funzione OCR incorporata per trasformare direttamente l'istantanea in contenuto di testo modificabile.
Passaggio 1. Scatta un'istantanea del PDF protetto
Dopo aver aperto il documento PDF protetto in PDFelement, vai al menu della scheda "Strumenti" e seleziona lo strumento "Screenshot". Quindi usa il click del mouse per disegnare l'area che desideri catturare. Scegli l'opzione "Salva" per salvare l'immagine sull'unità locale.
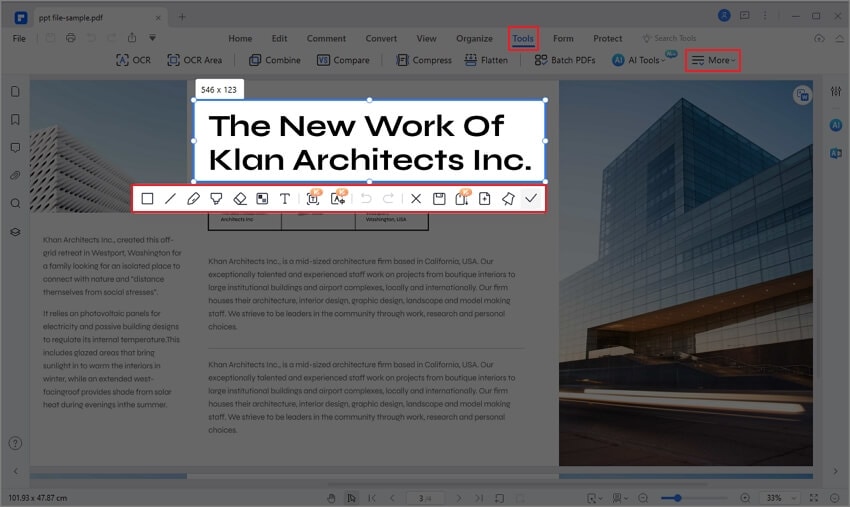
Passaggio 2. Crea un nuovo PDF
Trascina e rilascia l'istantanea salvata nella finestra di PDFelement o clicca su "Crea PDF" per crearla in un documento PDF, sarà un documento PDF basato su immagini e il testo in esso contenuto non è attualmente modificabile.

Passaggio 3. Usa l'OCR per creare un PDF modificabile
Tocca direttamente il pulsante "Esegui OCR" nella barra delle notifiche in alto o clicca sul pulsante "OCR" nel menu "Strumenti". Quindi, nella finestra pop-up, scegli l'opzione "Scansione su testo modificabile" e scegli la stessa lingua del testo per eseguire l'OCR. Quindi, clicca sul pulsante "Applica" per iniziare a scansionare il file.
Dopo aver eseguito l'OCR, verrà aperto automaticamente un nuovo file PDF modificabile. È possibile selezionare il testo da copiare. Questo è il quarto metodo su come copiare il testo da un file pdf protetto.

Soluzione 5. Copia da PDF protetto con Google Drive
Google Drive è un altro programma che può aiutarti a copiare da PDF protetto. Esaminiamo i seguenti passaggi.
Passaggio 1. Carica PDF protetto
Carica prima il PDF protetto nel tuo account Google Drive.

Passaggio 2. Apri in Google Documenti
Clicca con il pulsante destro del mouse sul file PDF protetto e scegli "Apri con" > "Google Docs" per aprirlo.

Passaggio 3. Copia il testo dal PDF protetto
Una volta aperto il file PDF, il testo in esso contenuto è già selezionabile. Puoi copiare direttamente il testo da un file PDF protetto e incollarlo in un altro documento come desideri. Questi sono gli unici passaggi su come copiare il testo da un PDF protetto.
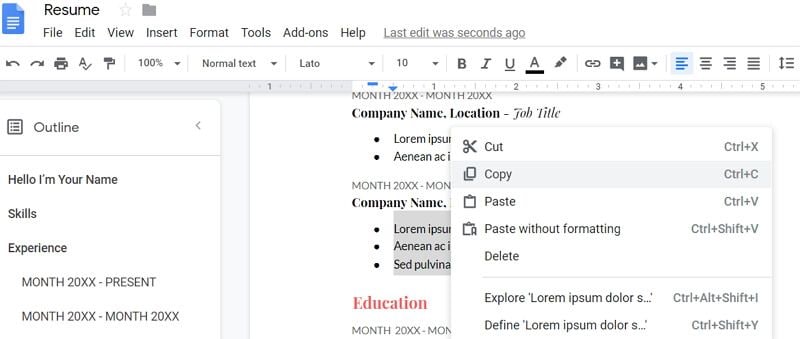
Domande frequenti su come copiare testo da PDF
1. Come posso estrarre una pagina da un PDF protetto?
Dopo aver sbloccato un PDF protetto con PDFelement, puoi quindi fare clic su Pagina, selezionare una pagina e fare clic su Estrai per estrarre la pagina.
2. Perché non riesco a fare copia e incolla da PDF?
Il problema potrebbe essere dovuto a restrizioni di sicurezza, contenuto scansionato come immagine, software obsoleto o incompatibilità, necessitando di soluzioni come l'utilizzo di OCR, aggiornamento del software o conversione in un altro formato.
 100% sicuro | Senza pubblicità |
100% sicuro | Senza pubblicità |


Salvatore Marin
staff Editor