Programmi come Microsoft Word mettono a disposizione funzionalità apprezzabili non soltanto da scrittori, dattilografi o studenti a tempo pieno, ma da ogni genere di utente. Qualunque sia la tua posizione professionale, ci sono alte probabilità che ti troverai a dover inserire – o meglio, incorporare – un file PDF all'interno di un documento Word, per svariate ragioni, tra cui le seguenti:
Ma vediamo un po' come fare per inserire PDF in formato Immagine in Documenti Word usando PDFelement .
Come Inserire un PDF Immagine in un Documento Word
Primo Passaggio. Importa il PDF all'interno di PDFelement
Dopo aver completato le procedure di download e installazione, avvia PDFelement e clicca su Apri. Sfoglia le cartelle e individua il documento PDF desiderato, quindi clicca su Apri per caricarlo all'interno del programma.

Secondo Passaggio. Modifica e Annota il PDF (Opzionale)
PDFelement programma offre numerose opzioni di cui avvalersi. Potrai modificare il tuo documento PDF utilizzando la scheda Modifica, tramite la quale potrai inserire o cancellare testo e immagini, modificare dimensione e colore del font e molto altro.
Per aggiungere annotazioni al PDF, dovrai accedere alla scheda Commenti. Tra le opzioni troverai nota, casella di testo, macchina da scrivere, evidenziazione area, sottolineatura, ecc.

Terzo Passaggio. Esporta il PDF in Formato Immagine
Una volta concluse le modifiche, accedi alla scheda Home e clicca sull'icona In Immagine. Nella nuova schermata, avrai la possibilità di specificare il formato (tra JPEG, PNG, TIFF, e BMP). Potrai altresì selezionare la cartella di destinazione, cliccando su Sfoglia nell'angolo in basso a destra. Infine, clicca su Converti.

PDFelement costituisce un pacchetto completo: Comprende strumenti avanzati per la modifica del testo, estensive opzioni di annotazione, eccellenti modalità di visualizzazione, rendering fluido, funzionalità di protezione; permette di creare PDF interattivi, anche a partire da file vuoti, supporta un'infinita quantità di formati per la conversione (Word, Excel, txt, PowerPoint, ePub, HTML, RTF e immagini come JPG, JPEG, PNG, TIFF) e, soprattutto, vanta la funzione OCR, utile in particolar modo a imprese e studenti per digitalizzare i documenti scansionati.
Cos'altro si potrebbe mai desiderare? Ma vediamo di concentrarci sulla funzione di conversione di PDFelement, ed esploriamo i segreti che caratterizzano la sua efficacia nell'ambito dell'inserimento di file PDF in regolari documenti Office, quali quelli nel formato Word.
PDFelement - Editor PDF basato sull'AI
Modifica, unisci, converti, comprimi e firma PDF in modo semplice.
2 Modi per Inserire PDF in formato Immagine in un Documento Word
Prima Opzione. Inserisci il PDF Immagine nel Documento Word come Oggetto
La procedura numero 1 prevede, intanto, l'apertura del documento Word. Sposta il cursore nel punto in cui desideri inserire il PDF, quindi accedi alla scheda Inserisci e accedi al menu Oggetto. Nella nuova schermata, potrai visualizzare diverse opzioni. Accertati di selezionare Crea da File.
- Sfoglia: Cliccaci su per selezionare il tuo file.
- Collega al file: Spuntando questa casella, creerai un collegamento alla locazione del PDF inserito. Qualsiasi modifica apportata al documento PDF sull'hard disk, sarà applicata automaticamente anche al PDF inserito nel documento Word.
- Mostra come icona: Spuntando questa casella, il documento PDF inserito apparirà sotto forma di una piccola icona con sotto un titolo. Si tratta, tutto sommato, di una funzione simile a quella di trascinamento.
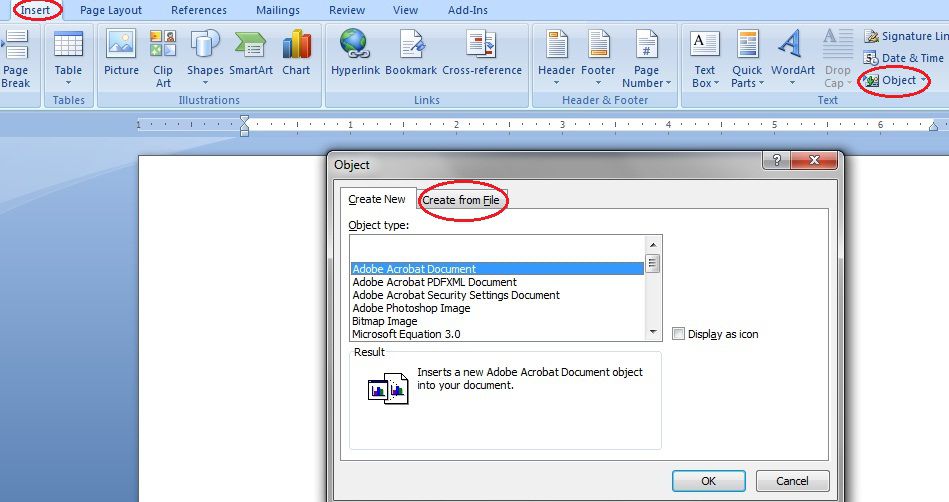
Seconda Opzione. Inserisci il PDF nel Documento Word come Immagine
La seconda procedura è più semplice e immediata della prima. Apri il documento Word e accedi alla scheda Inserisci, quindi clicca sull'icona Immagine e trova il tuo PDF. Clicca su Inserisci per aggiungerlo al tuo documento Word. Et voilà, il gioco è fatto.
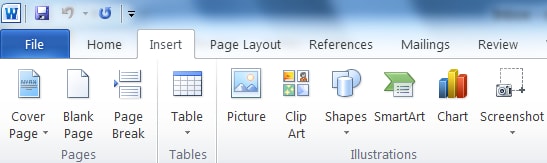
 100% sicuro | Senza pubblicità |
100% sicuro | Senza pubblicità |


Salvatore Marin
staff Editor