Se devi aggiornare un progetto, una tesina o un documento PDF seguendo un nuovo modello grafico (magari richiesto dal tuo corso), eliminare lo sfondo del PDF può essere un passaggio necessario. Il problema è che i PDF non sono facili da modificare senza gli strumenti giusti. Ma niente panico: esistono soluzioni semplici, veloci e gratuite, sia online che offline, per rimuovere lo sfondo e sistemare tutto in pochi click.
In questo articolo ti consiglio i migliori strumenti da usare — perfetti anche se sei in ritardo con la scadenza!
Parte 1: Eliminare lo sfondo dal PDF offline
PDFelement per Windows è un ottimo strumento di rimozione dello sfondo PDF conveniente per il tuo ufficio. Scarica il programma di installazione di PDFelement e segui la procedura guidata di installazione. Dopo aver completato il processo di installazione, avviare il software. Quindi segui i passaggi seguenti per scoprire i passaggi per rimuovere lo sfondo dal PDF. Inizia testando la prova gratuita.
Passo 1: Apri PDF con PDFelement - Rimozione sfondo PDF
Avvia PDFelement sul tuo PC Windows e fai clic sul pulsante "+" nella finestra Home. Cerca il file nella finestra "Apri". quindi seleziona il file e fai clic sul pulsante "Apri". In alternativa, puoi trascinare e rilasciare il tuo file su questo software.

Passo 2: Eliminare lo sfondo dal PDF
Per rimuovere lo sfondo dai documenti PDF, apri la scheda "Modifica". Clicca sull'opzione "Sfondo" e seleziona "Elimina sfondo". Questa è la guida per rimuovere lo sfondo dal PDF. è abbastanza facile e veloce rimuovere lo sfondo del PDF usando PDFelement e puoi provarlo gratuitamente.
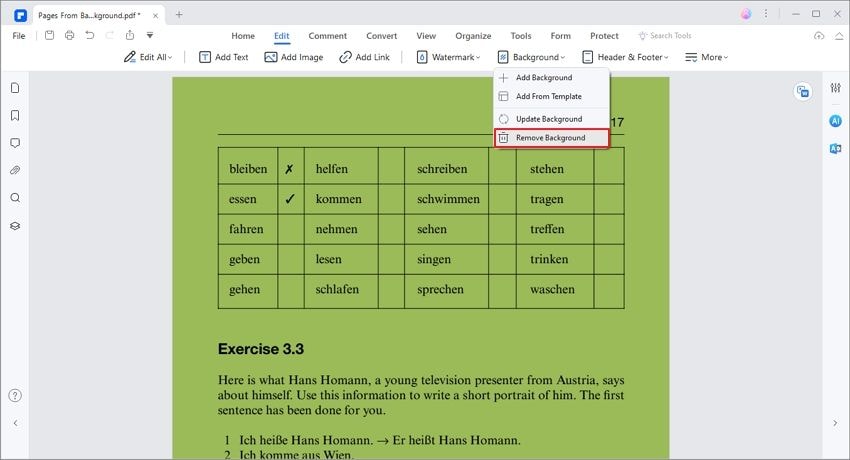
🧐 Cosa da fare se ti viene chiesto se il file non ha sfondo?
Capita a volte che, aprendo il PDF con un editor, provi a rimuovere lo sfondo ma il programma ti dica che non è stato trovato nessuno sfondo. In realtà, lo sfondo potrebbe essere stato inserito come un'immagine o un elemento grafico, non come sfondo ufficiale del documento.

Basta entrare in modalità di modifica, clicca sull’immagine di sfondo con il mouse e verifica che sia selezionabile. Premi “Canc” (o Elimina) per rimuoverla manualmente. Così puoi eliminare qualsiasi elemento grafico visivo che crea “l’effetto sfondo”, anche se tecnicamente non è impostato come tale.

Non dimenticare di cambiare anche il colore del carattere con un altro colore scuro se i testi sono bianchi, altrimenti il tuo testo "scomparirà"
Parte 2: Eliminare lo sfondo dal PDF online
Google Drive è uno strumento gratuito che ti aiuta a rimuovere lo sfondo dal PDF online. Questi sono i passaggi da seguire:
Passo 1: Carica PDF su Google Drive per rimuovere lo sfondo
Apri il tuo account Google Drive dal tuo browser e carica il documento PDF di destinazione da cui desideri rimuovere lo sfondo.

Passo 2: Rimuovi il colore di sfondo del PDF online
Trova il documento PDF di destinazione e fai clic con il pulsante destro del mouse per scegliere l'opzione "Apri con" > "Google Docs".

Passo 3: Salva il PDF rimosso in background
Una volta aperto, il colore di sfondo o l'immagine sono già stati rimossi dal PDF, con solo il contenuto di testo rimasto.
Tuttavia, ci sono altri problemi durante la rimozione dello sfondo dal PDF online. Google Docs non solo eliminerà l'immagine di sfondo, ma eliminerà anche tutte le immagini nel PDF. E non può mantenere lo stesso layout del contenuto del testo nel PDF. Se scegli di eliminare lo sfondo del PDF online, cambierà l'aspetto e la struttura del documento PDF.
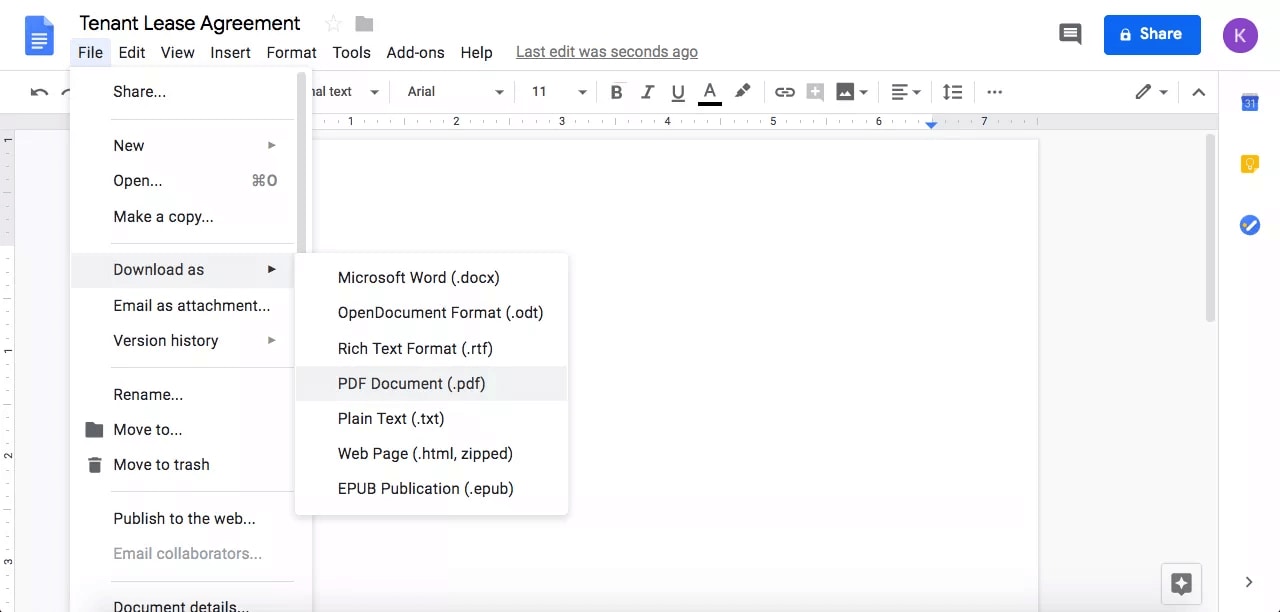
Parte 3: Eliminare lo sfondo dal PDF in Adobe Acrobat
Adobe Acrobat ti consente di aggiungere o rimuovere lo sfondo dai PDF. Quindi hai Acrobat installato sul tuo computer, puoi cancellare lo sfondo con esso.
Passo 1: Editing PDF
Prima di tutto, apri il documento PDF con lo sfondo in Acrobat. Quindi occorre fare clic su Strumenti > Modifica PDF.
Passo 2: Rimuovere lo sfondo dal PDF
Nella barra degli strumenti Modifica, fai clic su Altro > Sfondo > Rimuovi e fai clic su Sì per confermare. Quindi lo sfondo verrà rimosso dalla pagina PDF.
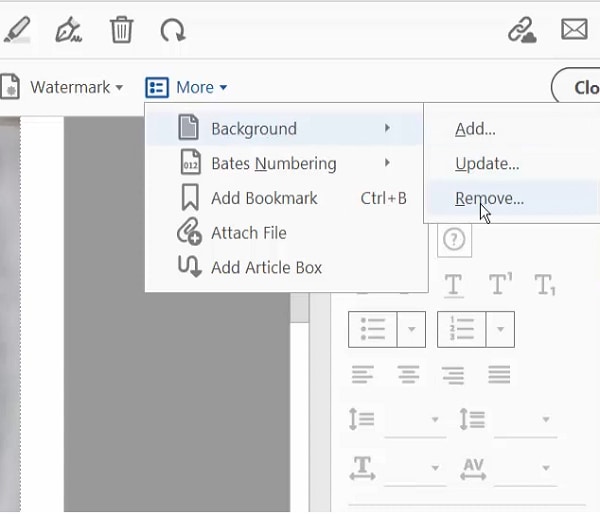
Parte 4: Cos'altro si può fare oltre a Eliminare lo sfondo dal PDF?
PDFelement ti consente di rimuovere facilmente lo sfondo dai documenti PDF. Non sarà necessario dedicare molto tempo alla cancellazione manuale o alla riscrittura dei documenti PDF da zero. Il tuo carico di lavoro sarà notevolmente ridotto. Usa un potente strumento di rimozione dello sfondo PDF come PDFelement per rimuovere lo sfondo esistente dai file PDF in pochi clic. Questo ti fornirà una tela pulita per aggiungere un nuovo sfondo. Inoltre, puoi utilizzare PDFelement su tutte le piattaforme, inclusi i sistemi Windows, Mac, iOS e Android. Per migliorare l'efficienza del tuo lavoro, vieni per iniziare una prova gratuita.
Inoltre, ha alcune altre caratteristiche importanti:
- Inserisci, rimuovi e modifica filigrana e sfondo nei tuoi documenti PDF.
- Visualizza i documenti in modalità chiara o scura.
- Aggiungi password o redazione per garantire la riservatezza del tuo documento PDF.
- Converti file PDF in altri formati di documenti e formati di immagine.
- Ti consente di creare e compilare facilmente moduli PDF.
- Confronta due file PDF per trovare rapidamente le differenze tra i due file.
- Aggiungi intestazioni e piè di pagina, numerazione Bates e altri elementi di pagina nei tuoi documenti PDF.
- Applicare l'approvazione digitale e le firme elettroniche o scritte a mano sui documenti PDF.
- Converti PDF scansionato in testo modificabile applicando l'OCR.
- Misura facilmente distanza, perimetro e area in PDF.
 100% sicuro | Senza pubblicità |
100% sicuro | Senza pubblicità |


Salvatore Marin
staff Editor