Quando si organizza un documento PDF di grandi dimensioni, non è raro trovare pagine vuote. Potrebbero essere state lasciate intenzionalmente dall'autore o aggiunte per sbaglio. Se non si ha bisogno di queste pagine vuote, la soluzione migliore è rimuoverle. Ma come si può rimuovere una pagina vuota da un PDF senza incontrare difficoltà? Tutto dipende dal tipo di strumento PDF utilizzato. Con lo strumento giusto, è possibile rimuovere la pagina bianca dal PDF senza problemi. In questo articolo, vi forniremo una guida dettagliata su come eliminare le pagine vuote nei PDF conPDFelement
Come rimuovere una pagina vuota da un PDF
PDFelement è il miglior software PDF all-in-one adatto a diversi tipi di organizzazioni e usi personali. PDFelement ha un'interfaccia intuitiva che rende la navigazione estremamente facile per gli utenti, compresi i principianti. Questo programma è dotato di numerose e potenti funzioni, da quelle di base a quelle avanzate. È compatibile con un'ampia gamma di dispositivi e con i sistemi operativi più diffusi, come Mac e Windows. Con PDFelement è possibile convertire file PDF da e verso qualsiasi altro formato di file, stampare, annotare, sbloccare testi su file PDF scansionati utilizzando l'OCR, modificare i contenuti dei PDF, proteggere e condividere i PDF senza problemi.
Passo 1. Aprire un file PDF
Eseguire PDFelement sul computer per aprire la finestra principale. In basso a sinistra della finestra principale, premere il pulsante "Apri file" per accedere alla finestra di esplorazione dei file. Scegliere il file PDF di cui si desidera rimuovere la pagina vuota e premere "Apri" per caricarlo nell'interfaccia di PDFelement.

Passo 2. Eliminare la pagina vuota in PDF
Ora che il file PDF è stato caricato, accedere alla barra degli strumenti e fare clic sulla scheda "Pagina". Selezionare la pagina che si desidera eliminare, quindi selezionare il pulsante "Elimina". Verrà visualizzata una finestra di dialogo "Elimina pagina" e si potrà premere "Elimina" per applicare.

Passo 3. Salva PDF
Quando le pagine vuote del file PDF sono state eliminate, andare in alto a sinistra e premere il pulsante "Salva". Se non riuscite a vedere questo pulsante, fate semplicemente clic sul menu "File" e selezionate l'opzione "Salva" o "Salva con nome".
Come rimuovere una pagina vuota da un PDF con una miniatura
Passo 1. Aprire un file PDF
Iniziate lanciando PDFelement sul vostro computer. Una volta aperta l'interfaccia principale, andare in basso a sinistra e fare clic sul pulsante "Apri file". Premendo questo pulsante, il programma vi indirizzerà alla finestra di esplorazione dei file. Qui, cercate il file PDF di cui volete eliminare le pagine vuote. Selezionare il file PDF e fare clic su "Apri" per caricarlo.

Passo 2. Rimuovere la pagina vuota dal PDF
Quando il file PDF viene caricato, premere sulla miniatura e fare clic con il pulsante destro del mouse su una pagina PDF. Dalle opzioni visualizzate, fare clic sull'opzione "Elimina". In questo modo, il programma visualizzerà una finestra di dialogo "Elimina pagina" e farà clic su "Elimina" per rimuoverla.
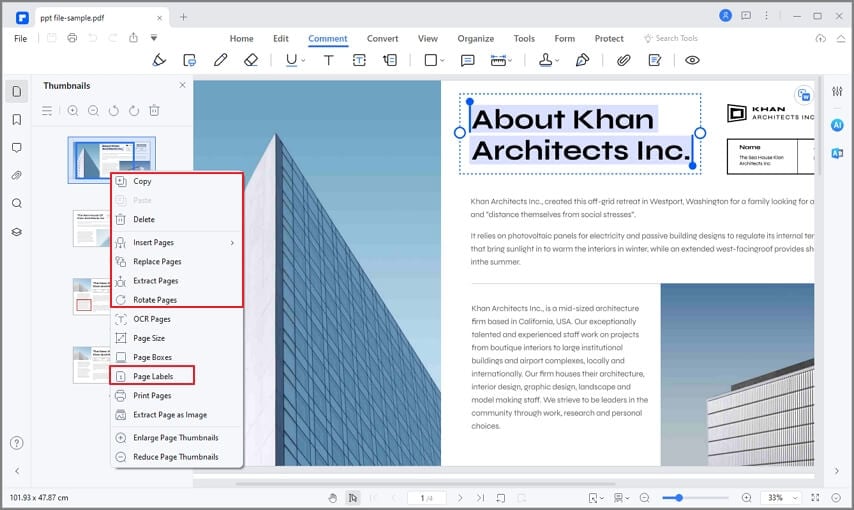
Passo 3. Salvare il file PDF
Infine, fare clic sul pulsante "Salva" in alto a destra della finestra per salvare le modifiche al PDF.
Perché scegliere PDFelement per rimuovere le pagine vuote dai PDF?
PDFelement ha molte buone caratteristiche che lo rendono uno strumento PDF di ultima generazione. Alcune caratteristiche chiave di PDFelement includono:
- Modifica di PDF - PDFelement consente di modificare senza problemi testi, immagini e collegamenti in PDF. È possibile ritagliare le pagine, appiattire i PDF, aggiungere filigrane, aggiungere intestazioni e piè di pagina e la numerazione Bates.
- Eseguire l'OCR - PDFelement consente agli utenti di rendere modificabili e ricercabili i file PDF scansionati tramite la funzione OCR.
- Annotazione di PDF - Con PDFelement, gli utenti possono aggiungere commenti, marcature di testo, timbri, evidenziazioni e disegni ai contenuti PDF.
- Organizzare PDF - Con PDFelement, gli utenti possono organizzare, eliminare, ruotare, estrarre, sostituire, duplicare e dividere le pagine PDF con facilità.
 100% sicuro | Senza pubblicità |
100% sicuro | Senza pubblicità |


Salvatore Marin
staff Editor