Ingrandire i PDF è fondamentale, specialmente quando abbiamo bisogno di stamparli. Pensa a realizzare un poster partendo da una pagina normale. O forse hai bisogno di una versione più grande di un documento per una riunione. Questi sono momenti in cui rendere un PDF più grande aiuta molto. Ma come possiamo farlo facilmente?
Questo è dove entra in gioco PDFelement. È uno strumento che semplifica le operazioni sui PDF, inclusa la possibilità di ingrandirli. Con PDFelement, chiunque può ingrandire un documento senza perdere chiarezza. Che si tratti di lavoro, scuola o di qualsiasi progetto, ingrandire i tuoi PDF non deve essere difficile. Questa guida ti mostrerà come PDFelement può aiutare, passo dopo passo. Tuffiamoci in come ingrandire un documento PDF da stampare, senza sforzo.
In questo articolo
Parte 1. Ingrandire un documento PDF utilizzando PDFelement
PDFelement ha una fantastica funzionalità per ingrandire i PDF. Si trova nel menu "Organizza", chiamato "Dimensione". Questa funzione riguarda la modifica della dimensione del tuo documento in modo semplice. Non è necessario essere un esperto per usarlo. Con pochi clic, puoi ingrandire o ridurre il tuo PDF, a seconda delle tue esigenze.
Questo strumento è davvero utile. Immagina di avere un PDF troppo piccolo da leggere facilmente, o desideri stamparlo in formato più grande in modo che tutti nella stanza possano vederlo. La funzione "Dimensione" in PDFelement ti permette di fare questo rapidamente. Ti fa risparmiare tempo perché non devi impazzire con impostazioni complicate o usare programmi multipli.
Inoltre, PDFelement garantisce che il tuo documento mantenga un aspetto gradevole anche dopo averne modificato le dimensioni. Questo significa che il testo e le immagini non diventeranno sfocate. Che si tratti di lavoro, scuola o progetti personali, la funzione "Dimensioni" di PDFelement è un modo semplice ed efficace per regolare i tuoi PDF alle dimensioni di cui hai bisogno.
Come ingrandire un PDF
Per ingrandire un PDF utilizzando PDFelement, segui questi semplici passaggi.
Passaggio1
Prima, apri il PDF che desideri ingrandire con PDFelement.
Passaggio2
Successivo, clicca su "Organizza" e poi su "Dimensione". Questo è il luogo in cui puoi cambiare le dimensioni del tuo documento.
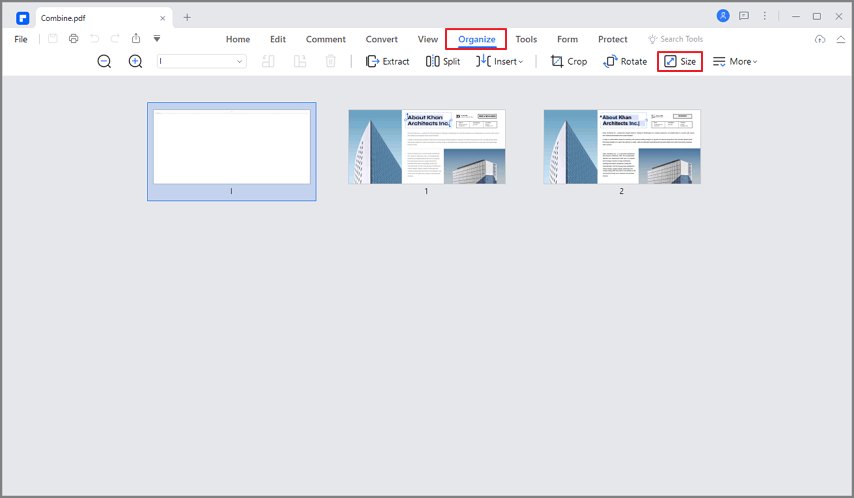
Passaggio3
Ecco, hai due scelte. Scegli una dimensione standard più grande dall'opzione "Dimensione fissa". Oppure, utilizza l'opzione "Personalizzato" per digitare le dimensioni esatte desiderate, come ad esempio 8,5 x 11 pollici.
Passaggio4
Dopo aver scelto, premi "Applica" per cambiare la dimensione.
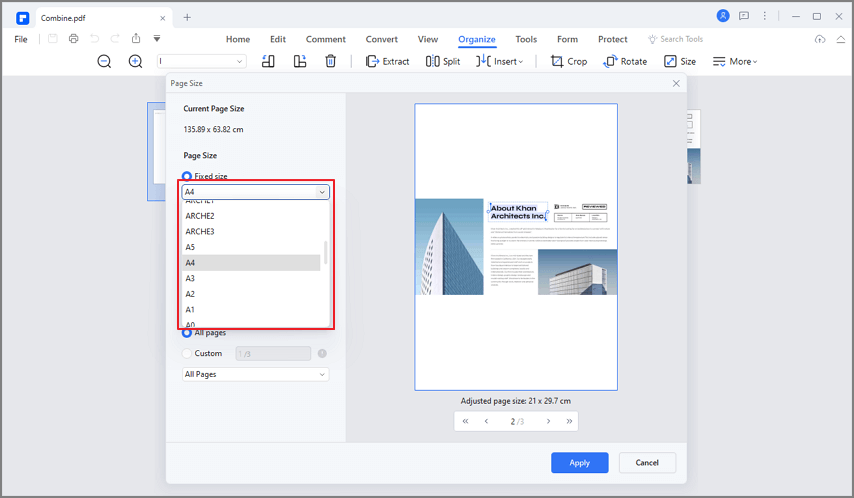
Passaggio5
Finalmente, salvare il tuo documento. Vai su "File," poi "Salvacon nome." Questo mantiene le tue modifiche.
Questi passaggi rendono facile ottenere il PDF della dimensione di cui hai bisogno. Che si tratti di una stampa di dimensioni maggiori o semplicemente di rendere più facile la lettura, PDFelement ha tutto ciò di cui hai bisogno.
Parte 2. Come ingrandire un file PDF per la stampa
Aumentare le dimensioni di un PDF per la stampa è facile e può essere utile. A volte, vuoi che il tuo documento risalti di più sulla carta. Questo potrebbe essere per una grande presentazione o semplicemente perché ne hai bisogno in modo più chiaro. Guardiamo come fare questo semplicemente.
Ingrandire il PDF per la stampa in PDFelement
Per stampare un PDF più grande con PDFelement, segui questi passaggi.
Passaggio1
Prima, scarica PDFelement sul tuo computer e aprilo.

Passaggio2
Clicca su "Apri PDF" in basso a sinistra per selezionare il PDF più grande che desideri creare.
Passaggio3
Dopo aver aperto il tuo PDF, vai alla scheda "File" in alto, quindi clicca su "Stampa".

Passaggio4
Nel menu "Stampa", cerca "Modalità di stampa" e premi il pulsante "Dimensione". Qui puoi scegliere "Personalizzascala" per modificare le dimensioni con cui verrà stampato il tuo PDF.

Passaggio5
Adeguala finché non è perfetto. Quindi, fare clic su "Stampa" per avviare la stampa.
Questo processo rende semplice stampare i tuoi PDF in formato più grande, perfetto quando hai bisogno che i documenti siano più visibili o risaltino durante le presentazioni.
Ingrandire un PDF per la stampa in Adobe Acrobat
Adobe Acrobat è noto per le sue potenti funzionalità PDF. È ottimo per ingrandire i PDF per la stampa e altre attività. Ma devi sottoscriverti per utilizzarlo. Ecco come ingrandire un PDF in Adobe Acrobat per le tue esigenze di stampa.
Regola automaticamente le dimensioni per la stampa
Passaggio1
Apri il tuo PDF con Adobe Acrobat.
Passaggio2
Clicca su "File" e poi su "Stampa".
Passaggio3
Cerca "PaginaRidimensionamento." Puoi scegliere "Adatta all'area stampabile" o "Riduci all'area stampabile" qui. Questo cambia le dimensioni per adattarsi al tuo foglio.

Passaggio4
Premere "OK" per salvare, quindi tornare indietro e fare clic su "Stampa" per stampare il documento.
Modifica manualmente le dimensioni con percentuali
Passaggio1
Vai su "File" > "Stampa".
Passaggio2
Nel "PageScaling," seleziona "Piastrella tutte le pagine." Questo ti permette di utilizzare il "PiastrellaScale".
Passaggio3
Nel campo "PiastrellaScala," digita di quanto più grande o più piccolo desideri, ad esempio 120% per renderlo più grande.

Passaggio4
Clicca su "OK" e su "Stampa" per stampare il tuo PDF ridimensionato.
Rispetto a PDFelement, Adobe Acrobat ha impostazioni più dettagliate per ridimensionare i PDF per la stampa. Mentre entrambi gli strumenti sono buoni, PDFelement è più facile per apportare modifiche rapide. Adobe Acrobat ha più opzioni ma può richiedere più passaggi. Se scegliere PDFelement o Adobe Acrobat dipende da ciò di cui hai bisogno e da quanto dettagliato desideri essere con la riduzione delle dimensioni del tuo PDF.
Parte 3. Ingrandire un PDF per stamparlo su più pagine
Stampare un grande PDF su più pagine è utile per creare grandi poster o display. Questo metodo ti permette di distribuire un singolo documento su molte pagine. È come creare un gigantesco puzzle dal tuo PDF, dove ogni pezzo è stampato su una pagina separata. In questo modo, le tue grandi idee ottengono lo spazio grande che meritano.
Utilizzando la funzione "Poster" di PDFelement
Stampare un grande PDF su più pagine è facile con la funzione "Poster" di PDFelement. Questa funzione consente di distribuire un documento su più pagine per una visualizzazione più ampia. Ecco come farlo:
Passaggio1
Apri il tuo PDF in PDFelement.
Passaggio2
Vai su "Stampa," poi cerca "Modalità di Stampa."
Passaggio3
Seleziona "Poster." Questo è il momento in cui il tuo documento si prepara a diventare importante!
Passaggio4
Ora, vedi il "Piastrellascala"? Questo ti permette di decidere quanto grande sarà ciascun pezzo del tuo puzzle. Dopo aver regolato il "Livello di zoom della griglia" per assicurarti che tutto sia corretto, sei pronto per stampare.
Utilizzando l'opzione "Poster", puoi rendere il tuo documento sufficientemente grande da coprire diverse pagine.

Si noti che maggiore è il numero nella "scala del titolo", maggiore sarà la dimensione di stampa di ciascuna pagina. Questo significa che l'intero documento finirà per occupare più spazio su più pagine. Questo è perfetto per fare un grande impatto, come con un grafico per una riunione o un grande poster. PDFelement semplifica la trasformazione di un normale PDF in un grande pezzo da esporre.
Utilizzare Adobe Acrobat per la stampa di documenti multi-pagina
Per stampare un grande PDF su più pagine utilizzando Adobe Acrobat, ecco una semplice guida:
Passaggio1
Prima di tutto, scarica Adobe Acrobat Reader DC sul tuo computer. È gratuito e salta qualsiasi offerta extra come McAfee Security.
Passaggio2
Successivamente, fai clic con il tasto destro del mouse sul file PDF e aprilo con Adobe Acrobat Reader DC. Questo avvia il processo per la stampa grande.
Passaggio3
Una volta aperto il file, fai clic su "Stampa" per vedere le tue opzioni.

Questo è ottimo per creare grandi poster da un PDF, ad esempio per una classe. Nelle impostazioni di stampa, scegli "Poster". Questo fa sì che il tuo PDF si distribuisca su più pagine.
Puoi giocare con l'impostazione "Scala della tessera" per cambiare quante pagine coprirà il tuo PDF. A volte il 100% è perfetto, ma altre volte potresti aver bisogno del 185% o più. Questo ti aiuta a fare il tuo poster della dimensione esatta che desideri.
Conclusione
Abbiamo discusso su come ingrandire i PDF per la stampa, utilizzando PDFelement e Adobe Acrobat. Dall'adattamento delle dimensioni alla stampa su più pagine, questi strumenti sono molto utili. PDFelement, in particolare, rende il processo semplice e veloce. Una buona gestione dei documenti e una presentazione accurata sono fondamentali, sia per il lavoro che per la scuola. Prova PDFelement per ingrandire facilmente i PDF e vedere come rende più fluidi i tuoi compiti. Si tratta di assicurarsi che le tue idee appaiano così grandi e chiare come meritano.



