PDF, la forma completa di Portable Document Format, è progettato per essere un modo di comunicare testi di alta qualità. Lo spostamento di un file come PDF consente al creatore di controllare molti aspetti del suo file, come la modalità di correzione del colore, l'incorporamento di caratteri, la compressione delle dimensioni del file e l'unione di file. L'articolo parla di suggerimenti per la stampa di PDF, dei problemi che potresti avere durante la stampa e di metodi efficaci.
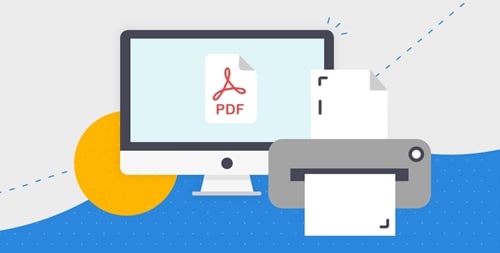
Parte 1. Perché il formato PDF è popolare nella stampa
1. I PDF possono essere aperti e letti nonostante le versioni
I creatori corrono il rischio che il destinatario del file non disponga della stessa versione sul proprio computer, il che non consentirà Photoshop, In-design, ecc. Tuttavia, i PDF possono essere aperti e letti senza traduzione. Questi rischi ridotti rendono i PDF un tipo di file migliore da inviare a più stampanti.
2. I PDF hanno file di dimensioni inferiori
Pubblicare file di grandi dimensioni può essere complicato e richiedere molto tempo! Un file PDF può confrontare le dimensioni dei file senza influire sulla sua risoluzione. Inoltre, gli utenti che utilizzano Adobe Acrobat Pro e PDFelement possono combinare più file in un unico PDF di grandi dimensioni, semplificando l'archiviazione dei file in un formato organizzato.
3. È facile esportare un file in PFD
La maggior parte dei programmi ti dà facilmente la possibilità di esportare un file in PDF anche se il computer non dispone di Adobe Acrobat Pro. Dopo aver convertito il tuo file in un PDF, puoi visualizzarlo in qualsiasi visualizzatore di PDF come PDFelement ecc., che può essere scaricato gratuitamente ed è facile da usare.
4. I file PDF sono migliori dei file JPG/JPEG
Oltre alle grandi dimensioni dei file, i file JPG/JPEG hanno più limitazioni rispetto ai PDF. Ad esempio, JPG/JPEG non hanno informazioni sulla formattazione del colore, come la modalità colore e le informazioni sul profilo colore. Questo rimuove le informazioni necessarie alla stampante per sapere come devono essere elaborati i colori nel file. Il PDF contiene queste informazioni che consentono alla stampante di sapere per cosa sono fatti i colori e offre alla stampante la possibilità di apportare correzioni di colore quando necessario.
5. PDF è un formato di file multipiattaforma universale
Puoi salvare il tuo file in formato PDF da qualsiasi piattaforma o programma (es. Microsoft Word, Google Docs ecc.) che lo rende facilmente accessibile a chiunque utilizzi un computer e consente a chiunque di salvare il file in questo modo senza troppi problemi. I file PDF vengono eseguiti su dispositivi Windows e Mac. Al giorno d'oggi funziona anche su telefoni cellulari e altri dispositivi come tablet ecc.
Parte 2. Suggerimenti per la stampa di PDF
Molto software può essere utilizzato per questo scopo; Userò PDFelement di Wondershare. PDFelemnt deve essere installato sul tuo computer per visualizzare e stampare documenti PDF.
Per stampare un documento PDF, prima di tutto, imposta le impostazioni della pagina dopodiché clicca sul pulsante di stampa nella barra degli strumenti o premi CTRL+P e clicca su OK per stampare il tuo file PDF.
1. Impostazione della pagina
Passaggio 1. Seleziona File dalla barra dei menu in alto.
Passaggio 2. Selezionare Imposta pagina... dall'elenco a discesa.
Passaggio 3. Assicurati che le impostazioni della pagina siano impostate come consigliato.
Passaggio 4. Gli utenti Windows possono anche modificare le impostazioni della pagina come mostrato di seguito:

2. Impostazione delle parole
In generale, è facile utilizzare del testo da PDF. Ad esempio, se vuoi estrarre un breve testo, puoi semplicemente copiarlo e incollarlo. Con PDFelement, puoi completare l'impostazione delle parole senza problemi.

3. Impostazione dell'immagine
Per il metodo di inserimento di un'immagine in un PDF, dovrai utilizzare l'opzione di inserimento all'interno del programma. Da lì, puoi salvare l'immagine in un documento e salvarlo. Quindi, prima di guardare i passaggi indicati di seguito, assicurati di scaricare il software e installarlo sul tuo computer. Ora segui la guida passo passo su come incorporare un'immagine in PDF con PDFelement. I passaggi includono:
Passaggio 1: apri un file PDF
Ora che hai aperto il programma sul tuo computer vai in basso a sinistra e premi il pulsante "Apri file". Apparirà una finestra che ti permetterà di sfogliare un file PDF che ti permette di caricare un file PDF per inserire un'immagine. Sfoglia il file PDF, clicca sul file desiderato, quindi clicca su "Apri" per inserire il PDF nel programma.

Passaggio 2: clicca sull'icona "Aggiungi immagine".
Dopo aver completato il passaggio 1, seleziona "MODIFICA" nel menu e quindi clicca sull'icona dell'immagine etichettata come "Aggiungi immagine" in questo passaggio.

Passaggio 3: inserisci l'immagine in PDF
Successivamente, apparirà una finestra pop-up con le immagini. È ancora possibile cliccare sul percorso dell'immagine e selezionare l'immagine appropriata. Successivamente, clicca sul pulsante "Apri" e sarai in grado di inserire quell'immagine in un file PDF. All'interno di un file PDF, puoi trascinare il file in qualsiasi destinazione, copiarlo, incollarlo ed eliminarlo.

Parte 3. Come risolvere i problemi di stampa
Un enorme vantaggio del formato PDF è che è facile da stampare. Alcuni utenti di PDFelement si lamentano del fatto che i loro file PDF non verranno stampati su Windows o Mac. Qui discuteremo cosa causa la mancata stampa del file PDF e come risolvere questo problema.
1. È possibile aprire un file PDF, ma non stamparlo
Quando apri il file PDF, scoprirai che l'opzione Salva o Stampa non è disponibile. Il file PDF può essere bloccato tramite password di sicurezza.
2. Quando si stampa un PDF viene visualizzato un messaggio di errore nella finestra "Impossibile stampare il documento"
Ciò significa che c'è un errore in PDFelement o in qualsiasi altro software che stai utilizzando. Per ovviare a questo problema disinstallare il software e quindi reinstallarlo. Quindi reinserisci o passa a un altro programma PDF e il problema può essere risolto automaticamente.
3. Impossibile stampare PDF o può essere stampato solo parzialmente
In tal caso, puoi provare a stampare un PDF come immagine. A tale scopo, puoi andare al menu e premere stampa. Quindi nella finestra pop-up clicca su Avanzate e controlla l'opzione di stampa come immagine. Quindi chiudere la finestra avanzata e clicca su OK per stampare il file PDF.
4. La stampante può leggere il PDF ma non può stamparlo
Puoi controllare se la stampante ha lo stesso risultato per altri file come .doc. Oppure riavvia il computer e stampa di nuovo. Oppure puoi spegnere la stampante per un po' per svuotarne la memoria. Il problema dovrebbe essere risolto, ora puoi stampare il file.
5. Errore della stampante
I colori o il testo non vengono visualizzati correttamente nelle copie stampate? Potrebbe esserci un problema con la cartuccia della stampante. Innanzitutto, prova a cambiare la shell della stampante e a stampare la pagina di prova. Se ciò non risolve il problema, la stampante potrebbe avere un problema hardware. In tal caso, dovrai chiedere al produttore di trovare una soluzione.
6. Errore nel file PDF
A volte un file PDF danneggiato può causare un errore di stampa. Se non hai utilizzato il programma corretto per creare il tuo file PDF, questo potrebbe danneggiare i dati sia su Windows che su macOS. Questo errore può essere risolto solo utilizzando il software appropriato per creare e stampare un file PDF. Raccomando di utilizzare PDFelement per creare file PDF sul tuo computer per assicurarti che i dati non sembrino danneggiati.
7. Errore file PDF limitato
Senza problemi con l'hardware o il software, il problema potrebbe riguardare il tuo file PDF. L'autore potrebbe aver bloccato i file PDF, quindi dovrai rimuovere tali restrizioni per stampare il file PDF. PDFelement fornisce una soluzione completa per la modifica dei metadati per i tuoi file PDF, quindi sarai in grado di modificare, stampare o copiare dati da un file PDF utilizzando questo programma.
Questi sono i problemi più comuni a causa dei quali voi ragazzi non siete stati in grado di stampare i vostri file PDF. Per una soluzione al problema sopra menzionato hai solo bisogno del software giusto per farlo come abbiamo PDFelement da wondershare.
Conclusioni
In conclusione, questo articolo fornisce un chiaro tutorial su come stampare un documento PDF, Suggerimenti per stampare PDF utilizzando uno dei software più famosi chiamato PDFelement. Non solo, questo articolo ha anche fornito preziose informazioni sui problemi comuni che le persone devono affrontare durante la stampa di un file PDF. Questi problemi comuni sono causati dall'utilizzo del software sbagliato per creare un file PDF, quindi fai attenzione mentre ne selezioni uno.
 100% sicuro | Senza pubblicità |
100% sicuro | Senza pubblicità |


Salvatore Marin
staff Editor