Gestire un file Word di grandi dimensioni può essere complicato, specialmente quando si ha bisogno di estrarre specifiche pagine per facilitare il lavoro. Invece di stampare l'intero documento, si può utilizzare il metodo di estrazione delle pagine per isolare e inviare solo le sezioni necessarie, come quando si devono inviare alcune pagine a clienti. Un metodo semplice per eseguire questa operazione è utilizzare la funzione di copia e incolla, che consente di selezionare rapidamente le pagine desiderate e trasferirle in un nuovo documento. Questo metodo sembra problematico, poiché può causare perdita di formattazione, essere lento e soggetto a errori, e non gestire bene contenuti complessi, rendendolo inefficiente per operazioni su larga scala.
Se state cercando come estrarre pagine da Word, ecco diversi modi che possono essere utili a questo scopo.
In questo articolo
Parte 1. Estrarre pagine da un documento Word
Microsoft Word è un software progettato da Microsoft per l'elaborazione di testi. Dispone di molte utili funzioni che possono essere utilizzate per creare documenti professionali, relazioni, incarichi e lettere. Inoltre, Microsoft Word viene utilizzato anche per estrarre le pagine dal documento Word.
Se non avete idea di come estrarre le pagine da Word, ecco i passaggi fondamentali.
Passo 1 Apri il documento Word da cui volete estrarre alcune pagine. Dopo aver aperto il file, premi "CTRL+P" o fai clic su "File" e poi sulla scheda "Stampa".
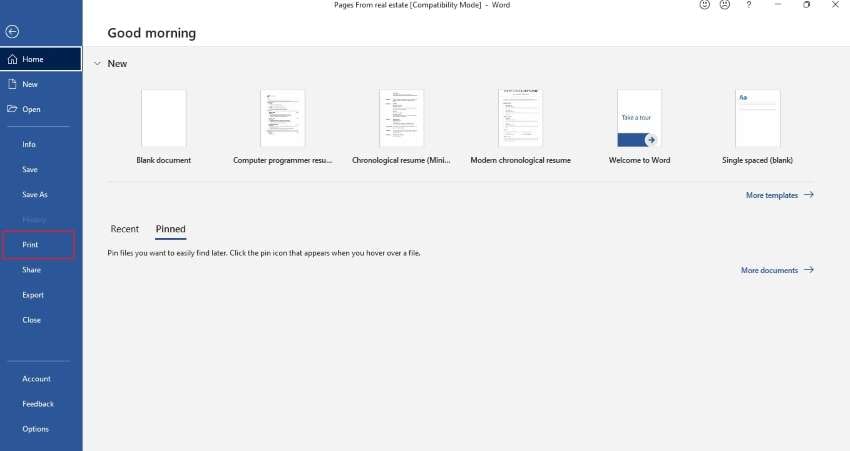
Passo 2 Quando si apre la finestra di stampa, seleziona "Microsoft Print to PDF". A questo punto è necessario stampare alcune pagine del documento e per farlo sono disponibili le opzioni: stampa di tutte le pagine, stampa della pagina corrente, stampa personalizzata, stampa solo delle pagine dispari o stampa solo delle pagine pari. Vai in "Impostazioni", fai clic su "Stampa personalizzata" e scrivi i numeri di pagina.
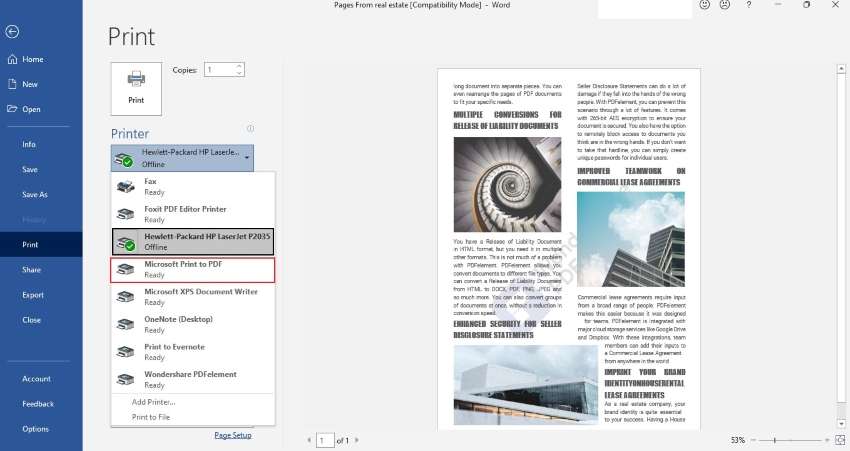
Passo 3 Una volta completata la selezione delle pagine, è necessario toccare "Stampa". Il file PDF verrà stampato.
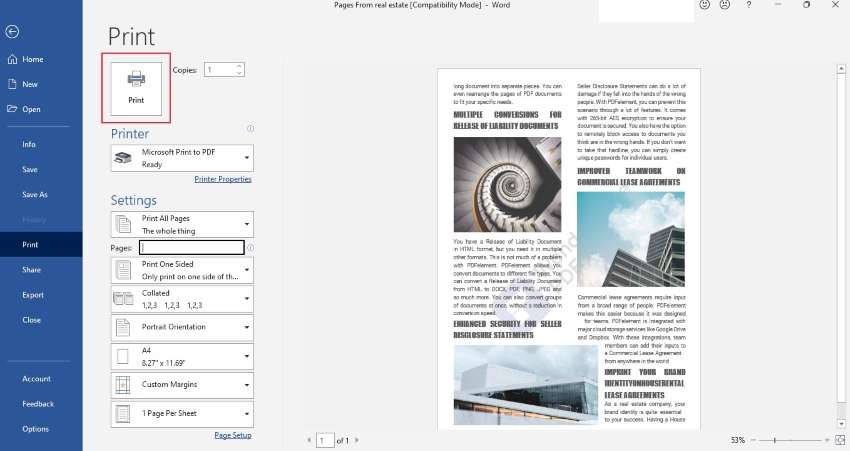
Passo 4 Una volta salvato il file PDF, è possibile convertirlo nuovamente in un documento Word utilizzando un qualsiasi convertitore PDF.
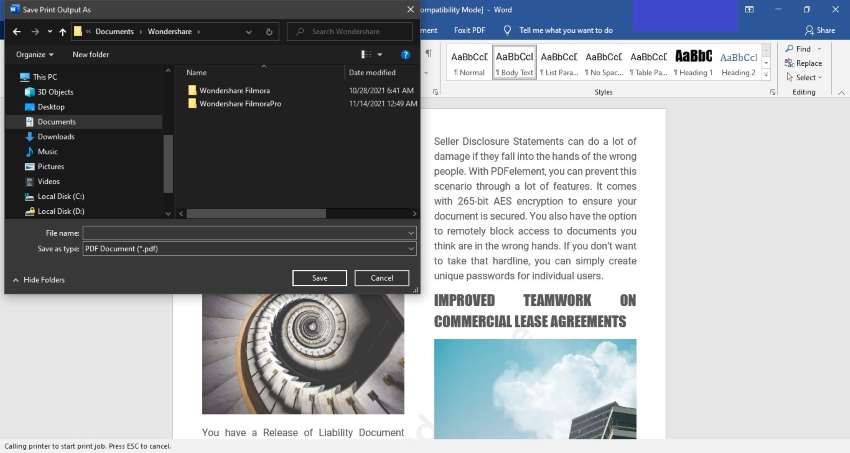
Parte 2. Estrarre le pagine utilizzando PDFelement
PDFelement è un'applicazione che può essere utile per gestire i documenti PDF. In PDFelement, gli strumenti di estrazione e conversione vengono utilizzati per estrarre le pagine dai file Word. Lo strumento di estrazione consente anche di estrarre dati, inclusi testo, immagini e pagine, dai file PDF. Questo strumento è una soluzione sicura, protetta e veloce per l'estrazione delle pagine. Un altro strumento è un convertitore che può facilmente convertire i file PDF in altri formati come Microsoft Office e fornire risultati di buona qualità.
Di seguito sono riportati i passaggi per estrarre le pagine da Word utilizzando PDFelement:
Passo 1 Carica il file Word su PDFelement
Per caricare il file Word su PDFelement, è necessario fare clic su "Apri PDF". Poiché dobbiamo importare i file di Word, selezionare "Tutti i file" invece di solo PDF. In questo modo, il file Word viene caricato con successo su PDFelement. Dopo aver caricato il file Word su PDFelement, questo lo converte automaticamente in un file PDF.

Passo 2 Estrarre pagine da file Word
Nella parte superiore della barra degli strumenti, fai clic sull'opzione "Pagina". A questo punto, fai clic sul pulsante "Estrai" che si trova sotto l'opzione della pagina. Quando si fa clic su Estrai, sono disponibili diverse opzioni, tra cui pagina corrente, pagine dispari, pagine pari e intervalli personalizzati. Pertanto, selezionare l'opzione in base alle proprie esigenze di estrazione.

Passo 3 Convertitore da PDF a Word
Una volta completata l'estrazione del file PDF, è necessario convertire il PDF in un file Word. A tale scopo, fai clic su "Converti", nella parte superiore della barra degli strumenti, e selezionate "A Word" da tutte le opzioni. Dopo la selezione, appare la voce "Salva come" in cui si deve scegliere una cartella adatta per salvare il file. Quando si fa clic su "Salva", si avvia la conversione da PDF a Word.
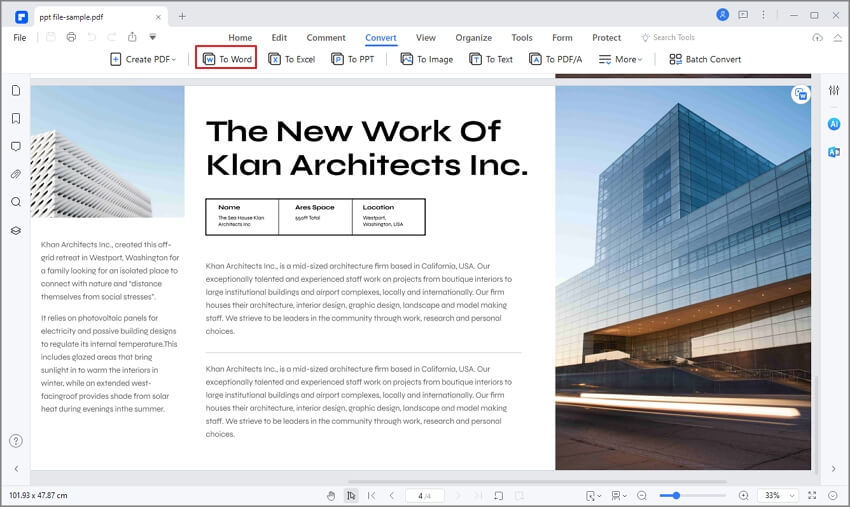
Scaricate gratuitamente Wondershare PDFelement per provarlo.
Parte 3. Estrarre Pagine da Word Online
Quando si desidera estrarre pagine da Word online, ecco i migliori strumenti da utilizzare a questo scopo.
1. Aspose
Aspose è uno strumento online utilizzato principalmente per estrarre pagine da file Word. Questo strumento è gratuito e consente di caricare tutti i tipi di file, come PDF, Word o Doc, ecc. Aspose offre diverse funzioni per l'estrazione delle pagine, tra cui ogni pagina, pagine pari e dispari, ogni numero N e per pagina. Inoltre, dispone di altre due opzioni avanzate con le quali è possibile estrarre l'intervallo di pagine in più file o in un singolo file.
Dopo la selezione, è possibile scaricare e inviare facilmente il file tramite e-mail. Aspose è un sito sicuro perché il vostro file viene cancellato dopo 24 ore e non viene condiviso con nessuno.
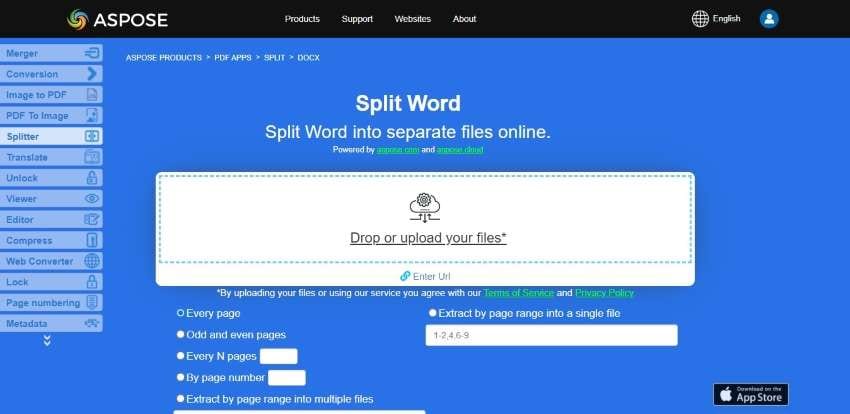
2. HiPDF
HiPDF è uno strumento online gratuito per la gestione dei file PDF. Con questo strumento è possibile estrarre pagine da file Word in qualsiasi momento, ma è necessario creare un account all'inizio. Per l'estrazione, importare il file Word dal computer, estrarre le pagine e scaricare il file.
Consente inoltre di importare un file Word utilizzando un link, un'e-mail, una richiesta da parte di qualcuno, connessioni di terze parti e persino di cercare i documenti su Internet. L'uso di pdfFiller è sicuro e protetto perché nessuno è in grado di accedere ai vostri dati.

3. Smallpdf
Per l'estrazione online di pagine Word, Smallpdf è uno strumento utile ed efficace. Utilizzando questo strumento, è possibile estrarre facilmente alcune pagine dal file Word, ma prima è necessario convertire il documento Word in un file PDF. Smallpdf consente anche di scegliere il file dal proprio dispositivo, da Dropbox e da Google Drive.
Quando si carica il file, è possibile selezionare "Extract Every Page into PDF" o "Select Pages to Extract" e quindi fare clic su "Dividi PDF". Una volta completata l'elaborazione, dovrete scaricare il vostro file. Inoltre, è possibile convertire i PDF divisi in formato Word utilizzando lo strumento di conversione Smallpdf.
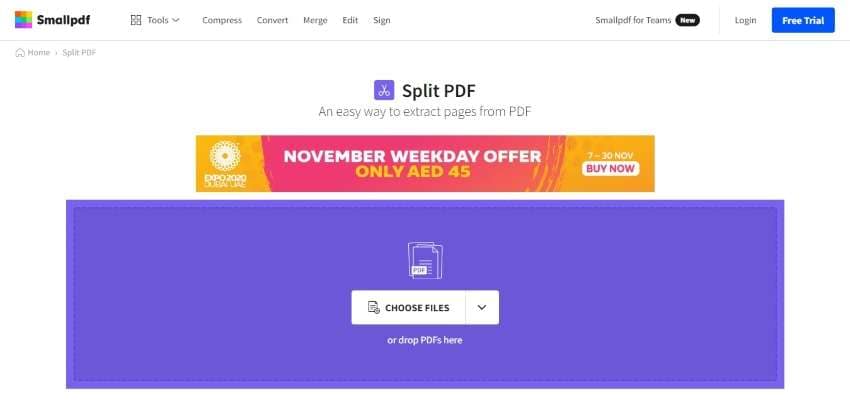
Parte 4. Domande frequenti
D1. Cosa si intende per pagine estratte?
Con l'estrazione delle pagine è possibile estrarre una o più pagine da un documento per creare un nuovo file separato. In questo processo, il documento originale rimane invariato. Viene eseguita su documenti PDF firmati digitalmente e non può essere utilizzata per documenti PDF/A.
D2. Come si divide una pagina in MS Word?
A tale scopo, fare clic sulla scheda "View" e poi sull'opzione "Split". Facendo clic, la visualizzazione di Word viene divisa in due metà. Per regolare le dimensioni dei riquadri, spostare il puntatore del mouse sulla linea e trascinarla nella posizione più adatta.
D3. Come si creano colonne multiple in MS Word?
Per creare più colonne, andare su "Layout", quindi fare clic su colonne. Per quanto riguarda le colonne, sono disponibili diverse opzioni, come uno, due, tre, destra e sinistra. Inoltre, è possibile visualizzare l'opzione "More Columns", dove è possibile regolare e creare le colonne in base alle proprie esigenze.
D4. Come si trova una filigrana in MS Word?
Aprite il vostro documento Word, fate clic su "Design", selezionate l'opzione "Watermark". Esistono filigrane già create che possono essere utilizzate nei vostri file. Inoltre, è possibile fare clic su "Customize Watermark," che consente di utilizzare una filigrana immagine o una filigrana testo. Per la filigrana del testo è possibile selezionare facilmente font, layout, colore e lingua.
D5. È facile cambiare le dimensioni della pagina in MS Word?
Per le dimensioni della pagina, fare clic su "Layout" e poi su "Size". È possibile regolare le dimensioni del documento Word con l'aiuto delle dimensioni disponibili. Se non si è soddisfatti di questi formati, è necessario fare clic su "More paper sizes" e creare la propria pagina personalizzata modificando larghezza e spaziatura.
D6. Come si può cambiare l'orientamento della pagina in MS Word?
Aprire il documento Word, fare clic sulla scheda "Layout" e su "Orientation". In orientamento, sono disponibili due opzioni : "Portrait" e "Landscape", per selezionare l'orientamento della pagina del documento in MS Word.
D7. È possibile inserire numeri di riga nel documento MS?
Per inserire i numeri di riga, è necessario fare clic su "Layout" e sull'opzione "Line numbers". Esistono diverse opzioni, come continua, riavvia ogni pagina, riavvia ogni sezione e sopprime il paragrafo corrente. Selezionare un'opzione o fare clic su "Line Numbering Options" per regolare e personalizzare il numero della riga.
Conclusione
Questo articolo fornisce una guida chiara su come estrarre pagine in Word con l'aiuto di più piattaforme. La disponibilità di questi strumenti garantisce agli utenti di scegliere con facilità le pagine necessarie per una piattaforma. Gli utenti possono provare le procedure sopra descritte per ottenere una migliore conoscenza dell'estrazione di pagine da Word.
 100% sicuro | Senza pubblicità |
100% sicuro | Senza pubblicità |

