Non sai come scrivere nei moduli PDF? Se desideri operare con efficienza a casa e in ufficio, hai bisogno di sapere come gestire documenti e moduli PDF, perché quasi tutti i file importanti sono in formato PDF. Continua a leggere l'articolo per scoprire come fare per scrivere all'interno dei moduli PDF usando PDFelement . Mi auguro che questa guida possa rivelarsi d'aiuto per le tue attività professionali.
PDFelement - Editor PDF basato sull'AI
Modifica, unisci, converti, comprimi e firma PDF in modo semplice.
Al fine di scrivere all'interno dei moduli PDF, è necessario avvalersi di un programma professionale per la scrittura e la compilazione dei moduli PDF. Lascia che ti consigli PDFelement Si tratta di una soluzione completa che permette di rendere i PDF scrivibili e modificabili. Usando PDFelement, scrivere nei moduli PDF è semplice come con un elaboratore di testi. In aggiunta, questo programma permette di creare e modificare moduli PDF personalizzati.
PDFelement è dotato di un'ampia varietà di strumenti di modifica. Questo software consente di modificare testi, immagini e pagine, nonché di aggiungere annotazioni a qualsivoglia parte del documento. E se operi con documenti scansionati, la funzione OCR integrata in PDFelement ti permetterà di modificarli con agevolezza. In aggiunta, questo programma permette di convertire i PDF in Word, Excel, PPT, ePub e molti altri formati.
Come Scrivere nei Moduli PDF
A seguire troverai i passaggi necessari a scrivere nei moduli PDF usando PDFelement per Windows.
Primo Passaggio. Importa il Modulo PDF
Avvia PDFelement sul computer e apri il modulo PDF all'interno del quale desideri scrivere usando il programma. Per farlo, clicca sul pulsante Apri nella schermata Home.

Secondo Passaggio. Scrivi in un Modulo Interattivo
Se il modulo importato è interattivo, il programma lo rileverà automaticamente e mostrerà un messaggio all'interno della barra delle informazioni. Clicca sul pulsante Evidenzia Campi, sposta il cursore sul campo interattivo e cliccaci su per iniziare a scriverci dentro.
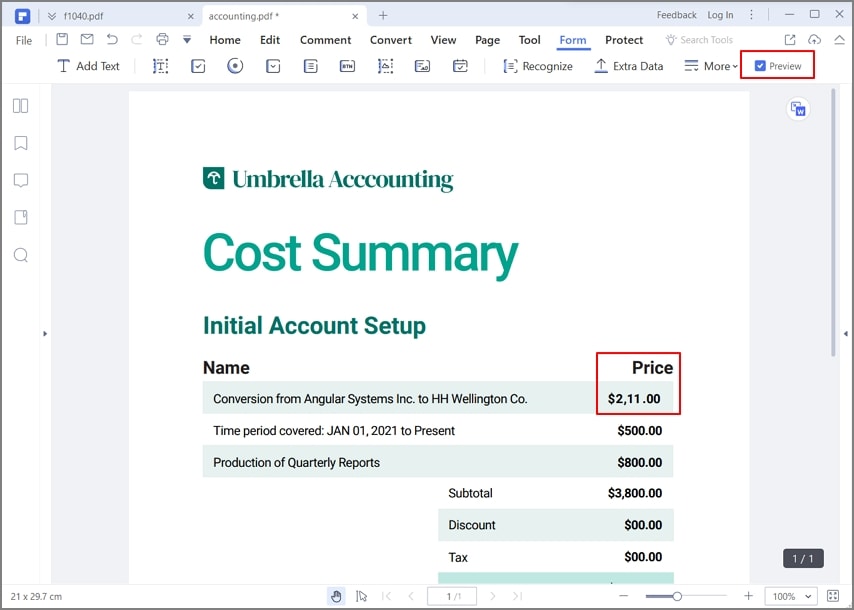
Terzo Passaggio. Scrivi in un Modulo Non Interattivo
Se il modulo non possiede campi interattivi, dovrai cliccare sul menu Modifica dalla barra degli strumenti per aggiungere del testo. Poi fai dapprima clic su Aggiungi Testo e, successivamente, su uno spazio vuoto del modulo per inserirvi un riquadro di testo. Dopo aver completato l'operazione di scrittura del modulo PDF, clicca sull'icona Salva in alto a sinistra dell'interfaccia del programma per salvare il modulo.

 100% sicuro | Senza pubblicità |
100% sicuro | Senza pubblicità |
Salvatore Marin
staff Editor