PDFelement: un editor di PDF semplice e potente
Iniziate con il modo più semplice di gestire i PDF con PDFelement!
Compilare in modo efficiente i moduli PDF su Windows 10 è fondamentale nell'era digitale di oggi. La compilazione accurata di moduli elettronici è necessaria per molti processi essenziali, tra cui documenti fiscali e domande di lavoro. Gli utenti di Windows 10 possono semplificare questo compito utilizzando una serie di strumenti integrati e applicazioni di terze parti, che garantiscono la compilazione dei moduli senza stampare o scrivere a mano.
Gli utenti di Windows 10 possono scegliere tra diversi metodi per completare i moduli PDF. Ad esempio, il browser integrato Microsoft Edge offre un metodo semplice per inserire i dati direttamente nei campi dei moduli. Le applicazioni dedicate ai PDF, come PDFelement, offrono funzionalità complete di compilazione dei moduli insieme a funzioni sofisticate come la firma digitale e la convalida dei moduli. Con l'aiuto di questi strumenti, gli utenti di Windows 10 possono accelerare la compilazione dei moduli PDF e ottimizzare il flusso di lavoro.
In questo articolo
Parte 1. Come compilare un modulo PDF su un computer portatile utilizzando PDFelement per Windows
Con l'aiuto del robusto e intuitivo programma PDFelement con Windows, la compilazione di moduli PDF su Windows 10 diventa più semplice. La compilazione dei moduli è facilitata dall'interfaccia intuitiva e dall'ampio set di funzioni di PDFelement.

Grazie alla sua interfaccia intuitiva, PDFelement è utilizzabile da utenti di qualsiasi livello. È sufficiente aprire il modulo PDF nel programma per accedere a una serie di strumenti. Tutti gli elementi necessari del modulo sono coperti da PDFelement, compresi i campi di testo, le caselle di controllo e i menu a discesa. È sufficiente digitare le informazioni nei campi del modulo per completarlo rapidamente.
Inoltre, PDFelement offre funzioni sofisticate che migliorano la procedura di compilazione dei moduli. Per verificare i dati inseriti, è possibile aggiungere rapidamente firme digitali. È anche possibile annotare il modulo con timbri e commenti. Inoltre, il software calcola automaticamente i valori all'interno del modulo PDF, supportando il calcolo dei moduli. Grazie a PDFelement, potrete risparmiare tempo e fatica compilando moduli PDF sul vostro dispositivo Windows 10 con sicurezza ed efficienza.
Come compilare un modulo PDF interattivo
Ecco come compilare il modulo interattivo utilizzando PDFelement:
Passo 1 Avviare PDFelement e aprire il modulo interattivo.
- Aprite PDFelement sul vostro dispositivo Windows 10. Individuare e aprire il modulo interattivo che si desidera compilare.
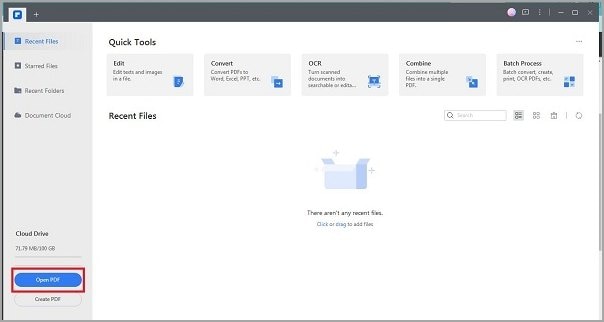
Passo 2 Identificare i campi del modulo interattivo.
- Cercate l'avviso evidenziato in blu che indica i campi del modulo compilabili. È possibile inserire testo o effettuare selezioni in questi campi.
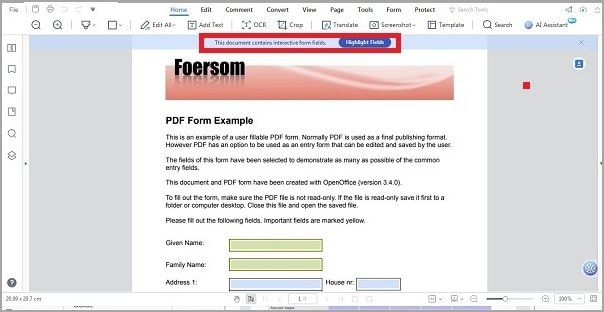
Passo 3Immettere testo ed effettuare selezioni.
- Cliccare sui campi o sulle caselle compilabili all'interno del modulo interattivo per inserire le informazioni richieste. Utilizzare la tastiera per digitare il testo o selezionare da menu a discesa o caselle di controllo.
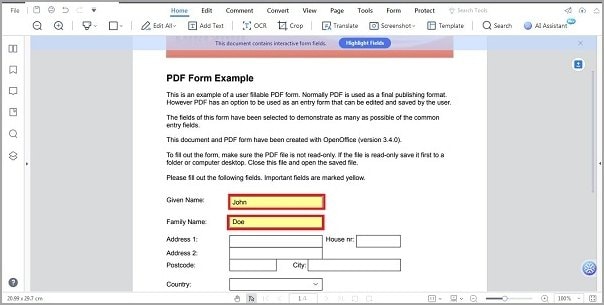
Passo 4 Salvare il modulo compilato.
- Dopo aver compilato il modulo interattivo, cliccare su "File" nella barra dei menu, quindi selezionare "Salva" per salvare le modifiche. In alternativa, salvare il modulo premendo i tasti "Command + S" come scorciatoia.
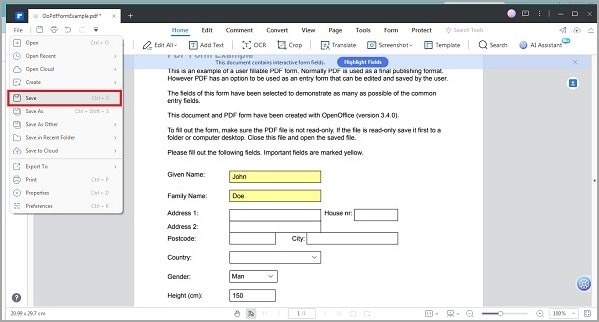
È possibile utilizzare PDFelement sul proprio dispositivo Windows 10 per compilare moduli interattivi con facilità, seguendo questi semplici passaggi. Risparmiate tempo e automatizzate facilmente il processo di compilazione dei moduli.
La funzione "Riconosci il modulo
La funzione "Riconosci modulo" di PDFelement può essere utilizzata come segue:
Passo 1 Avviare PDFelement e aprire il modulo non interattivo.
- Aprite PDFelement sul vostro dispositivo Windows 10 e aprite il modulo PDF non interattivo che volete convertire in un modulo compilabile.
Passo 2 Accedere alla funzione "Riconosci modulo".
- Cliccare sulla scheda "Modulo" nella barra dei menu e selezionare il pulsante "Riconosci modulo". Questa funzione trasforma le righe e le tabelle vuote del modulo non interattivo in campi compilabili, identificandoli automaticamente.
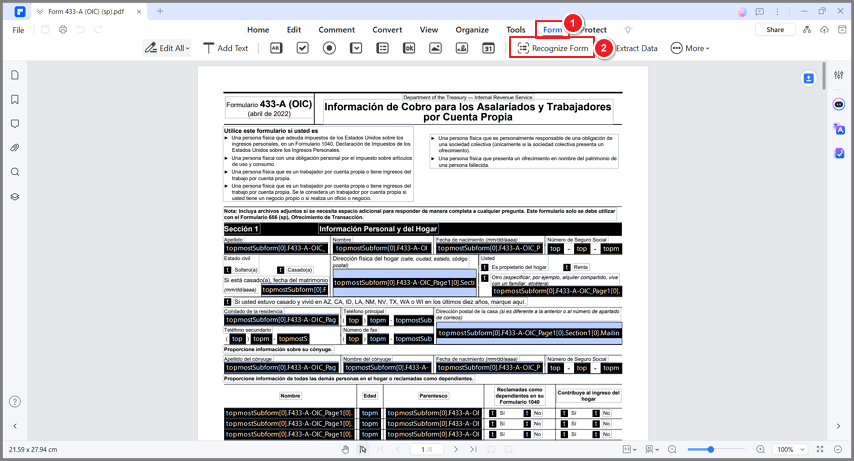
Passo 3Anteprima e compilazione dei campi del modulo.
- Cliccare sul pulsante "Anteprima" per vedere i campi compilabili convertiti. Spostare il cursore sul campo informativo desiderato e digitare le informazioni necessarie. Il testo vicino verrà utilizzato per assegnare automaticamente un nome ai campi del modulo.
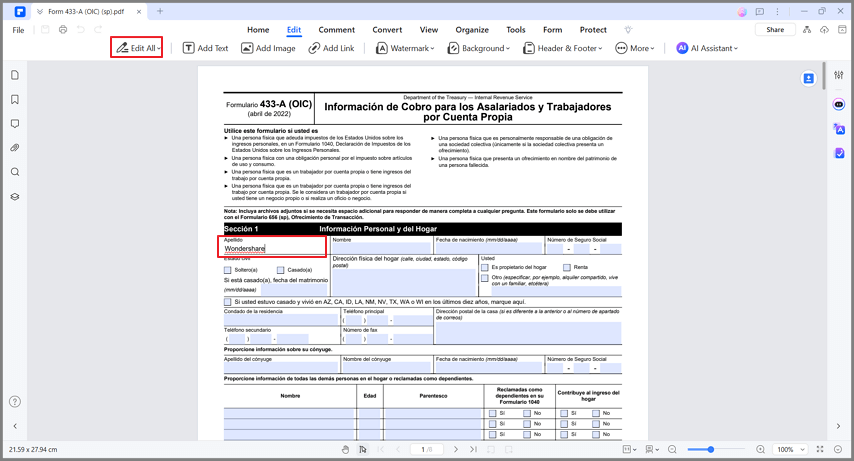
Come compilare un modulo PDF non interattivo
Di seguito viene descritto come rendere interattivo manualmente un modulo non interattivo in PDFelement:
Passo 1Avviare PDFelement e aprire il modulo non interattivo.
- Aprite PDFelement sul vostro dispositivo Windows 10 e aprite il modulo PDF non interattivo che deve essere reso compilabile.
Passo 2Accedere agli strumenti di creazione manuale dei moduli.
- Cliccare sulla scheda "Modulo" nella barra dei menu e selezionare lo strumento desiderato, ad esempio campi di testo o caselle di controllo. Scegliere una posizione nella pagina PDF e il campo modulo selezionato verrà aggiunto.
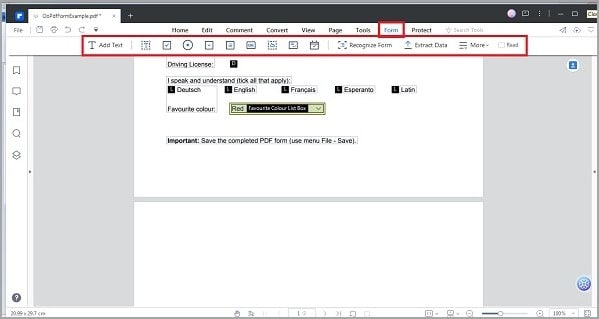
Passo 3 Anteprima e verifica dei campi aggiunti.
- Cliccare sul pulsante "Anteprima" per vedere i campi aggiunti al modulo. Assicurarsi che i campi aggiuntivi siano al loro posto e che svolgano la funzione prevista.
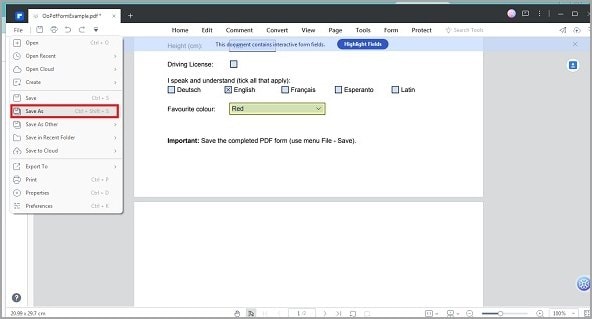
Parte 2. Come compilare un PDF online
XODO è uno strumento online molto diffuso per la compilazione di moduli PDF su Windows 10. È un'ottima opzione per completare i moduli senza problemi, grazie alle sue comode funzioni e all'interfaccia intuitiva.
Passo 1 Caricare il modulo PDF.
- Visitare il sito web di XODO e selezionare il modulo PDF cliccando sul pulsante "Seleziona file". Scegliere il file dalla memoria del dispositivo e attendere che venga caricato.
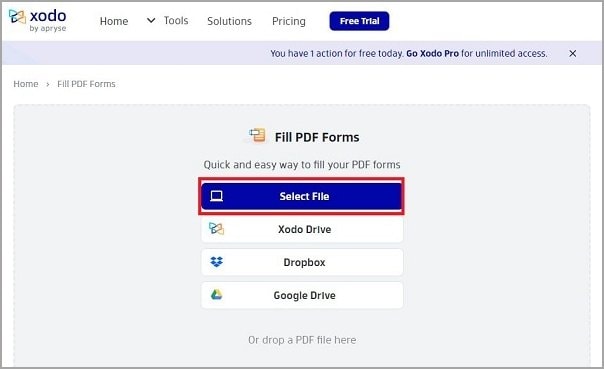
Passo 2 Compilare i campi obbligatori.
- Cliccare su ogni campo e digitare le informazioni necessarie secondo le istruzioni del modulo.
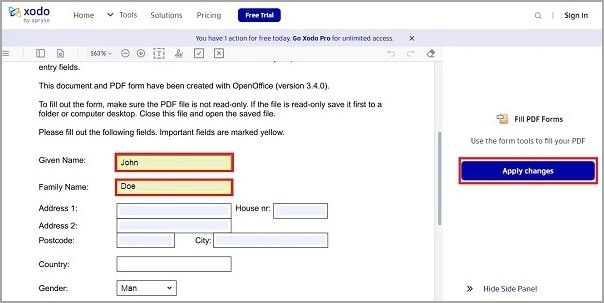
Passo 3 Scaricare il PDF compilato.
- Dopo aver completato il modulo, cliccare sul pulsante " Scarica". XODO creerà un nuovo file PDF con i dati compilati. Salvare il file sul dispositivo Windows 10 per utilizzarlo o stamparlo in futuro.
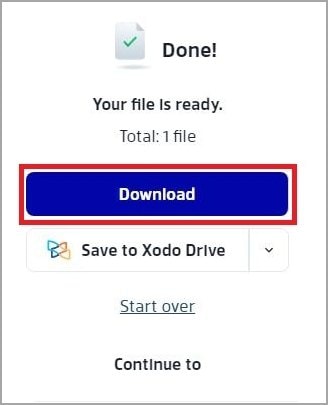
Con lo strumento online di XODO sul vostro dispositivo Windows 10, la compilazione di moduli PDF è un gioco da ragazzi se seguite questi semplici passaggi. Approfittate della facilità di compilare e scaricare i moduli completati senza dover installare alcun software aggiuntivo.
Parte 3. Come utilizzare un navigatore web per compilare documenti su un computer
Sapevate che il navigatore web del vostro dispositivo Windows 10 può essere utilizzato per compilare direttamente i moduli PDF? Ecco una breve panoramica del processo:
Passo 1Aprire il modulo PDF.
- Avviare il navigatore web preferito e aprire una nuova scheda.
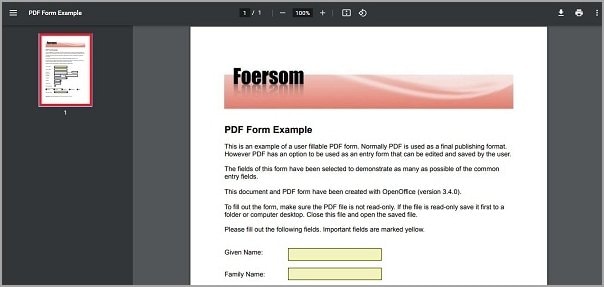
Passo 2Informazioni di ingresso.
- Una volta caricato il modulo PDF nel navigatore web, cliccare sui campi che richiedono l'immissione.
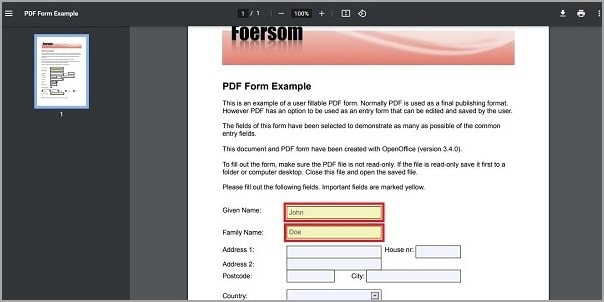
Passo 3Salvare o scaricare il modulo compilato.
- Dopo aver compilato il modulo PDF, cercate l'opzione per salvare o scaricare il modulo compilato.
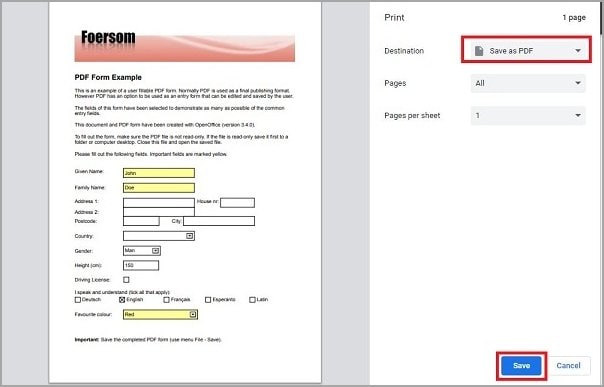
È fondamentale tenere conto della sicurezza dei dati e della privacy quando si compilano moduli PDF con i navigatori web. Assicuratevi che il sito web o il servizio utilizzato sia affidabile e sicuro e fate attenzione quando inserite dati sensibili.
Parte 4. Come utilizzare Adobe Acrobat per compilare documenti su un computer
Su Windows 10, Adobe Acrobat è un programma molto diffuso per la compilazione di moduli PDF. Offre una serie di caratteristiche e funzionalità che facilitano la compilazione dei moduli. Ecco una panoramica generale su come compilare i moduli PDF utilizzando Adobe Acrobat:
Passo 1Aprire il modulo PDF.
- Avviare Adobe Acrobat sul dispositivo Windows 10. Andare su "File" > "Apri". Individuare il file del modulo nella memoria del dispositivo e aprirlo con Adobe Acrobat.
Passo 2 Utilizzare gli strumenti di forma.
- Passare alla barra degli strumenti e cliccare sull'opzione "Compila e firma" o "Prepara modulo". Selezionare lo strumento appropriato e cliccare sul modulo per aggiungere il tipo di campo desiderato.
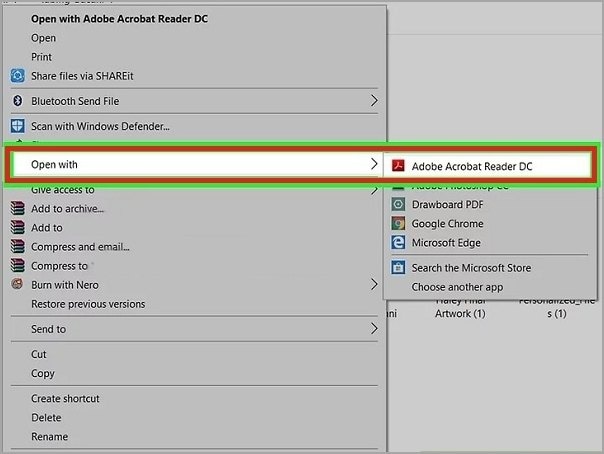
Passo 3 Compilare i campi del modulo.
- Cliccare sui campi del modulo per inserire le informazioni richieste. Immettere testo, effettuare selezioni di menu utilizzando le caselle a discesa e selezionare e deselezionare le caselle di controllo secondo necessità.
Passo 4 Salvare o stampare il modulo compilato.
- Dopo aver compilato il modulo, cliccare su "File" > "Salva" per salvare il modulo compilato sul dispositivo Windows 10. In alternativa, scegliere "Stampa" per stampare una copia cartacea del modulo compilato.
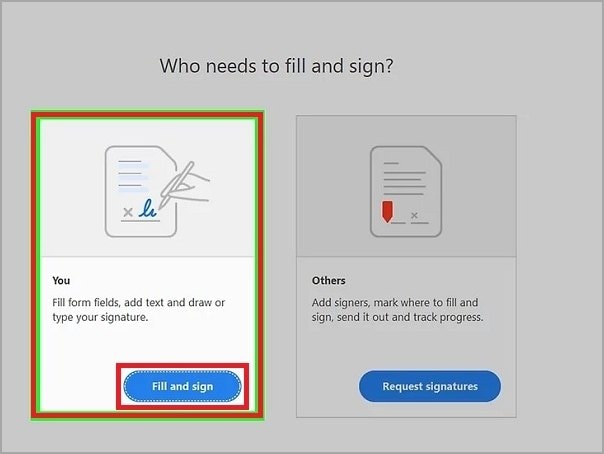
Con Adobe Acrobat sul vostro dispositivo Windows 10, potete compilare in modo efficiente i moduli PDF seguendo questi semplici passaggi. Utilizzando gli ampi strumenti e le capacità del software per la compilazione dei moduli.
La compilazione dei moduli è resa possibile dalle sofisticate funzionalità di Adobe Acrobat, che includono anche firme digitali, calcoli automatici e convalida dei moduli. Queste funzioni proteggono i moduli PDF compilati, accelerano le procedure e garantiscono l'accuratezza.
Conclusione
La compilazione di moduli PDF su Windows 10 è essenziale per una gestione efficiente dei documenti. Esistono diversi modi per semplificare il processo, tra cui l'utilizzo di navigatori web, strumenti online, Adobe Acrobat o software come PDFelement. Queste opzioni soddisfano diverse esigenze, dalla creazione manuale al riconoscimento automatico. Scegliete l'approccio più adatto a voi per completare i moduli in modo semplice e veloce. Con il vostro dispositivo Windows 10, compilate i moduli PDF con facilità ed efficienza.
 100% sicuro | Senza pubblicità |
100% sicuro | Senza pubblicità |

