È possibile Scansionare JPG in PDF Utilizzando lo scanner a casa o in ufficio. Ci possono essere infinite ragioni per cui qualcuno potrebbe voler scansionare foto in PDF. I professionisti preferiscono sempre lavorare con il Portable Document Format, che è la forma completa di PDF. È un formato libero da usare e molto difficile da alterare. Se volete scansionare le foto in PDF, scoprite il miglior strumento che vi permetterà di scansionare le immagini in PDF senza problemi.
Come scansionare JPG in PDF
Lo strumento migliore da utilizzare per la scansione di immagini in PDF è PDFelement. PDFelement è uno strumento all-in-one dotato di numerose funzioni. L'utilizzo di questo strumento consente di modificare, annotare, stampare, OCR, creare e convertire qualsiasi formato in PDF, comprese le immagini in PDF. Dopo la conversione in PDF, è possibile utilizzare PDFelement per modificare il file. È possibile regolare i margini, aggiungere commenti, immagini, testi aggiuntivi e così via. È uno dei migliori strumenti del settore. È possibile provarlo gratuitamente per alcuni giorni e, se si ritiene che valga la pena utilizzarlo, si può procedere all'acquisto della versione completa. La scelta spetta a voi.
Ecco una semplice guida passo-passo all'uso di PDFelement. Seguite queste istruzioni e iniziate a convertire le immagini scansionate in PDF.
Fase 1: Scaricare PDFelement
Prima di tutto, visitare il sito ufficiale di PDFelement e fare clic sull'opzione di download. La schermata iniziale presenterà una barra dei menu in alto. Dalla barra dei menu, fare clic sull'opzione "Pagina iniziale", quindi su "Da Scanner".

Fase 2: Scansione della foto in PDF
Dopo aver fatto clic sull'opzione "Da scanner", apparirà una finestra pop-up, scegliere lo scanner che si sta utilizzando ed eseguire la scansione del documento. fare clic sul pulsante "Scansione" per eseguire la scansione dell'immagine in PDF. apparirà un'altra finestra pop-up con il messaggio che la scansione è stata completata. Fare clic su "Sì" per procedere.
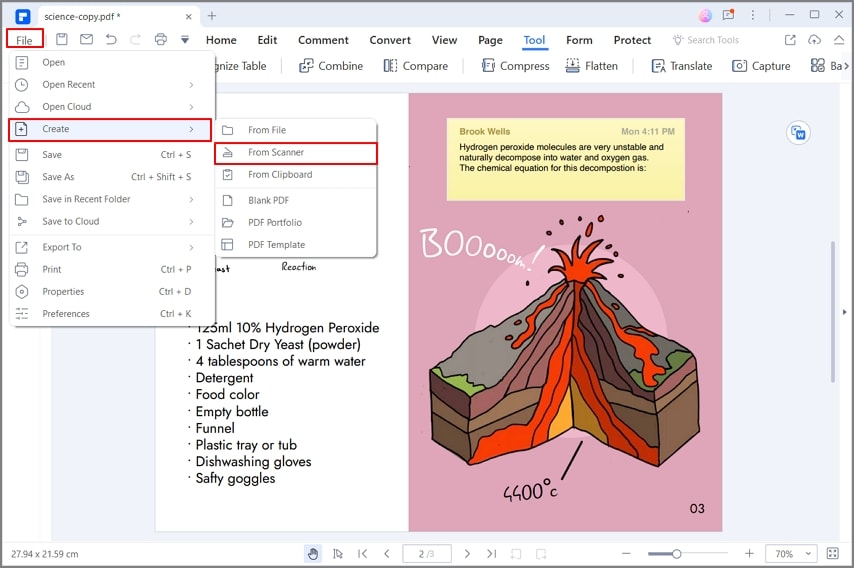
Fase 3: Salvare in PDF
Dopo la scansione, il file apparirà sullo strumento. andare all'opzione "File", quindi fare clic sull'opzione "Salva con nome". È necessario selezionare "File PDF" per salvare il documento scansionato.

Come modificare le immagini scansionate in PDFelement
A volte si desidera modificare il documento scansionato. Per questo, PDFelement ha un'opzione per modificare l'immagine scansionata. Nella barra dei menu in alto, si vedranno le relative opzioni. Leggete questa guida per comprendere il processo completo di modifica delle immagini scansionate utilizzando PDFelement.
Fase 1: OCR dell'immagine scansionata
Dalla barra dei menu superiore, fare clic sull'opzione "Converti". Facendo clic sull'opzione "Converti" si aprirà una nuova barra degli strumenti proprio sotto la barra dei menu superiore. Selezionare l'opzione "OCR". A questo punto, fare clic su "Esegui OCR" per avviare il processo OCR..

Fase 2: modifica dell'immagine scansionata
Una volta completato il processo OCR, è possibile modificare il documento scansionato. È possibile allineare il testo, modificarlo, aggiungere altro testo, foto e altro ancora. Verranno visualizzate tutte le opzioni che è possibile eseguire sul documento scansionato.

 100% sicuro | Senza pubblicità |
100% sicuro | Senza pubblicità |


Salvatore Marin
staff Editor