Supponiamo che tu voglia aggiungere dei JPG a dei PDF in modo professionale per fare in modo che il tuo PDF abbia un aspetto fantastico. Come puoi fare? Sia che si tratti di un documento d'affari o qualsiasi altro documento importante, devi trovare il modo migliore per inserire i JPG in PDF. Il segreto è che ti serve lo strumento giusto per aggiungere i JPG ai PDF in modo efficace, come illustrato in questo articolo.
Due metodi per Aggiungere JPG a PDF
PDFelement offre una potente piattaforma per aggiungere JPG ai PDF. Essa presenta tantissime opzioni, dato che si può usare una varietà di metodi validi per aggiungere i JPG ai PDF. Qualunque sia il metodo scelto, nessuno ti deluderà.
Metodo 1: Inserisci il JPG in PDF
In questo metodo useremo l'opzione "Insert Image" per aggiungere JPG a PDF su PDFelement.
Passaggio 1. Apri il PDF
Prima di tutto, lancia PDFelement sul tuo dispositivo accedendo alla finestra principale. Clicca il pulsante "Open File" situato nella in basso a sinistra. Questo farà aprire la finestra di esplorazione dei file per permetterti di selezionare il file PDF al quale vuoi aggiungere l'immagine JPG. Fai clic su "Open" per importarlo.

Passaggio 2. Aggiungi il JPG al PDF
Per aggiungere il JPG, vai alla barra degli strumenti e clicca sul pulsante "Edit". Dal menu nel sottomenu, premi l'icona dell'immagine e cerca il JPG di destinazione nella finestra delle cartelle dei file. Premi il pulsante "Insert" per inserire il JPG nel tuo PDF.

Metodo 2: Aggiungi l'Immagine JPG al PDF
In questo metodo, useremo l'opzione "Edit" fornita da PDFelement per inserire il JPG nel PDF con facilità.
Passaggio 1. Accedi a Edit
Dopo aver lanciato PDFelement, vai alla barra degli strumenti e clicca sul pulsante "Edit". Dalle opzioni del menu a tendina, seleziona l'icona "Edit" per mettere il PDF in modalità di modifica. Dovresti vedere alcune delle proprietà di modifica sul pannello destro della finestra.
Passaggio 2. Trascinare il JPG in PDF
Ora cerca il file JPG che vuoi aggiungere al file PDF. Trascina questo JPG e rilascialo nella posizione desiderata sul file PDF aperto in PDFelement.

Passaggio 3. Seleziona "Add as a image"
Dopo aver trascinato il JPG sul file PDF, scegli "Add as a image". Ora hai aggiunto il tuo JPG a PDF con successo.
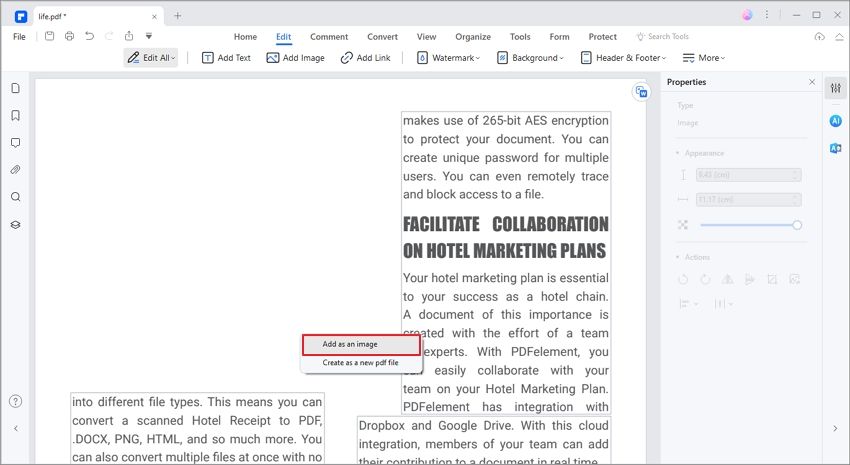
La guida qui sopra ti dà un'idea di cosa aspettarti da PDFelement. Il potente editor di PDF rende super facile e affascinante aggiungere JPG a PDF. Offre tantissime opzioni di editing delle immagini per permetterti di inserire l'immagine JPG secondo le tue necessità. Puoi ruotare, estrarre immagini, sostituire le immagini, tagliarle e cancellarle, tra le altre cose. In questo modo, crei PDF dall'aspetto fantastico. Quando aggiungi l'immagine, vedrai il linea della griglia di allineamento, che ti aiuta a mantenere l'allineamento del documento in modo corretto. Inoltre, è possibile modificare link, testi e ritagliare le pagine, aggiungere la numerazione bates, appiattire PDF e aggiungere filigrane. Tra le altre caratteristiche ci sono:
- Convertire PDF in e da diversi altri formati di file.
- Comprimere il file PDF nella dimensione desiderata senza perdita di qualità.
- Eseguire l'OCR ai PDF per scansionarli e renderli ricercabili e modificabili.
- Aggiungere commenti, timbri, disegni, evidenziazioni e marcature al contenuto desiderato sul file PDF.
- Creare campi di modulo interattivi e importare o esportare modulo dati.
- Combinare i file PDF per formare un unico PDF.
- Proteggere i file PDF con l'aiuto di password e firme.
- Condividere i tuoi file PDF modificati con amici o clienti usando allegati di posta elettronica, Evernotes, Google Drive e Dropbox.
Come Aggiungere JPG a PDF Online
HiPDF è un comodo programma online che ti aiuta ad aggiungere JPG ai PDF senza problemi. L'interfaccia del programma è ben pensata per accogliere utenti di tutti i livelli. Che tu sia un principiante o un esperto, non devi preoccuparti perché usare questo strumento è facilissimo. Detto questo, vediamo come è possibile aggiungere JPG ai PDF online usando HiPDF.
Passaggio 1. Usando il tuo browser, vai alla homepage di HiPDF Editor.
Passaggio 2. Clicca sull'opzione "Choose File" e seleziona il file PDF al quale aggiungere il JPG. Clicca su "Open" per caricarlo. In alternativa, puoi trascinare e rilasciare il file PDF sull'interfaccia del programma.

Passaggio 3. Quando il file viene caricato, esso dovrebbe aprirsi sul programma. Ora premi l'opzione "Add Image" sulla barra dei menu e successivamente cercare il file JPG di destinazione. Fai clic su "Apri", e il JPG apparirà sul file PDF. Puoi ridimensionarlo e trascinarlo dove vuoi che compaia sul PDF.
Passaggio 4. Una volta soddisfatto, premi il pulsante "Apply" in basso. Attendi che l'elaborazione finisca e poi premi il pulsante "Download" per scaricare il tuo file PDF.
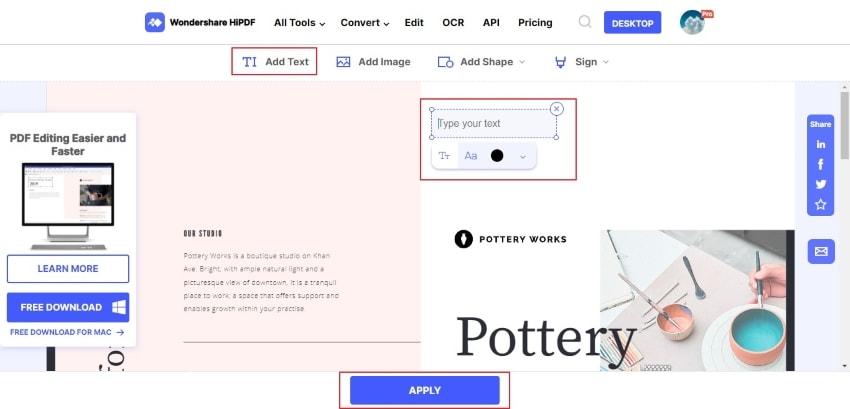
 100% sicuro | Senza pubblicità |
100% sicuro | Senza pubblicità |


Salvatore Marin
staff Editor
0Commenti