Molte persone sanno che il miglior strumento per creare le presentazioni è PowerPoint. Tuttavia, a volte potresti avere il materiale che vuoi presentare, ma è in formato PDF. Se vorresti presentarlo in un formato più visivamente attraente dove puoi aggiungere grafiche e animazioni, il miglior corso d'azione è convertire il tuo PDF in PowerPoint. In questo articolo, ti mostreremo come convertire i PDF in PowerPoint sul sistema operativo Mac (macOS 11 compatibile) con i migliori strumenti PDF.
Parte 1. Come Convertire i PDF in PowerPoint su Mac Desktop
PDFelement per Mac è uno dei migliori strumenti di conversione PDF in PPT sul mercato. È un convertitore PDF robusto e rapido che supporta i formati in output come PowerPoint, Pages, Excel, Word, Epub, Immagini in Rich Text, Immagini, e Testo Normale. Inoltre, questo software crea i file PDF da vari formati file o combinando i file. Questo software supporta anche l'elaborazione di gruppo, che è un vero risparmio di tempo per gli utenti Mac.
Passo 1. Apri file PDF
Apri il tuo file PDF su PDFelement e clicca su "Apri File" o "Apri". Poi cerca il file PDF che vuoi caricare, poi clicca su "Apri" nella finestra a comparsa. Puoi anche trascinare e rilasciare un file PDF nella finestra del programma per aprirlo direttamente.
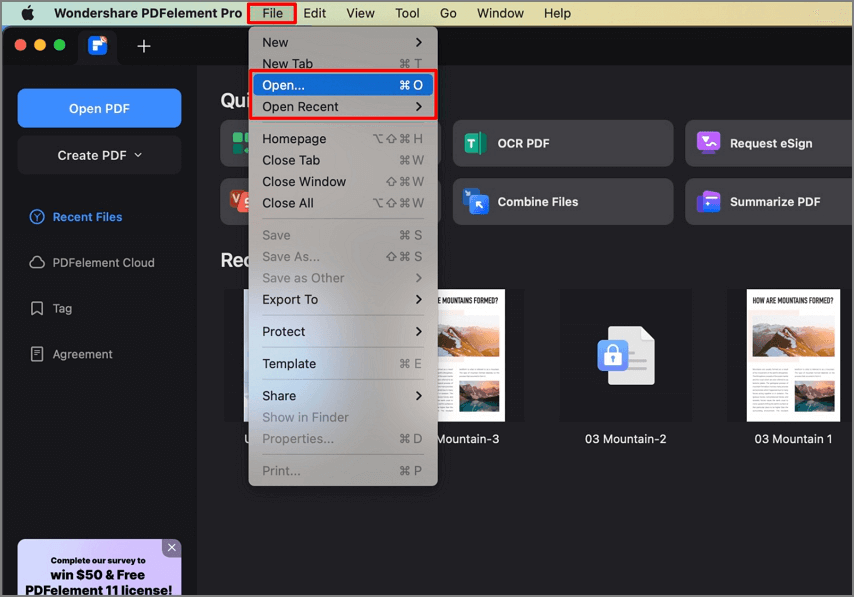
Passo 2. Modifica il File PDF (Opzionale)
Dopo che il tuo file è aperto, puoi cliccare sul tasto "Testo" per modificare il testo come necessario. Per dettagli su come modificare i file PDF su Mac clicca qui.

Passo 3. Cambia il PDF in PowerPoint su Mac
Dopo aver modificato il tuo file PDF, clicca sul menu "File" e dopo "Esporta In" > "PowerPoint". Nella finestra a comparsa, puo impostare le opzioni per la conversione. Quando hai finito, clicca sul tasto "Salva" per iniziare a convertire i PDF in PowerPoint.
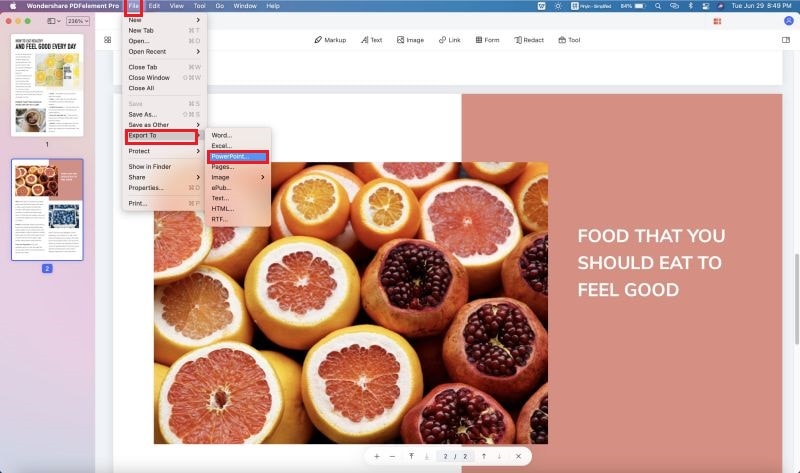
Parte 2. Convertire i PDF Scansionati in PowerPoint su Mac
Se hai bisogno di convertire i PDF scansionati in file PowerPoint modificabili su Mac, PDFelement per Mac è la soluzione perfetta. Grazie alla sua avanzata funzione OCR (Riconoscimento Ottico dei Caratteri), il software è in grado di riconoscere e trasformare il testo dei PDF scansionati in contenuti completamente editabili, preservando il layout originale. Questo ti permette di modificare facilmente le tue presentazioni senza dover ricreare le diapositive da zero, risparmiando tempo e migliorando la produttività. Con PDFelement per Mac, convertire e ottimizzare i tuoi documenti diventa un processo semplice ed efficiente!
Passo 1. Effettua l'OCR
Apri il tuo file PDF scansionato o con immagini nel programma. Poi clicca sul tasto "Effettua OCR". Se non hai ancora scaricato l'OCR, puoi prima cliccare sul tasto "Scarica" per scaricarlo. Se hai già scaricato l'OCR, continua a selezionare la "Lingua Documento" e le altre impostazioni nella finestra a comparsa prima di effettuare l'OCR.
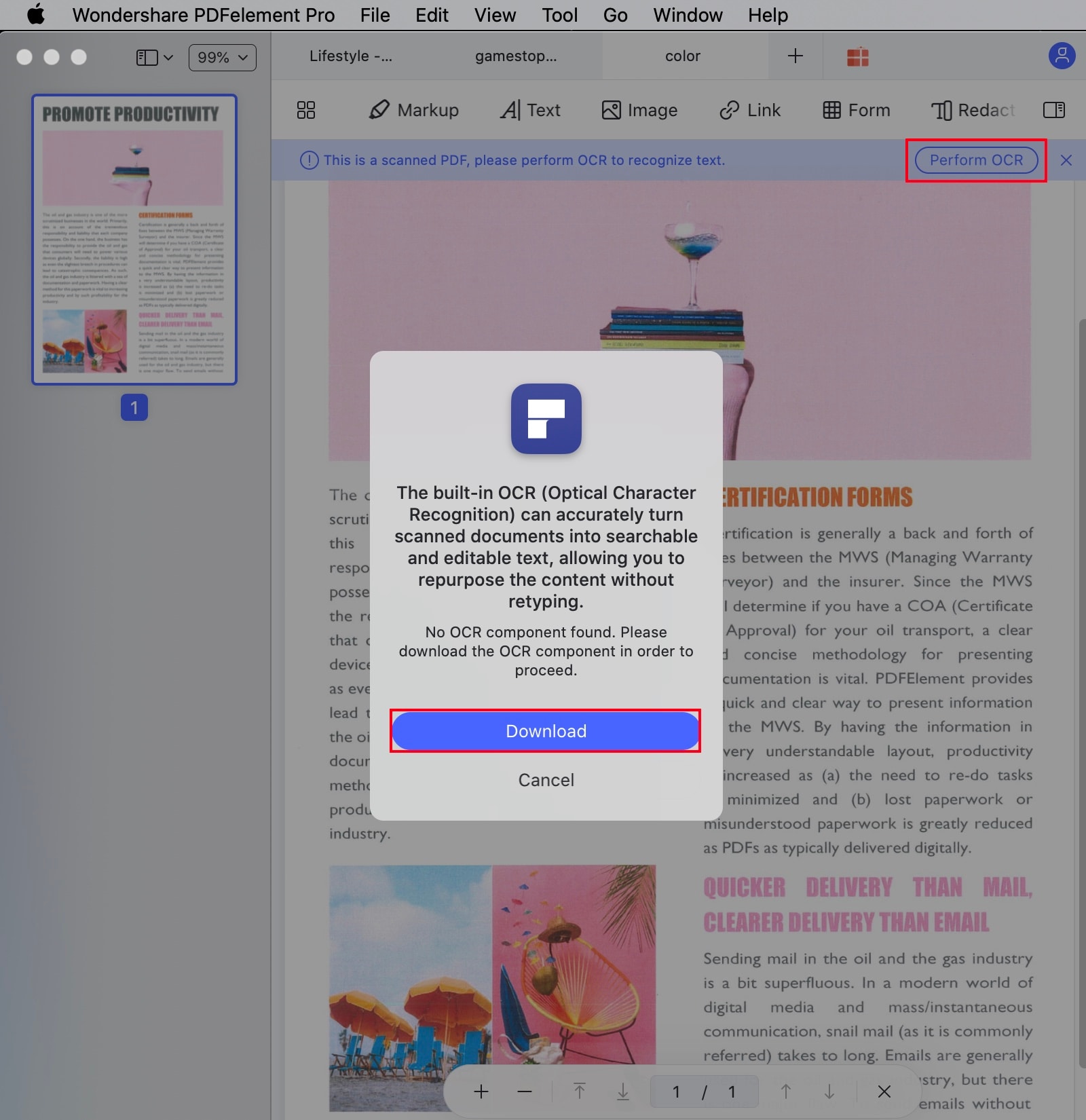
Passo 2. Convertire PDF in PPT su Mac
Dopo aver effettuato l'OCR, il file sarà modificabile. Puoi cliccare il tasto "Testo" o "Immagine" per abilitare la modifica se necessario. Poi clicca su "File" > "Esporta In" > "PowerPoint" per avviare il processo di conversione.
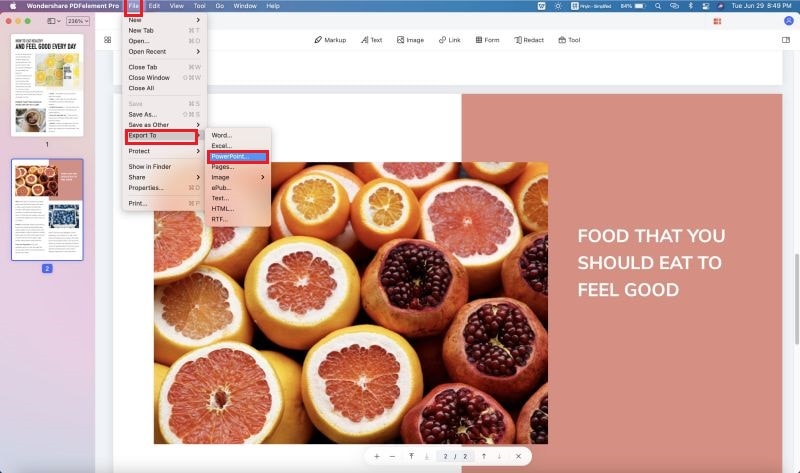
Parte 3. Convertire i PDF in PowerPoint su Mac in Gruppi
PDFelement per Mac è un potente convertitore PDF PowerPoint che ti permette di trasformare facilmente più file PDF in PPT contemporaneamente. Grazie alla funzione di conversione in blocco, puoi convertire più documenti in presentazioni PowerPoint editabili in pochi click, mantenendo intatta la formattazione originale. Questo strumento è ideale per chi lavora con contenuti grafici e testuali, offrendo un’esperienza di conversione rapida ed efficiente.
Passo 1. Carica Più PDF
Dopo aver aperto il programma, clicca su "Strumento" nella colonna a sinistra e seleziona "Elaborazione di Gruppo" > "Convertitore PDF" per caricare un gruppo di file PDF che vuoi convertire.

Passo 2. Convertire PDF in PPT su Mac
Nella nuova finestra, clicca la lista a tendina del "Formato" e dopo seleziona l'opzione di output "Powerpoint". Se ci sono PDF scansionati in questo gruppo, allora ti preghiamo anche di selezionare la lingua dell' OCR e seleziona l'opzione "Solo i PDF Scansionati" e converti il file.
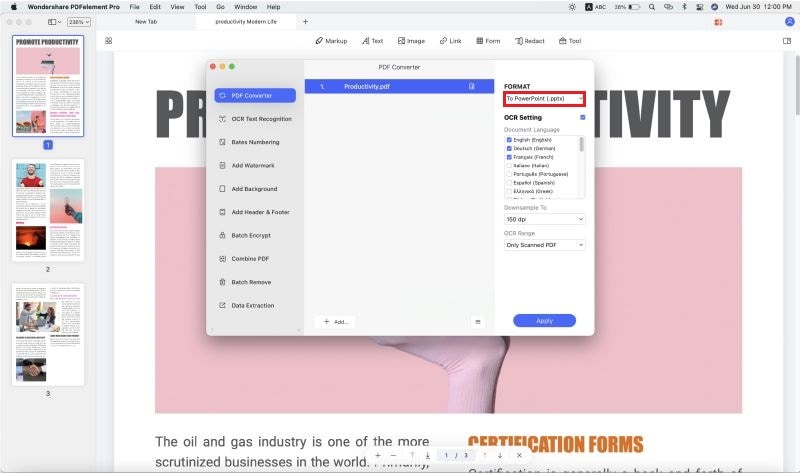
Video sulla Conversione PDF in Powerpoint su Mac
Miglior Convertitore PDF in PPT per Mac
Con PDFelement per Mac, puoi modificare i file PDF in modo fluido e conveniente. È molto potente ed è compatibile con più lingue come Inglese, Tedesco, Francese, Spagnolo, Italiano, Cinese, Finlandese, e altre. Le altre caratteristiche di questo software includono:
- Ti permette di creare, modificare, e convertire i file PDF in altri formati
- Ti permette di aggiungere filigrane, link, timbri, disegni, note adesive, e commenti di testo
- Ti permette di aggiungere piè di pagina, intestazioni, e numerazione di bates
- È un visualizzatore PDF che permette scorrimento, navigazione e ingrandimento nelle pagine
- Supporta MacOS da 10.15 Catalina a 15 Sequoia
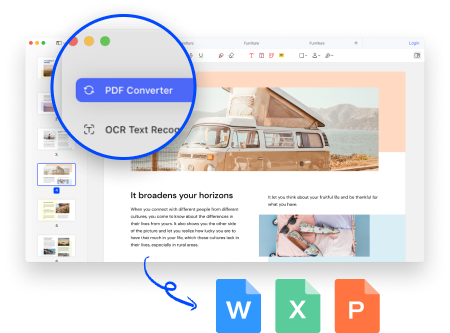
Parte 4. Come Convertire i PDF in PowerPoint su Mac Gratuitamente Online
La conversione file su Mac è estremamente facile su qualsiasi browser desiderato, che sia Safari, Chrome, o Firefox. Ecco qui tre soluzioni per convertire i PDF in PowerPoint su Mac con gli strumenti online gratuiti.
Soluzione 1: PDFelement Online
PDFelement Online è una potente suite basata sul browser di strumenti PDF per la gestione semplice di PDF, come convertire PDF in PowerPoint, Excel, Word. L'interfaccia è molto pulita e funzionale, e i passi per convertire i PDF in PPT sul tuo Mac gratuitamente online sono ugualmente semplici.

Basta caricare il tuo PDF da convertire e eseguire la conversione, puoi ottenere semplicemente un file Powerpoint.
Soluzione 2: SmallPDF
Un processo simile può essere usato per SmallPDF, un versatile set di strumenti web per elaborare i file PDF. La versione gratuita è supportata dalle pubblicità, che possono essere una distrazione, e devi fare attenzione dove clicchi.

- Vai sull'URL di conversione SmallPDF e rilascia il tuo file per caricarlo - o usa il tasto per farlo
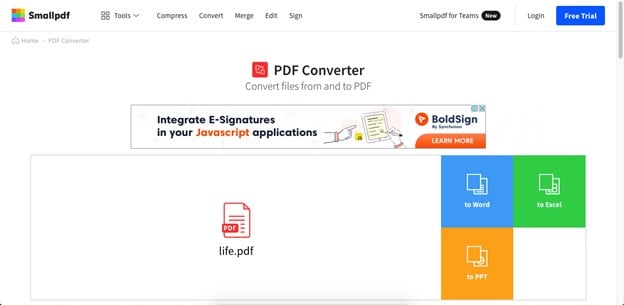
- Nella prossima pagina dopo il caricamento file, porta il tuo mouse sulla sezione "In PPT" a destra e cliccalo mentre vedi che il testo mostrato cambia in "Converti" con una freccia
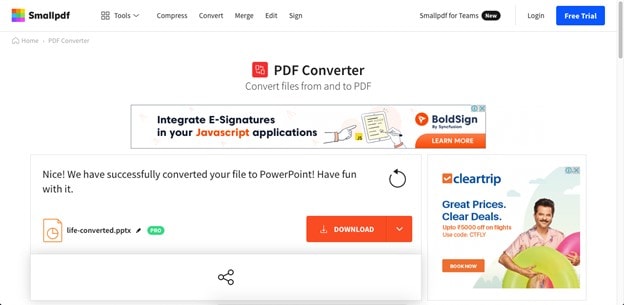
- Sulla pagina finale, clicca il tasto Scarica, la freccia accanto ad esso, o le opzioni di condivisione sotto di esso, a seconda di cosa vuoi fare con il file PPT convertito
Soluzione 3: Adobe Online
Il terzo metodo è quello di usare gli strumenti online gratuiti di Adobe, come mostrato di seguito:
- Visita la pagina dei servizi online PDF di Adobe e clicca Seleziona un File per caricare il tuo PDF
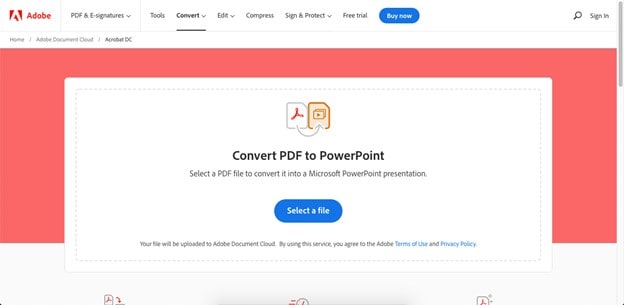
- La conversione avverrà automaticamente, quindi dovrai aspettare
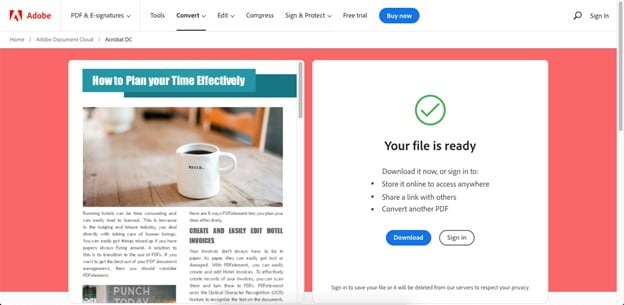
- Sulla pagina finale, vedrai un'anteprima del PPT a sinistra e un tasto di Download a destra - non c'è bisogno di accedere tranne se hai bisogno di archiviare il file nel tuo account di Adobe PDFelement Cloud o condividere il link al file elaborato.
Soluzione 4: ILovePDF
L'ultimo strumento presentato per convertire i PDF in PowerPoint su Mac gratuitamente è ILovePDF, che funziona sulla stessa linea degli altri convertitori PDF mostrati qui.
- In maniera simile agli altri strumenti, rilascia il tuo PDF nella finestra di conversione ILovePDF o clicca il tasto Seleziona File PDF

- Sulla prossima pagina, hai un'opzione per caricare più file, o semplicemente cliccare il tasto Converti in PPTX
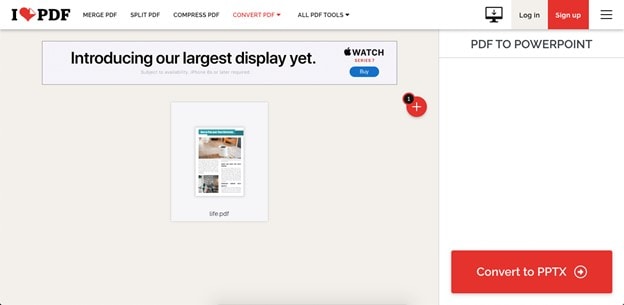
- Infine, clicca Scarica PowerPoint nella pagina finale o usa una delle opzioni di condivisione o cloud
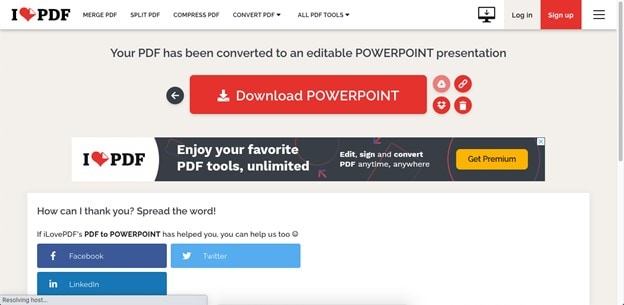
Tutti questi metodi sono ugualmente convenienti, quindi se è una questione di convenienza o di accesso a strumenti PDF avanzati online o anche l'abilità di scaricare un editor PDF desktop (PDFelement), HiPDF è fino ad ora lo strumento più consigliato per la conversione PDF a PPT gratuitamente online su Mac.
 100% sicuro garantito | senza pubblicità | prova gratuitia delle funzioni AI
100% sicuro garantito | senza pubblicità | prova gratuitia delle funzioni AI

Salvatore Marin
staff Editor
Comment(s)