La fama di Kindle non accenna ad arrestarsi e sempre più persone usano questo dispositivo per leggere i propri eBook. Che siate utenti di Kindle (o dell’app di Kindle) o meno, forse vi sorprenderà scoprire che il dispositivo supporta anche il formato PDF. Per essere più precisi, i contenuti dei PDF vengono visualizzati sotto forma di grafica testuale che preserva il layout del file originale. Un’altra cosa che non tutti sanno è che i dispositivi Kindle e l’app Kindle dispongono di un indirizzo email individuale. Ciò significa che non solo è possibile leggere PDF su Kindle, ma lo è anche per inviarli ad altre persone sotto forma di allegati alle email.
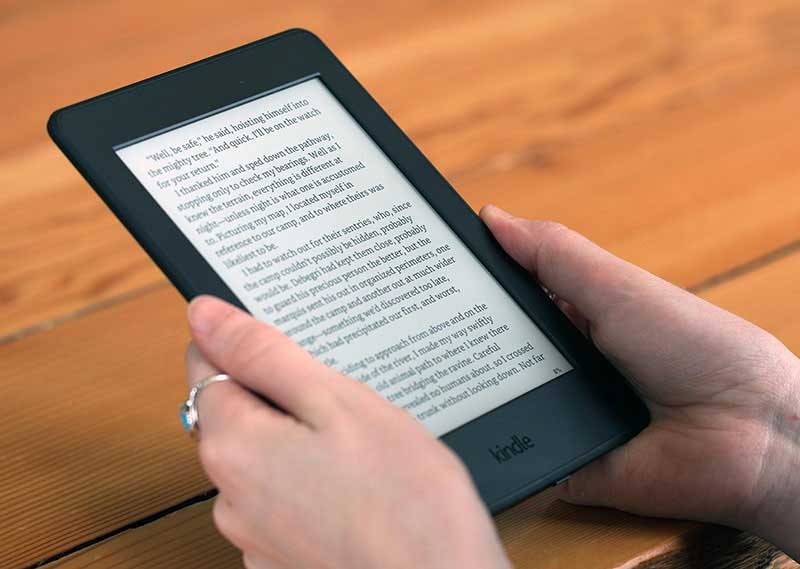
Kindle è un dispositivo elettronico, piccolo ma efficace, sviluppato dal colosso commerciale Amazon per la lettura degli eBook. Così come è possibile scaricare la musica in un lettore MP3 o in un iPod, è possibile scaricare libri su Kindle, così da leggere ovunque e in qualsiasi luogo grazie all’ausilio di un pratico dispositivo portatile.
Kindle supporta una notevole gamma di formati di file:
- Documenti Microsoft Word (DOC, DOCX)
- HTML
- RTF
- JPEG/JPG
- Formato Kindle (AZW, MOBI)
- GIF
- PNG
- BMP
Se vi state chiedendo se è possibile leggere i PDF con Kindle, dunque, la risposta è sì! Kindle è in grado di leggere qualsiasi tipo di PDF senza bisogno di convertirli in altri formati. La lettura dei PDF con Kindle è fluida, semplice e priva di complicazioni. Continuate a leggere per scoprire come leggere i PDF con Kindle.
Leggere PDF su Kindle con l’invio tramite e-mail
Passo 1 – Individuazione del Proprio Indirizzo Email Kindle:
Al momento della registrazione per l’installazione di Kindle, a ogni utente viene assegnato un indirizzo email personale per la ricezione di documenti. Il formato dell’indirizzo è (nome)@kindle.com. Se non sapete qual è il vostro indirizzo Kindle, sappiate che trovarlo è semplicissimo. Visitate la pagina Amazon.com e individuate la sezione “Contenuti digitali e dispositivi” dopo aver cliccato su “Il Mio Account”, quindi cliccate su “Contenuti e dispositivi”. Nella scheda “Dispositivi” visualizzerete le installazioni relative a Kindle. Cliccate sul dispositivo su cui desiderate ricevere i vostri PDF e annotate l’indirizzo email.

Passo 2 – Selezione del Metodo d’Invio:
Ora che conoscete il vostro indirizzo email Kindle, potete procedere con il passaggio n°2. Esiste più di un modo per inviare i propri PDF su Kindle. È tutto molto semplice. Esattamente come fareste con qualsiasi altra email, è sufficiente allegare il documento PDF (o HTML, DOC, RTF o qualsiasi altro formato compatibile) a un messaggio email e inviarlo al vostro indirizzo Kindle. Fatto ciò, il libro comparirà nella libreria del vostro dispositivo Kindle. Questo non è solo il modo più rapido per inviare documenti su Kindle, ma è anche il più flessibile, perché può essere eseguito ovunque.
Come forse sapete, Amazon mette anche a disposizione un’applicazione per Windows e Mac OS X che permette di inviare tutti i documenti compatibili direttamente su Kindle. È sufficiente fare click col tasto destro sul documento interessato e cliccare su “Invia a Kindle”. Insomma, nel giro di pochissimi secondi è possibile inviare qualsiasi documento su Kindle, senza muoversi dal proprio desktop. Questa funzione è particolarmente comoda per chi ha bisogno di inviare più PDF o DOC contemporaneamente.

Passo 3 – Impostazione della Sincronizzazione dei Documenti:
Per poter leggere dei documenti PDF su Kindle, è fondamentale autorizzare l’apposita applicazione in modo tale da consentirle di inviare file sul dispositivo. Tornate sulla pagina delle impostazioni di Kindle sul sito di Amazon e cliccate su “Preferenze” e poi su “Impostazioni Documenti Personali”. Scorrete in basso fino a trovare la sezione “Elenco Email Approvate”. Da qui potrete aggiungere un nuovo indirizzo email, tenendo bene a mente il tipo di servizio che avete intenzione di utilizzare. Per esempio, se l’utilizzo del documento PDF è relativo a Readability, dovrete aggiungere kindle@readability.com all’elenco di email approvate.
Passo 4 – Lettura dei Documenti:
Avete completato la configurazione necessaria a godere della lettura dei vostri documenti. Ora sapete come fare per inviare articoli, libri e documenti compatibili sui vostri dispositivi o sulla vostra app Kindle. Basta un click. Quando accenderete il vostro Kindle, lo troverete ricco di contenuti interessanti che non aspettano che essere letti da voi. Esistono altri metodi per inviare file su Kindle, ma quelli che vi abbiamo esposto sono in assoluto i più semplici e veloci.
Come Kindle legge PDF: trasferimento diretto via USB
Passo 1 - Collega il Kindle al computer: Utilizza il cavo USB in dotazione per connettere il tuo Kindle al computer.
Passo 2 - Copia il file PDF: Una volta che il Kindle viene riconosciuto come unità esterna, apri la cartella "documents" al suo interno e copia il file PDF desiderato in questa cartella.
Passo 3 - Scollega il dispositivo: Dopo aver completato il trasferimento, espelli in modo sicuro il Kindle dal computer. Il PDF dovrebbe apparire nella tua libreria e sarà pronto per la lettura.
Usare Kindle per leggere i PDF?
Usare Kindle per leggere un PDF, sebbene conveniente in alcune situazioni, può presentare vantaggi e svantaggi che è importante considerare.
Pro
Uno dei maggiori pregi di un Kindle è la sua estrema portabilità. Questo dispositivo leggero permette di portare con sé migliaia di file, compresi i PDF, senza appesantire la borsa. È un ottimo alleato per chi vuole avere i propri documenti e libri sempre a portata di mano, sia per lavoro che per studio.
Un Kindle è progettato per consumare pochissima energia, il che significa che la batteria dura settimane anche con un uso regolare. Questo è particolarmente utile per chi legge PDF lunghi, come manuali, saggi o articoli accademici, senza preoccuparsi di dover ricaricare frequentemente.
Anche se Kindle è principalmente ottimizzato per i formati come MOBI, AZW o EPUB (dopo la conversione), supporta i PDF nativamente. Ciò rende il Kindle un dispositivo versatile per accedere rapidamente a documenti importanti senza necessità di conversioni complicate.
Contro
Uno dei problemi principali è che i PDF non sono sempre adattati alla dimensione dello schermo del Kindle. I file PDF sono pensati per essere letti su schermi più grandi, e ciò può rendere la lettura su Kindle una sfida. Ad esempio, i testi in formati fissi non si adattano automaticamente, costringendo l’utente a zoomare o scorrere continuamente per leggere.
Rispetto ai formati Kindle nativi, leggere un PDF può risultare meno intuitivo. Non è possibile modificare direttamente il carattere, la dimensione o lo stile di visualizzazione. Inoltre, l’assenza di funzioni come l’evidenziazione interattiva o la ricerca avanzata può rendere frustrante la gestione di contenuti complessi.
I PDF, quando visualizzati su Kindle, non beneficiano di funzioni avanzate che si trovano in software dedicati. Ad esempio, non è possibile aggiungere annotazioni personalizzate in modo intuitivo, modificare o firmare documenti, e nemmeno navigare comodamente tra pagine o sezioni.
Se da un lato il Kindle offre il vantaggio della semplicità e della portabilità, i limiti menzionati sopra possono penalizzare l’esperienza di lettura, specialmente con file PDF complessi. Per ottenere il massimo dai tuoi documenti PDF, è consigliabile utilizzare un lettore PDF dedicato, come PDFelement.

PDFelement offre un’ampia gamma di funzionalità che trasformano la lettura di PDF in un’esperienza flessibile e personalizzata. Con questo strumento puoi:
- Ridimensionare e manipolare i PDF per adattarli allo schermo,
- Aggiungere annotazioni, evidenziazioni e commenti,
- Firmare documenti in modo semplice,
- Estrarre o modificare testo e immagini,
- Organizzare facilmente le pagine.
- Queste funzioni, unite a un’interfaccia intuitiva, lo rendono la scelta perfetta per chi vive e lavora con i PDF.
Conclusione
Leggere i PDF su Kindle può essere una scelta pratica in molte situazioni grazie ai vantaggi come la portabilità e la migliore durata della batteria, ma non è privo di limitazioni, soprattutto per quanto riguarda la formattazione e le funzioni avanzate. Per un’esperienza di lettura più fluida e completa, uno strumento come PDFelement rappresenta l’alternativa migliore. Affronta ogni documento con il massimo della flessibilità e della personalizzazione per sfruttare al meglio il potenziale dei tuoi PDF!
 100% sicuro | Senza pubblicità |
100% sicuro | Senza pubblicità |


Salvatore Marin
staff Editor