Come caricare un compito su Google Classroom: una guida pratica completa
2025-08-19 20:01:24 • Pubblicato in: Documenti Google • Soluzioni comprovate
Nel panorama in continua evoluzione dell'istruzione, Google Classroom è diventato una piattaforma trasformativa, che ha ridisegnato la dinamica della comunicazione tra insegnanti e studenti. In questa guida vi aiuteremo a conoscere una delle funzioni più importanti di Google Classroom: l'invio o il caricamento di un compito su Google Classroom.
Immergetevi in questa guida completa per sbloccare tutto il potenziale delle funzioni di Google Classroom per i compiti e ottimizzare il vostro percorso di apprendimento virtuale.
Parte I. Come caricare i compiti su Google Classroom

Google Classroom è una piattaforma web sviluppata da Google, progettata per facilitare la comunicazione e la collaborazione tra insegnanti e studenti. È una piattaforma centrale dove gli insegnanti possono creare, distribuire e gestire i compiti, mentre gli studenti possono accedere al materiale didattico, inviare i compiti e partecipare alle discussioni, il tutto in un unico spazio virtuale.
Caratteristiche di Google Classroom:
Ecco alcune delle caratteristiche che hanno reso Google Classroom all'avanguardia nella tecnologia educativa:
Gestione semplificata dei compiti
Google Classroom semplifica la creazione, la presentazione e l'invio dei compiti. Gli insegnanti possono facilmente creare incarichi, allegare risorse, impostare date di scadenza e assegnarli a studenti specifici o a intere classi.
Integrazione con Google Suite
La piattaforma Google Classroom si collega a Google Drive, Docs, Sheets, Slides e Forms. Questa connessione consente agli insegnanti di condividere e collaborare su fogli di calcolo, presentazioni e altre risorse.
Comunicazione in tempo reale
La piattaforma incoraggia la comunicazione diretta attraverso annunci e discussioni in classe. Gli insegnanti possono dare istruzioni agli studenti, condividere dettagli importanti e facilitare le discussioni in classe.
Feedback e valutazioni istantanee
Gli insegnanti possono commentare direttamente il lavoro degli studenti sulla piattaforma. Gli studenti ricevono notifiche quando viene fornito un feedback, consentendo così aggiustamenti e progressi immediati.
Invio dei compiti
Gli studenti possono inviare i compiti in formato digitale, riducendo la necessità di documenti cartacei. Il miglioramento dell'accessibilità e dell'organizzazione di questa funzione andrà a vantaggio sia degli insegnanti che degli studenti.
Apprendimento collaborativo
Google Classroom incoraggia l'apprendimento collaborativo consentendo agli studenti di lavorare insieme su progetti di gruppo, condividere risorse e collaborare online in un ambiente sicuro.
Percorsi di apprendimento personalizzati
Gli insegnanti possono differenziare l'insegnamento fornendo materiali e risorse specifiche a determinati studenti o gruppi per soddisfare le loro diverse esigenze di apprendimento.
Accessibilità mobile
Google Classroom offre anche una versione mobile che consente a studenti e insegnanti di accedere alla piattaforma e alle risorse dai loro smartphone o tablet.
Monitoraggio dei compiti
Gli studenti possono tenere traccia dei loro compiti, delle date di scadenza e dei progressi compiuti, incoraggiando il senso di responsabilità e la capacità di gestire il tempo.
Le funzioni di gestione dei compiti e di apprendimento collaborativo di Google Classroom utilizzano la tecnologia per arricchire l'esperienza di apprendimento di insegnanti e studenti. Una caratteristica notevole è l'invio dei compiti, un fattore chiave per migliorare il processo di apprendimento virtuale. Ecco una guida completa per aiutarvi a inviare i compiti con facilità.
Guida passo passo: caricare i compiti su Google Classroom:
Ecco una guida rapida per caricare o inviare i compiti a casa utilizzando Google Classroom.
Passo 1: Aprite Google Classroom nel vostro browser preferito e accedete utilizzando le credenziali del vostro account Google.
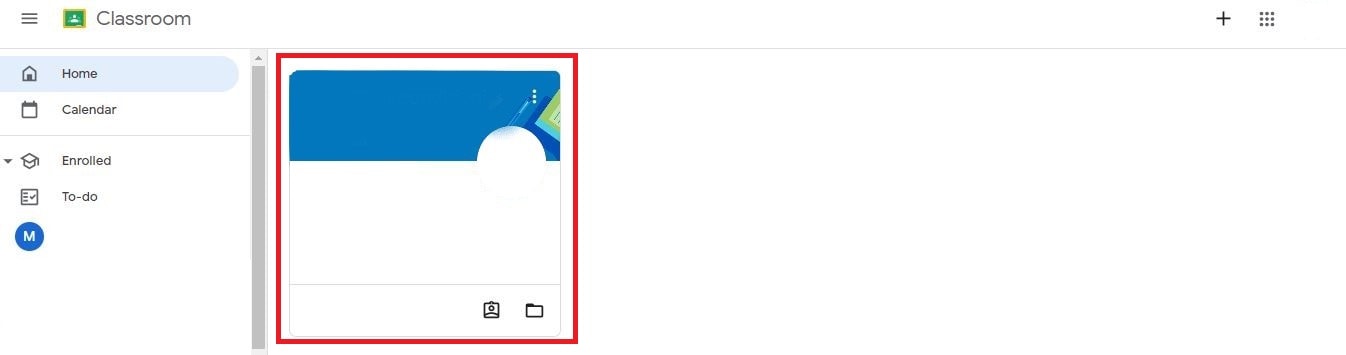
Passo 2: Selezionare la classe in cui si intende caricare il compito per accedere alla sua dashboard. Fare clic sulla scheda "Lavoro in classe" nella dashboard della classe.
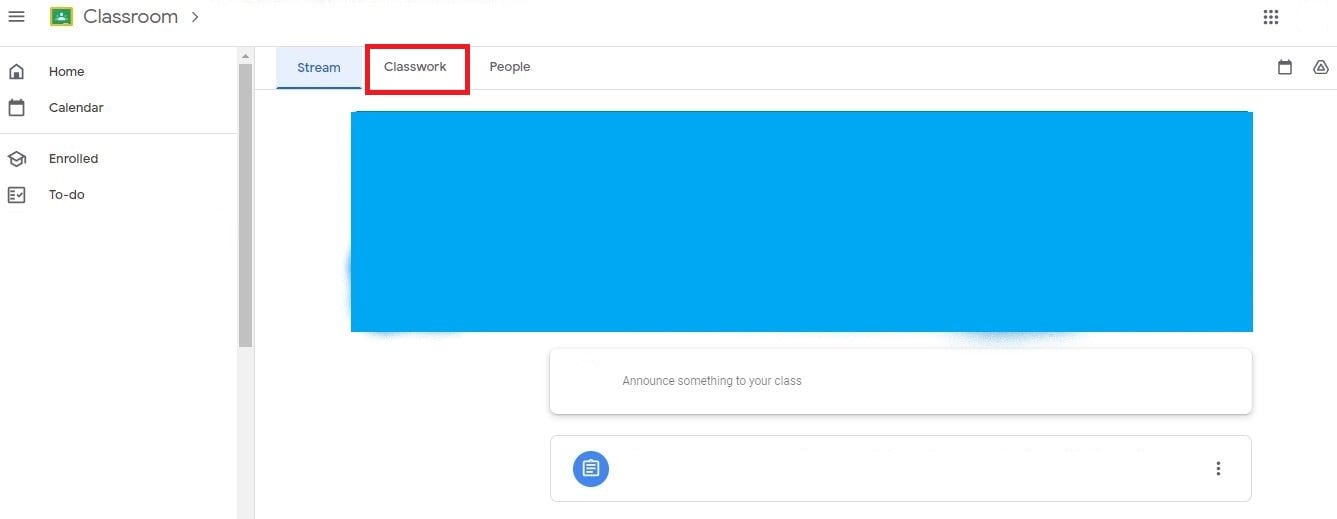
Passo 3: Fare clic sul compito, quindi su "Visualizza istruzioni."
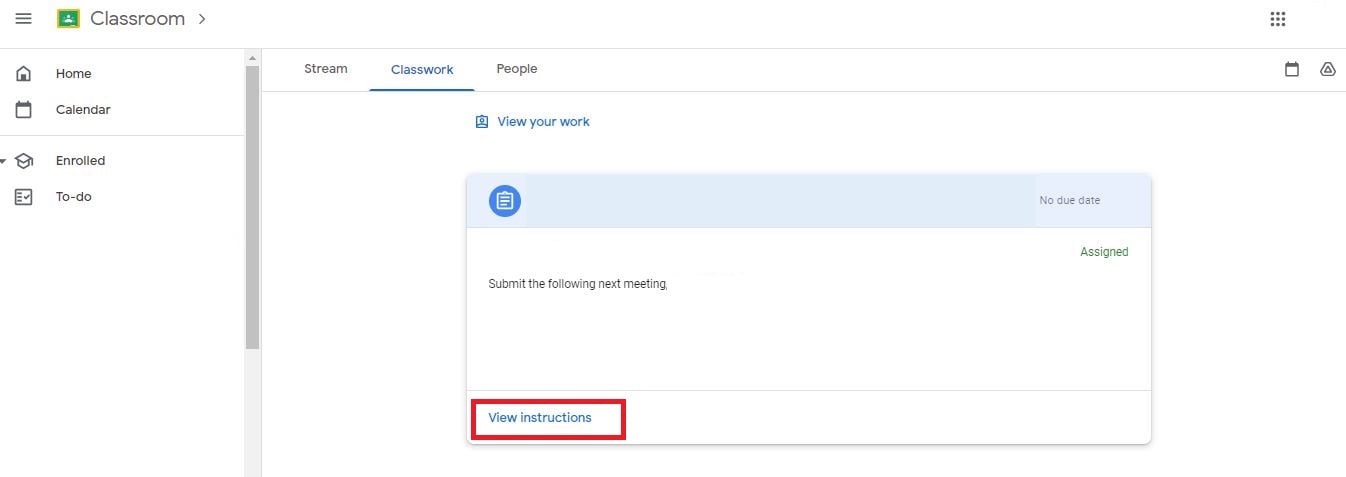
Passo 4: In "Il tuo lavoro", fare clic su "Aggiungi o crea" per caricare un file, un'immagine o un altro file. Allegate i file dal vostro computer, da Google Drive o da altre fonti. Potete anche creare un nuovo documento, una diapositiva, un foglio o un disegno in questa pagina per iniziare a lavorare sul vostro compito.
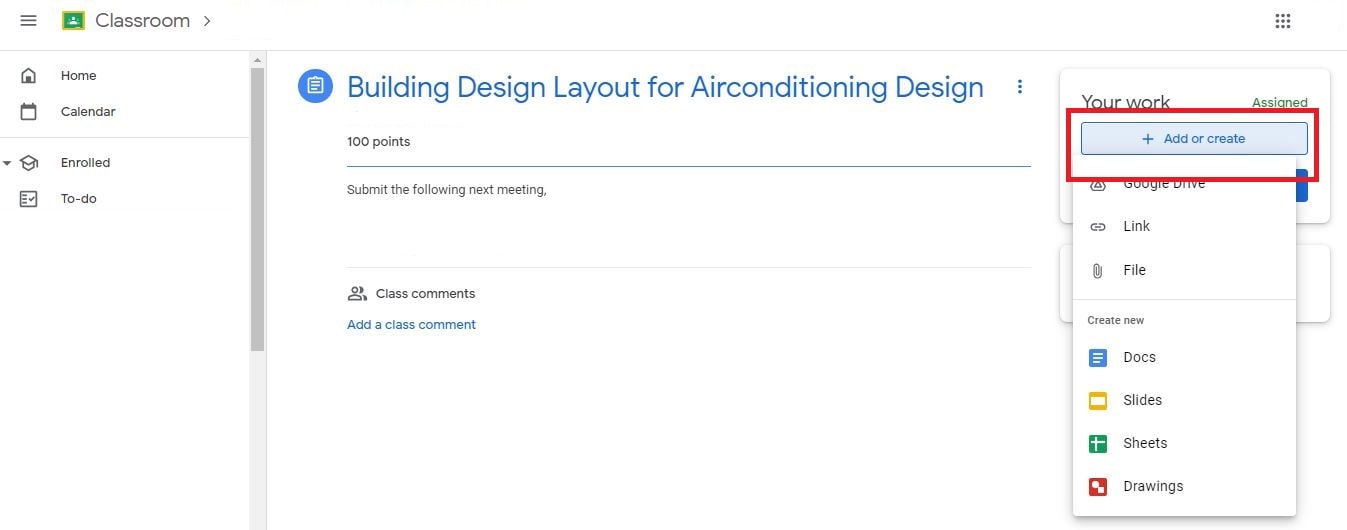
Passo 5: Cliccate su "Consegna" per comunicare all'insegnante che avete finito il vostro lavoro in tempo. In caso contrario, il lavoro verrà consegnato in ritardo e ciò potrebbe influire sui voti.
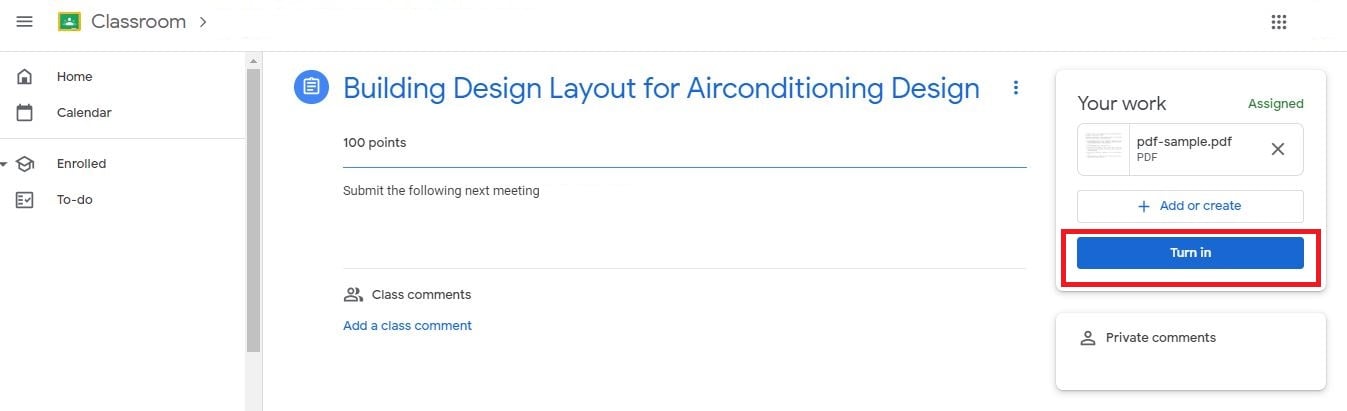
Parte II. PDFelement: Migliorare la gestione dei compiti a casa
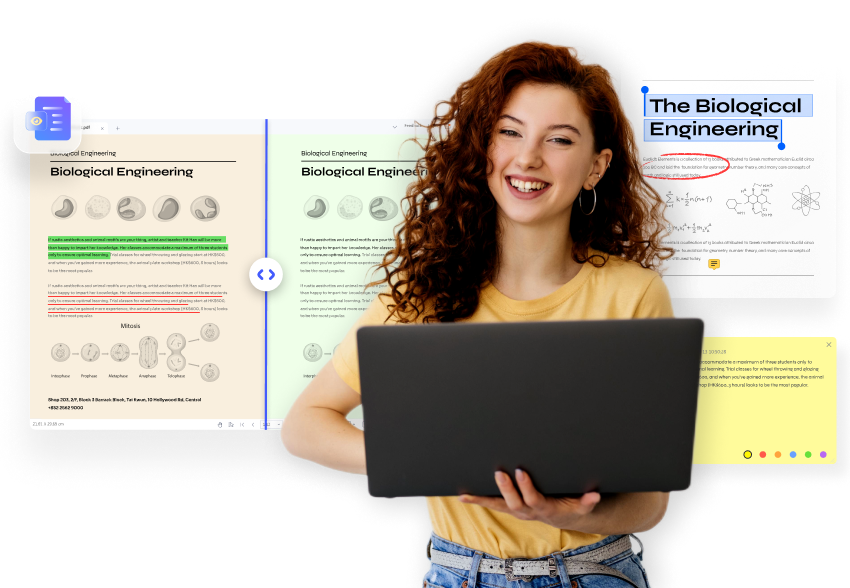
Nell'odierna educazione digitale, PDFelement è diventato uno degli strumenti didattici più trasformativi, consentendo a insegnanti e studenti di modificare, creare e convertire facilmente i file PDF. PDFelement non solo aiuta nella gestione dei PDF, ma rivoluziona anche il modo in cui vengono gestiti i compiti. Grazie alle sue funzionalità complete, insegnanti e studenti possono collaborare senza problemi ed elaborare i documenti in modo efficiente.
Vantaggi dell'utilizzo di PDFelement per i compiti a casa:
Ecco alcuni dei vantaggi dell'utilizzo di PDFelement per i compiti a casa.
Creazione di documenti senza sforzo
PDFelement consente agli insegnanti di generare facilmente moduli e documenti PDF, fornendo un formato strutturato per compiti, dispense e documenti di studio.
Funzionalità di annotazione
PDFelement rende interattive e rilevanti le annotazioni sui PDF. Gli insegnanti possono fornire commenti dettagliati, segnare correzioni e discutere direttamente nel documento PDF.
Strumenti di editing versatili
Con gli strumenti di editing di PDFelement, gli insegnanti possono modificare i file PDF, aggiungere grafica e ristrutturare il testo per integrare meglio gli obiettivi di apprendimento specifici nei compiti e nei documenti.
Firme digitali sicure
PDFelement supporta le firme elettroniche sicure, facilitando l'invio dei compiti e la verifica dell'autenticità senza bisogno di documenti fisici.
Creazione efficiente di moduli
La funzione di creazione di moduli di PDFelement semplifica la progettazione di moduli interattivi per quiz, sondaggi e compiti, aumentando il coinvolgimento degli studenti.
Guida passo-passo: utilizzo di PDFelement per i compiti:
Di seguito sono riportate le funzioni utili di PDFelement per i compiti di insegnanti e studenti.
Per la funzione "Crea" di PDFelement
Seguite questa guida passo passo per sfruttare la potenza della funzione Crea di PDFelement.
Passo 1: Aprire PDFelement sul computer. Se non l'avete ancora installato, scaricate PDFelement dal sito ufficiale e seguite le istruzioni di installazione.
Passo 2: Una volta avviato PDFelement, fare clic su "+" nella schermata iniziale, quindi scegliere tra "Da un file", "Da uno scanner", "PDF vuoto" o "Modello PDF".
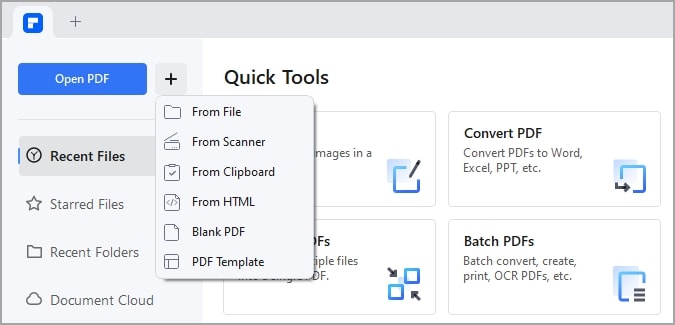
Passo 3: Se preferite una tela bianca, selezionate "Documento vuoto" per iniziare da zero. Se invece si sceglie "Modello PDF", verrà visualizzata una selezione di modelli.
Passo 4: Nella scheda "Modifica", fare clic sui pulsanti "Aggiungi testo" o "Aggiungi immagine" per inserire caselle di testo o immagini nel documento. Utilizzare la funzione "trascina e rilascia" per posizionare gli elementi esattamente dove si desidera.
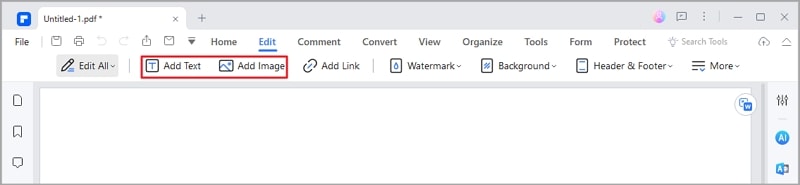
Passo 5: Una volta personalizzato il documento, fare clic su "File" nel menu in alto. Selezionare "Salva con nome", scegliere una posizione per salvare il documento e assegnargli un nome.
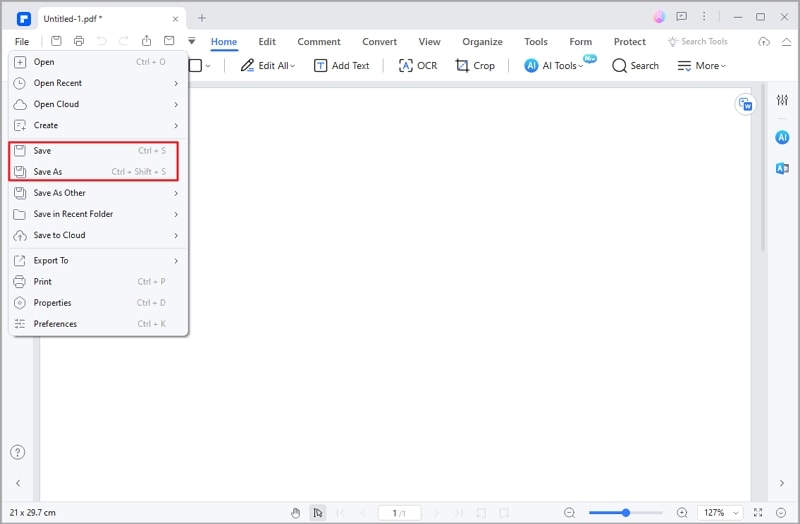
La funzione di creazione di PDFelement offre un modo semplice per creare documenti PDF personalizzati per i compiti e le risorse didattiche. Questa guida vi aiuterà a migliorare la comunicazione, il coinvolgimento e l'efficacia dei vostri compiti didattici.
Per la funzione "Annota" in PDFelement
Guida passo passo all'utilizzo della funzione di annotazione di PDFelement.
Passo 1: Aprire PDFelement, quindi fare clic su "Open PDF" per selezionare e caricare il documento PDF che si desidera annotare.
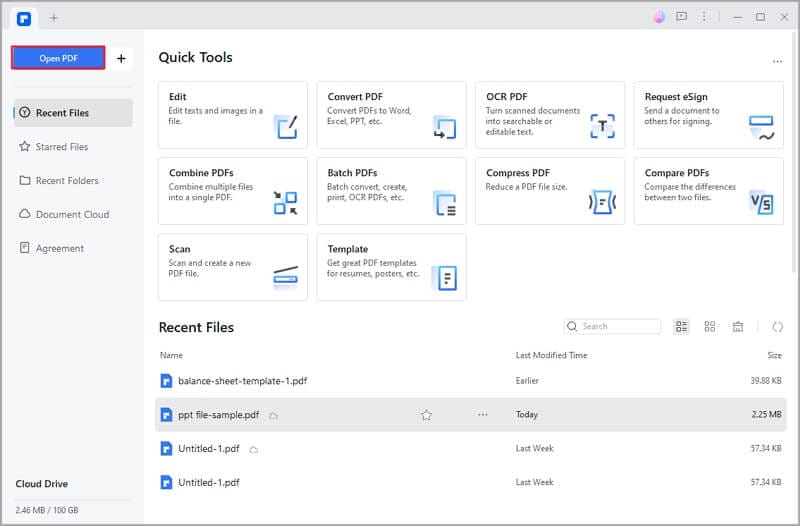
Passo 2 : Fare clic sulla scheda "Commento" nel menu superiore per accedere ai vari strumenti di annotazione.
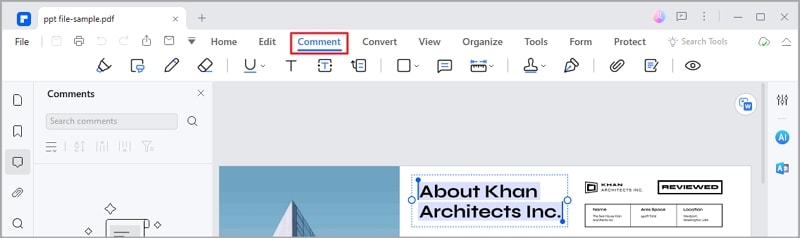
Passo 3: Esplorate le opzioni disponibili, come l'evidenziazione, la sottolineatura, la barratura, i commenti di testo e le note adesive.
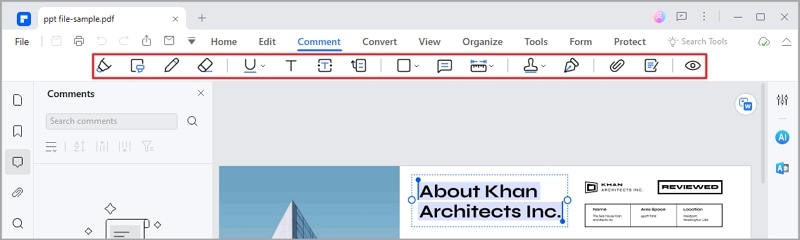
Evidenziare e sottolineare il testo
Per evidenziare il testo, selezionare lo strumento "Evidenzia" e trascinarlo sul testo desiderato. Per sottolineare il testo, utilizzare lo strumento "Sottolinea" nello stesso modo.
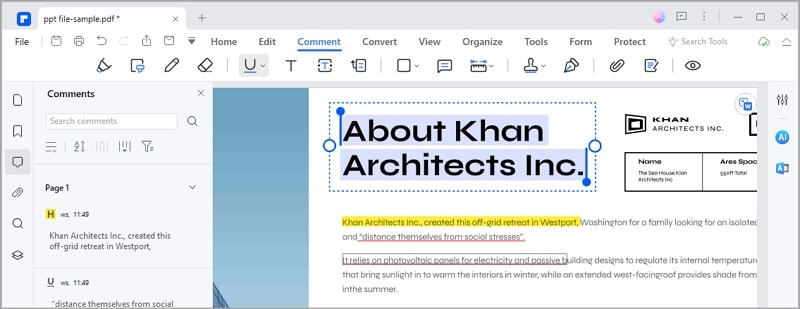
Aggiungere commenti al testo:
Fare clic sullo strumento "Casella di testo", quindi fare clic nel documento per aggiungere una casella di commento. Digitare il commento, che apparirà nella casella.
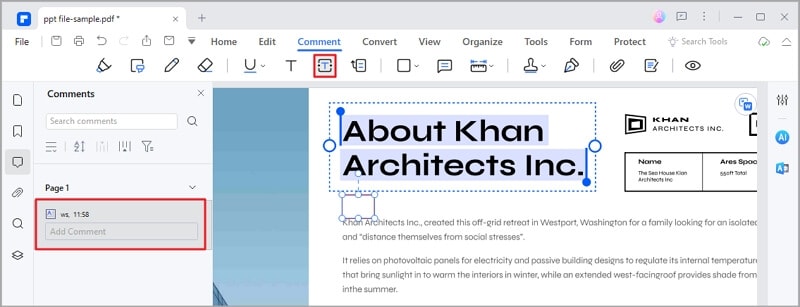
Inserimento di note adesive
Selezionare lo strumento "Nota adesiva" e fare clic sul punto in cui si desidera inserire una nota, quindi fare clic per aggiungere la nota.
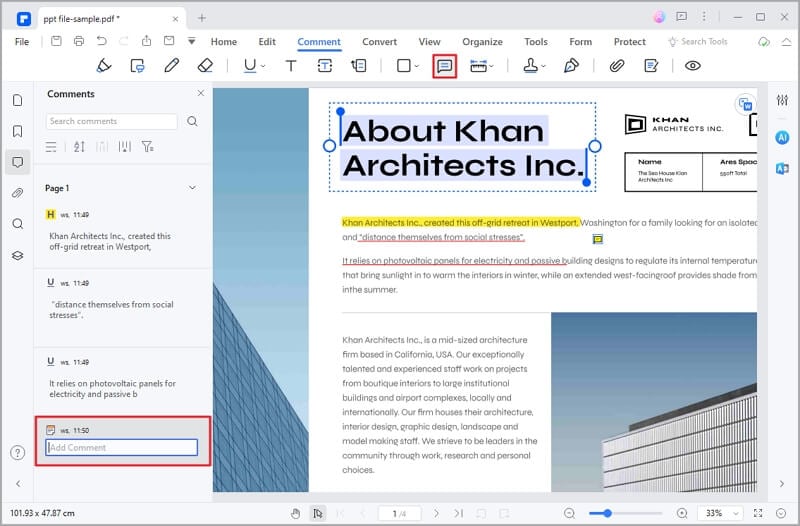
Passo 4: Dopo aver annotato il documento, fare clic su "File" nel menu superiore, quindi selezionare "Salva" per salvare il documento annotato.
Con la funzione di annotazione di PDFelement è possibile aumentare il coinvolgimento, facilitare la discussione e fornire un feedback pertinente su compiti e documenti. Questa guida promuoverà una comunicazione e una collaborazione efficaci all'interno del vostro ambiente educativo.
Per la funzione di modifica di PDFelement
Sbloccate la funzione di modifica di PDFelement e migliorate il processo di personalizzazione dei documenti seguendo questa guida completa.
Passo 1: Aprire PDFelement sul computer e fare clic su "Modifica" negli "Strumenti rapidi" per selezionare e caricare il documento PDF che si desidera modificare.
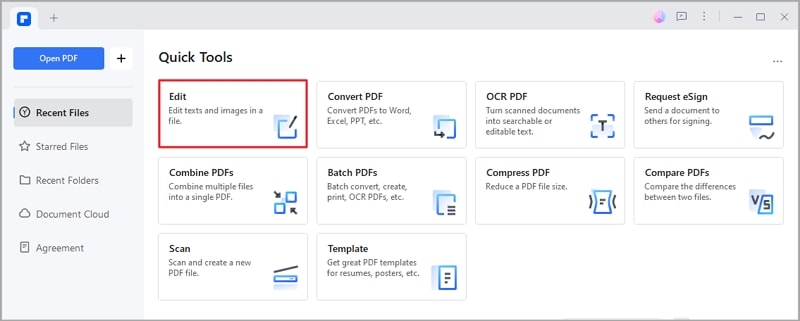
Passo 2: Esplorate le opzioni disponibili, tra cui la modifica del testo, l'inserimento di immagini, ecc.
Per modificare il contenuto del testo:
Per modificare il testo esistente, fare clic sullo strumento "Aggiungi testo", quindi fare clic sul testo che si desidera modificare.
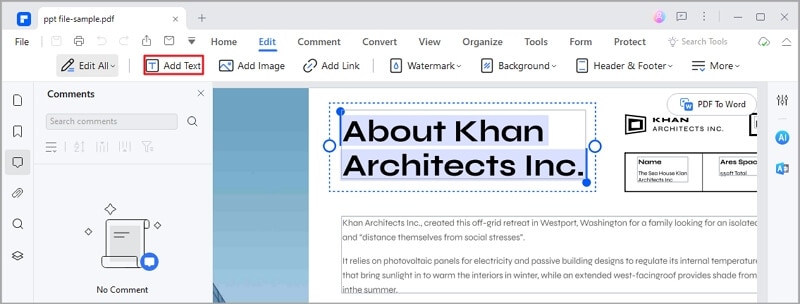
Per inserire immagini:
Fare clic sullo strumento "Aggiungi immagine", quindi fare clic nel documento per posizionare l'immagine.
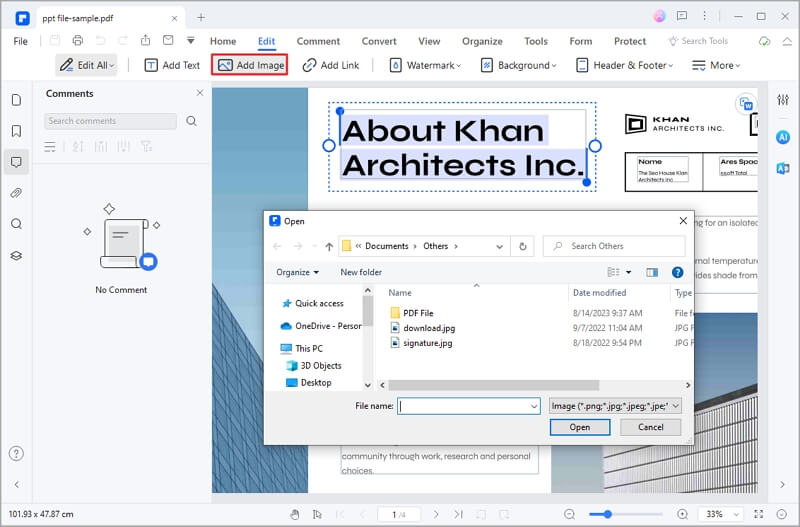
Passo 3: Una volta apportate le modifiche, fare clic su "File" nel menu in alto, quindi selezionare "Salva con nome" per salvare le modifiche nel documento modificato.
La funzione di modifica di PDFelement consente di adattare i documenti PDF alle proprie esigenze specifiche, migliorando l'esperienza di apprendimento. Grazie a questa guida, è possibile creare compiti, materiali di studio e risorse personalizzate in base agli obiettivi didattici.
Conclusione
L'adozione di un panorama didattico dinamico attraverso piattaforme come Google Classroom e strumenti innovativi come PDFelement ha rivoluzionato il modo in cui insegnanti e studenti si impegnano nel processo di apprendimento. In Google Classroom, il processo semplificato di caricamento dei compiti consente a insegnanti e studenti di collaborare senza problemi, di ricevere un feedback tempestivo e di tenere traccia dei progressi in modo efficace. Seguendo la guida passo passo riportata sopra, è possibile assicurarsi che i compiti vengano consegnati puntualmente e che il percorso educativo si svolga senza intoppi.
La gestione dei compiti può essere migliorata con l'aiuto di PDFelement. Che si tratti di creare PDF interattivi, di annotare i documenti per ottenere un feedback pertinente o di personalizzare i materiali di studio, PDFelement può rendere l'esperienza di apprendimento più semplice e creativa.
Download Gratis o Acquista PDFelement proprio adesso!
Download Gratis o Acquista PDFelement proprio adesso!
Acquista PDFelement proprio adesso!
Acquista PDFelement proprio adesso!



Salvatore Marin
staff Editor
Generalmente valutato4,5(105hanno partecipato)