Nessuno sarà contrario nell'affermare che le password devono essere complicate, difficili da violare e uniche per essere sicure. È facile rispettare queste condizioni, ma è quasi impossibile gestire tante password strane senza scriverle da qualche parte. Purtroppo, scrivere le password per non dimenticarle, è la peggiore risposta possibile al problema. Una soluzione migliore sarebbe quella di cercare un equivalente digitale del "libro segreto delle password" per memorizzare le centinaia di credenziali necessarie a navigare quando siete online. Ecco allora che ti presentiamo la soluzione ideale: 1Password Chrome Extension, il gestore di password che può essere sempre con te, installandolo su uno qualsiasi dei tuoi desktop o dispositivi mobili collegati (ma anche sul dispositivo di un amico!).
Come aggiungere 1Password a Chrome
1Password comprende in realtà un'intera gamma di strumenti di sicurezza che ti aiuterà a gestire le tue centinaia di nomi utente e password di accesso, i dettagli della tua carta di credito, i tuoi indirizzi di casa e di lavoro e i tuoi documenti più privati. Le versioni principali sono per Windows e macOS, così come iOS e Android, ma l'estensione 1Password per Chrome merita particolare attenzione perché trasformerà completamente le tue abitudini di gestione delle password, permettendoti di portarle ovunque tu vada tramite web, anche quando dovessi passare da un dispositivo all'altro. L'estensione richiede l'installazione della versione desktop: il che la rende un'estensione nel vero senso della parola. Una volta che hai la versione per Mac o PC, potrai aggiungere l'estensione per Chrome, vediamo come:
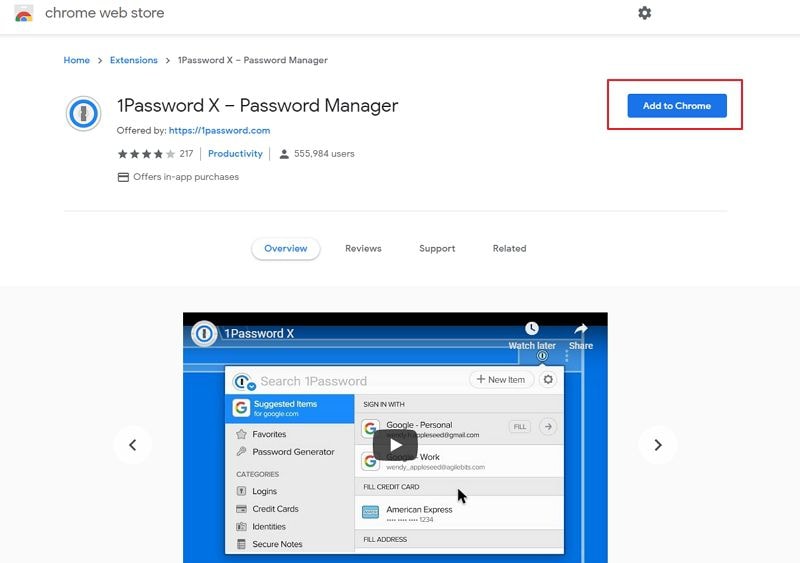
- Apri una scheda del browser in Google Chrome sul tuo desktop.
- Vai alla pagina del Chrome Store e cerca l'estensione 1Password.
- Clicca su "Aggiungi a Chrome".
- Quando ti viene richiesto di approvare l'accesso, clicca semplicemente su "Add Extension".
- Sulla destra della barra degli indirizzi, l'estensione sarà visibile come un'icona, sulla quale potrai cliccare per aprirla.
Potrai notare che l'URL ti porterà a un'estensione chiamata "1Password X". Questo è in realtà un gestore di password basato su browser di seconda generazione che si integra così ancora più profondamente in Google Chrome. Funziona anche con Firefox e Opera. Ora potrai salvare tutte le tue password e credenziali di accesso, gestire le tue carte di credito, chiedere di suggerire password sicure e complicate, auto-compilare moduli e pagine di login, scegliere di salvare nuovi login, e anche trascinare le tue password direttamente nelle applicazioni per ottenere l'accesso. Puoi anche installare la versione tethered dell'estensione per la versione desktop di 1Password.
"1Password X" è una versione avanzata dell'estensione regolare e può agire come un'estensione indipendente senza bisogno dell'app desktop 1Password. Richiede un abbonamento a 1Password, ma è uno dei gestori di password premium più convenienti sul mercato se si confrontano il prezzo con le sue caratteristiche e la qualità d'utilizzo che porta.
Probabilmente il modo migliore per comprovare il suo funzionamento è quello di vedere questo programma in azione, quindi ecco cosa fare quando si installa per la prima volta 1Password X in Chrome.
Come usare 1Password in Chrome
Mentre navighi nel web, in una routine quotidiana online, 1Password X ti aiuterà a salvare i login esistenti, a suggerirti password forti e sicuri per login nuovi, ti fornirà il riempimento automatico con i dati della tua carta di credito e le informazioni personali, ti aiuterà ad organizzare i tuoi dati in caveau, a modificare il contenuto di questi caveau, a cercare login specifici e molto altro. Puoi anche scegliere di sincronizzarlo con la tua app desktop 1Password per Windows o Mac.

Rendere 1Password X il gestore di password predefinito
Il primo passo è quello di sovrascrivere il gestore di password predefinito del tuo browser in modo che non vada in conflitto con 1Password X. Per fare questo, segui i passi mostrati qui sotto:
- Clicca sull'icona "buco della serratura" dell'estensione 1Password X Chrome che appare accanto alla barra degli indirizzi della tua scheda del browser.
- Clicca sull'icona dell'ingranaggio e poi su Settings.
- Scegli l'opzione per rendere 1Password l'app predefinita per gestire i tuoi dati relativi alle password.
Salva un accesso esistente
- Quando vai su un sito web per utilizzare un account esistente, clicca sull'icona dell'estensione Chrome di 1Password e inserisci il nome utente e la password.
- Dopo aver inserito i dati, ti verrà richiesto se vuoi che vengano salvati. Clicca su "Save to 1Password".
Salvare un nuovo accesso
- Inserisci un nome utente per l'account.
- Nel campo della password, vedi la password suggerita e cliccaci sopra.
- Crea l'account; la password verrà automaticamente salvata in 1Password.
Riempire automaticamente un login
- Nel campo del nome utente, inserisci un termine che corrisponda al tipo di accesso che stai cercando. Per esempio, digita "banca" per vedere tutti i tuoi accessi all'Internet banking.
- Scegli quello che vuoi dalle opzioni che vedi e riempirà quei dettagli nei campi appropriati.
Risoluzione dei problemi: Soluzioni per l'estensione 1Password Chrome se non dovesse funzionare
Se non vedi nessuna icona dell'estensione dopo l'aggiunta a Chrome
Se non vedi l'icona dell'estensione o riscontri un altro problema dopo aver aggiunto l'estensione, prova a riavviare il tuo computer. Questo di solito risolve il problema e tutto quello che devi fare è inserire la tua Master Password dopo il riavvio.
Un'altra cosa che puoi fare è andare in Chrome://estensioni e spostare 1Password X nella posizione "Enabled".
La terza cosa che puoi fare è aggiornare 1Password nel caso l'estensione sia stata aggiunta da tempo. Questo è richiesto solo su browser non Chrome come Firefox.
Se i nuovi login non vengono salvati o il riempimento automatico non funziona
Se non vedi le richieste di salvare le tue nuove credenziali o di riempire automaticamente quelle esistenti, prova con questi passaggi:
- Se sei già su una particolare pagina web, clicca sull'icona dell'estensione e vai alla voce "Login" che corrisponde al sito.
- Per una nuova iscrizione, puoi anche cliccare sul sito in modo che il browser apra una nuova scheda e riempia automaticamente le tue credenziali.
Se è impossibile accedere dopo aver cambiato la password
Se recentemente hai cambiato una password di accesso su un sito web usando il generatore di password e non funziona attraverso 1Password X, puoi controllare i tuoi archivi per vedere la nuova password e confermare che è stata cambiata.
Se la password non è corretta e devi cambiarla, dovrai reimpostare la tua password direttamente sul sito usando l'opzione Password dimenticata. 1Password ti chiederà il permesso di salvare la nuova password, che ora funzionerà con la funzione di riempimento automatico quando visiterai quel sito.
Conclusione:
L'estensione 1Password per Chrome funziona più o meno come la nuova 1Password X, ma ti permette di installarla su una gamma più ampia di browser, compreso Safari. Il vantaggio principale è che si ottiene anche l'accesso completo all'installazione desktop di 1Password. Lo svantaggio è che non avrai accesso al set di funzioni in costante crescita di 1Password X.
Ma indipendentemente dal fatto che tu usi "1Password X" o decida di continuare con "1Password Chrome Plugin", vedrai fin da subito che entrambi sono miglia avanti rispetto alla maggior parte delle estensioni per Chrome dei password manager concorrenti in termini di caratteristiche, prestazioni e semplicità di funzionamento.
 100% sicuro | Senza pubblicità |
100% sicuro | Senza pubblicità |
Salvatore Marin
staff Editor