1Password, la migliore piattaforma di gestione delle password, può essere utilizzata come applicazione indipendente o come estensione sui browser. L'estensione 1Password Safari è disponibile per il browser Safari e può essere utilizzata per generare e memorizzare le password per gli account su vari siti web. Se sei bloccato cercando di capire come usare l'estensione 1Password Safari, sei nel posto giusto. In questo articolo, ti verrà fornita una guida passo dopo passo su come utilizzare l'estensione 1Password Safari in modo semplice e veloce.
Come aggiungere 1Password a Safari
Le estensioni del programma forniscono un modo semplice per accedere alle funzionalità del programma senza necessariamente passare a quel particolare programma. In questo modo, gli utenti possono svolgere le loro attività sui browser e accedere a quel particolare programma solo quando ne hanno bisogno tramite l'estensione creata. Per utilizzare 1Password sul browser Safari, è necessario aggiungere l'estensione 1Password Safari al browser Safari. In questo modo, il browser visualizzerà l'icona di 1Password sulla sua barra degli strumenti. Così, ogni volta che si desidera utilizzare 1Password per generare e salvare le password, si può semplicemente fare clic sull'icona 1password e fare le cose con facilità.
Prima di aggiungere 1Password al browser Safari, devi prima di tutto assicurarti che 1Password sia attivato in Safari. Per farlo, basta aprire il browser Safari sul tuo PC e cliccare sulla scheda "Safari" nella barra dei menu. Nel menu a tendina, seleziona "Preferenze" e successivamente premi il pulsante "Estensione Safari". Attiva l'opzione "1Password" per procedere.
Ora, devi aggiungere l'icona di 1Password alla barra degli strumenti di Safari. Si tratta di una operazione che può essere eseguita e completato in pochi clic.
Step 1. Nel menu principale di Safari, individua e clicca sul tab "Visualizza". Verrà visualizzato un menu a tendina con diverse opzioni attive e inattive. Seleziona l'opzione "Personalizza barra degli strumenti".

Step 2. Identifica l'icona di 1Password sull'interfaccia e trascinala nella barra degli strumenti di Safari. Nel caso in cui il pulsante 1Password non sia visibile, riavvia il tuo PC e ripeti il processo.
Step 3. Una volta che hai trascinato l'icona di 1Password sulla barra degli strumenti, clicca semplicemente sul pulsante "Fatto" in basso a destra dello schermo. L'icona di 1Password dovrebbe ora apparire su Safari. Quando appare, significa che l'estensione 1Password è stata aggiunta con successo al browser Safari.
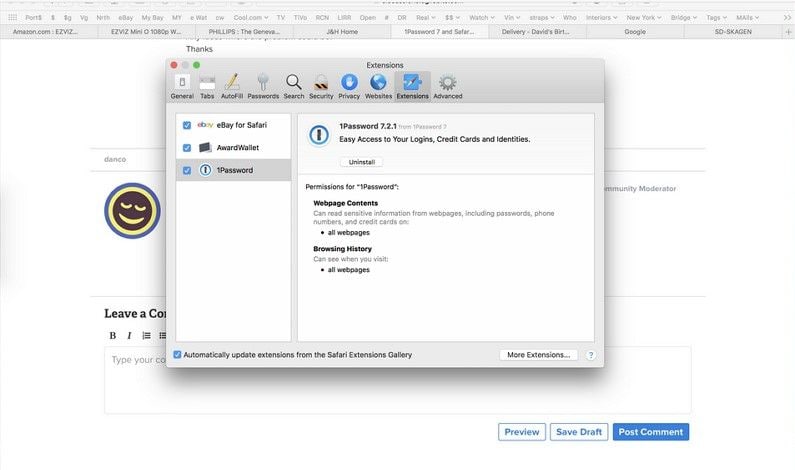
Come usare l'estensione 1Password per Safari
Come già detto, 1Password fornisce un modo facile e conveniente per salvare le password e i rispettivi nomi utente per accedere con un solo clic ai siti web. 1Password è di per sé una piattaforma affidabile e sicura in grado di gestire la tua password senza doverla memorizzare ogni volta che accedi al tuo account su un sito web. Questo è particolarmente importante se avete più account con informazioni sensibili. È possibile generare una password forte e salvarla su 1Password utilizzando l'estensione sul sito web corrente. La cosa migliore di 1Password è che può funzionare su quasi tutti i dispositivi che vanno da iOS, Android, Mac OS, Windows e Linux, tra gli altri. Ci sono estensioni di 1Password per tutti i principali browser come Chrome, Mozilla, Safari, Edge, e Brave tra gli altri, ma la nostra attenzione è sull'estensione Safari. Prima di usare 1Password sul tuo browser, assicurati che l'applicazione 1Password sia impostata correttamente sul tuo computer.
Passo 1. Salva le tua password in 1Password
Salvare le credenziali del tuo account su 1Password è piuttosto facile. Basta accedere al tuo account sul sito web e ti verrà richiesto di salvare il tuo nome utente e la tua password. Premi l'opzione "Salva il login".

Passo 2. Accedi ai siti web utilizzando l'estensione Safari
Se sei sul sito web di interesse, basta cliccare sul pulsante "1Password" sulla barra degli strumenti del browser Safari e scegliere il campo in cui vuoi inserire le credenziali. Se non sei sul sito web desiderato, clicca sull'icona di 1Password sulla barra degli strumenti e scegli il sito web che vuoi visitare. 1Password aprirà il sito web e inserirà automaticamente il tuo nome utente e la rispettiva password nei suoi campi. Puoi anche usare la combinazione Ctrl+\ per inserire sia il tuo nome utente che la tua password.

Passo 3. Iscriviti per un nuovo account
Per registrare per un nuovo account, usa 1Password per creare una password sicura come segue.
Naviga al sito web e inserisci le tue credenziali nella pagina di accesso. Dovresti essere in grado di vedere l'icona di 1Password nel tuo browser Safari. Clicca sul pulsante "1Password" e sul pulsante **. Dalla finestra di dialogo, seleziona come vuoi che appaia la tua nuova password. Fai clic sul pulsante "Copia" all'interno della finestra del generatore di 1Password e incollalo nel campo della password sul sito web. Ora clicca sul rispettivo pulsante per accedere al tuo account. 1Password ti chiederà quindi di salvare le tue credenziali di accesso. Clicca semplicemente su "Salva login" e la tua password appena creata sarà salvata.
 100% sicuro | Senza pubblicità |
100% sicuro | Senza pubblicità |
Salvatore Marin
staff Editor