Come iniziare con Adobe Fill and Sign su MacBook: Guida per principianti
2025-08-19 20:01:24 • Pubblicato in: Soluzione PDF - Sicurezza e Firma • Soluzioni comprovate
Compilare e firmare PDF sul MacBook è fondamentale nel mondo digitale di oggi. Dai contratti ai moduli, tutti lavoriamo con i PDF. E, ammettiamolo, stamparli è una rottura. Ci vuole tempo per firmarlo a mano e scannerizzarlo. È qui che entrano in gioco strumenti PDF come Adobe fill and sign. Rendono semplice fare tutto in digitale. Si risparmia tempo e carta. Inoltre, padroneggiare queste competenze è una mossa saggia, dato che la domanda di strumenti PDF efficaci è in crescita.
Questa guida vi mostrerà come utilizzare Adobe fill and sign per Macbook. Vediamo anche un'altra opzione per migliorare il vostro gioco con i PDF su MacBook.
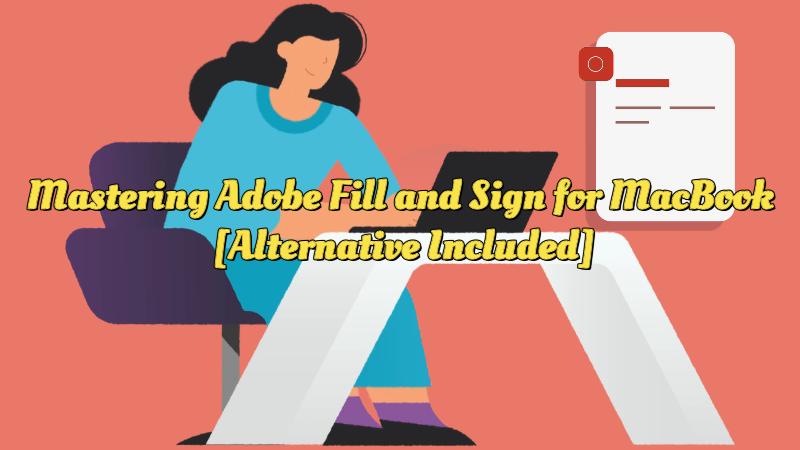
Parte 1. Che cos'è Adobe Fill and Sign per MacBook
Adobe per MacBook è un semplice software progettato per facilitare il lavoro con i documenti PDF sul vostro computer Apple. È uno strumento versatile e di grande valore che può essere utilizzato in diversi settori e industrie. Date un'occhiata alle sue funzioni:
- Facile compilazione dei documenti: Adobe consente di compilare rapidamente e senza sforzo i moduli PDF. È possibile completare tutto in modo digitale, sia che si tratti di una domanda di lavoro, di un modulo di registrazione o di un modulo fiscale.
- Firme senza sforzo: Dite addio alle operazioni di stampa, firma e scansione. Con Adobe Fill and Sign è possibile aggiungere la propria firma direttamente al PDF. Questo può far risparmiare tempo e risorse.
- Annotazione del testo: È possibile annotare e commentare i PDF con estrema facilità. Questa funzione semplifica il processo di revisione di un contratto o di feedback su una relazione.
- Più formati di documenti: È compatibile con diversi formati di documenti. Garantisce la possibilità di lavorare con un'ampia varietà di file senza difficoltà.
Le funzioni di Adobe Fill and Sign per Macbook sono utili anche in diversi settori:
- Business: Semplificate i flussi di lavoro dei documenti e riducete l'ingombro della carta. I contratti vengono inviati per la firma elettronica, le fatture vengono approvate e le pratiche vengono gestite in modo efficiente.
- Istruzione: Gli insegnanti possono utilizzarlo per distribuire e raccogliere i compiti in formato digitale. Niente più documenti persi o illeggibili.
- Assistenza sanitaria: Gli operatori sanitari possono compilare elettronicamente i moduli dei pazienti, i moduli di consenso e le cartelle cliniche. In questo modo si migliora l'assistenza ai pazienti e si riducono gli oneri amministrativi.
- Settore immobiliare: Gli agenti possono compilare e firmare i contratti per via elettronica. Questo facilita e semplifica le transazioni immobiliari.
- Legale: Gli studi legali possono firmare e annotare digitalmente i documenti legali. Può anche aiutare nella gestione dei documenti e nella collaborazione.
- Governo: Le agenzie governative possono elaborare permessi, domande e moduli in modo più efficiente. In questo modo si possono ridurre le pratiche burocratiche e i tempi di attesa.
Adobe Fill and Sign per MacBook è una funzione utile che facilita la gestione dei documenti. Inoltre, consente di risparmiare tempo e risorse in vari settori. La sua interfaccia semplice e le sue funzioni lo rendono una scelta eccellente per chiunque voglia migliorare il proprio flusso di lavoro in PDF.
Parte 2. Come compilare e firmare PDF su un MacBook utilizzando Adobe Acrobat
Seguite questi semplici passaggi per iniziare a usare Adobe Acrobat sul vostro MacBook per compilare e firmare i PDF:
Passo 1. Iniziate aprendo Adobe Acrobat sul vostro MacBook. Di solito si trova nella cartella Applicazioni o si può cercare con Spotlight.
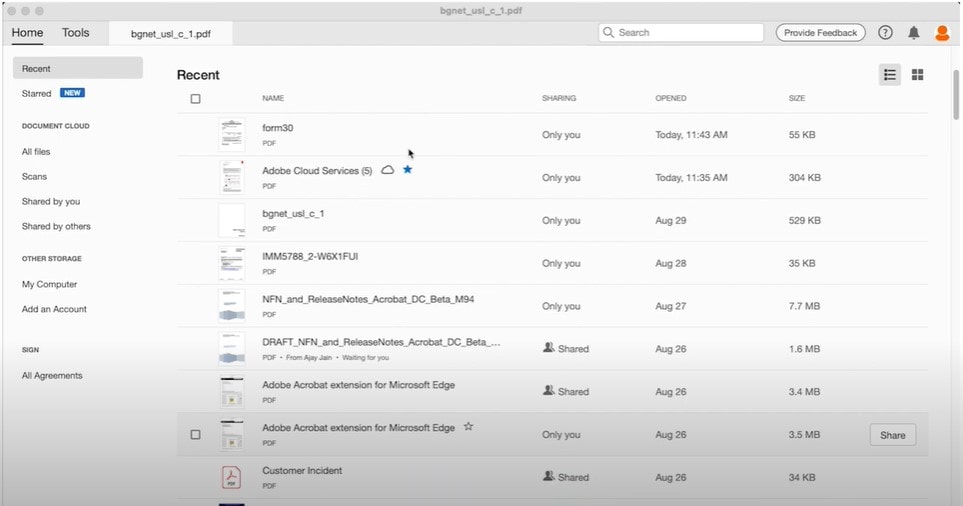
Passo 2. Utilizzare la barra degli strumenti in alto per selezionare "File" > "Apri" e individuare il documento PDF su cui si desidera lavorare.
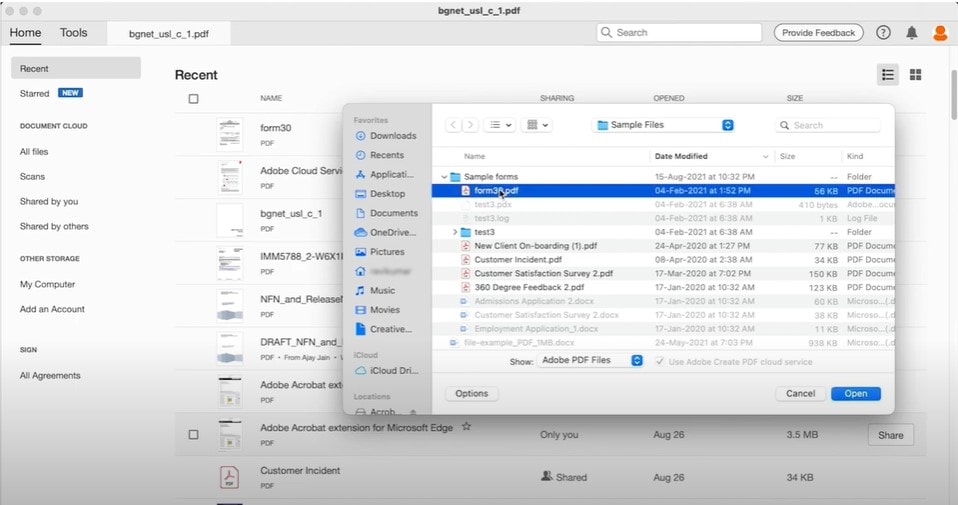
Passo 3. Quando si apre il documento, si noterà un menu sul lato destro. Selezionare "Compilazione e firma" da questo menu. In alternativa, è possibile scegliere l'icona "Firma" nella barra degli strumenti.
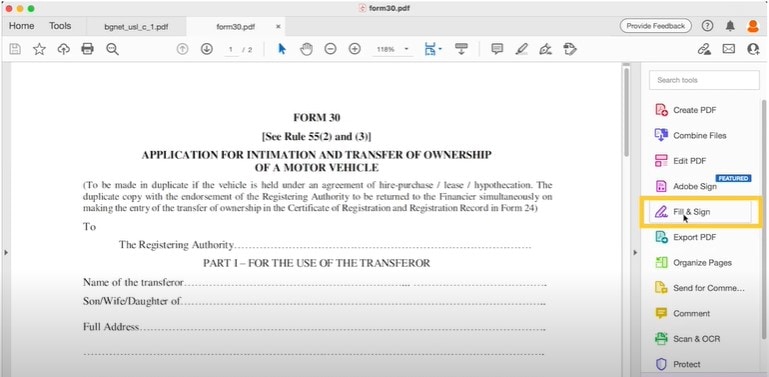
Passo 4. Per aggiungere testo al PDF, cliccare sull'area in cui si desidera inserire il testo. È possibile regolare la dimensione, il colore e il carattere del testo. Se necessario, è possibile trascinare la casella di testo per riposizionarla.
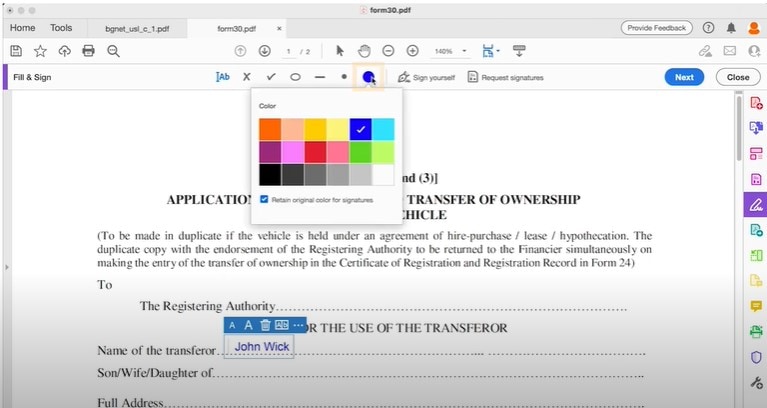
Passo 5. Continuare a compilare il resto del modulo, aggiungendo testo ai campi obbligatori.
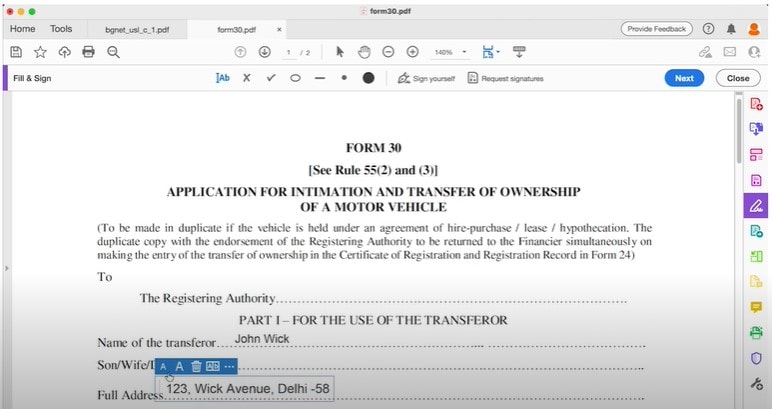
Passo 6. Per firmare il documento, scegliere "Firma tu stesso". Apparirà un riquadro per la firma; cliccare all'interno per creare la firma digitale. Una volta fatto, cliccare su "Applica" e poi su "Avanti".
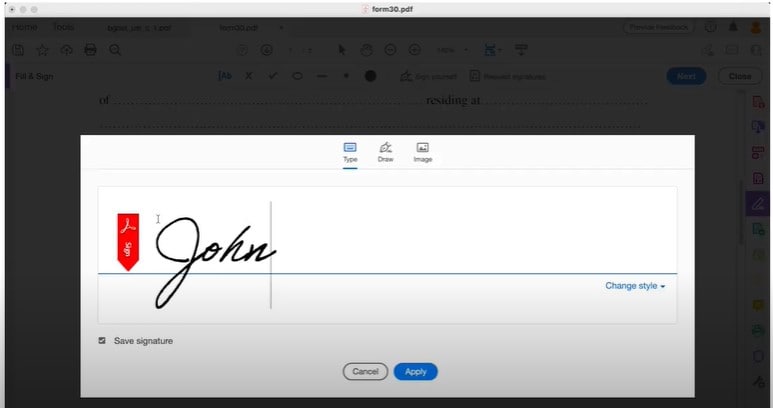
Passo 7. Per evitare ulteriori modifiche, salvare il documento completato e firmato come copia di sola lettura. A tal fine, selezionare "Salva come copia di sola lettura".
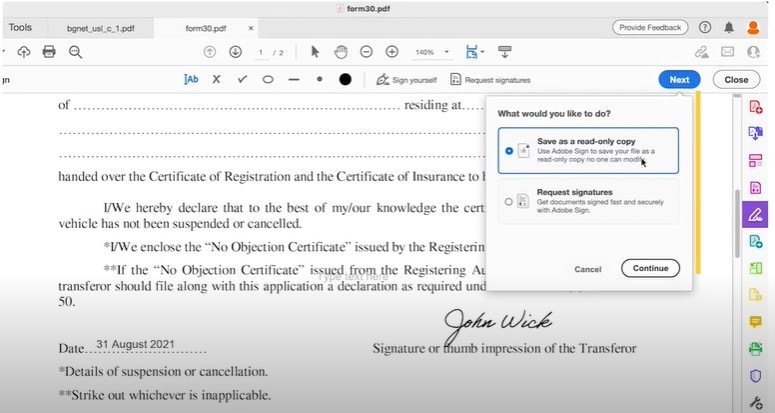
Passo 8. È possibile generare un link condivisibile per condividere il documento con altri. Cliccare su "Ottieni un link condivisibile" e seguire le istruzioni per creare un link da condividere con i collaboratori.
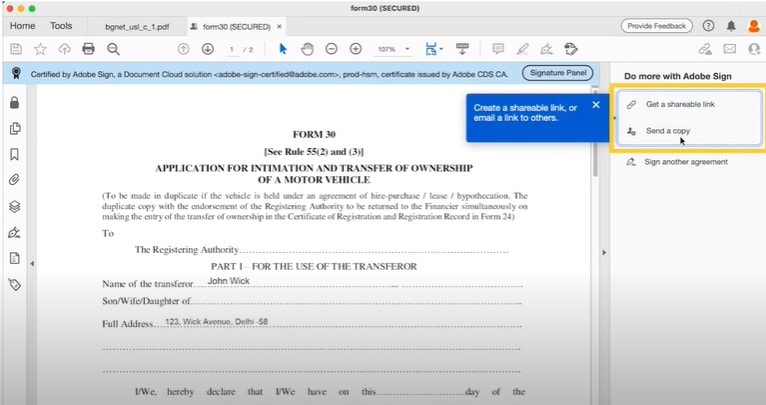
Con questi semplici passaggi, è possibile compilare e firmare rapidamente documenti PDF sul MacBook utilizzando Adobe Acrobat. Questo strumento semplifica il lavoro con i documenti digitali e rappresenta una risorsa preziosa per un'ampia gamma di attività e settori.
Parte 3. PDFelement per Mac: La migliore alternativa per Mac ad Adobe Fill and Sign
Se cercate un'alternativa ad Adobe Fill and Sign per MacBook, non cercate altro che PDFelement per Mac. Questo semplice software offre una soluzione efficace per compilare e firmare documenti PDF. Queste caratteristiche lo rendono una scelta valida per diversi compiti.
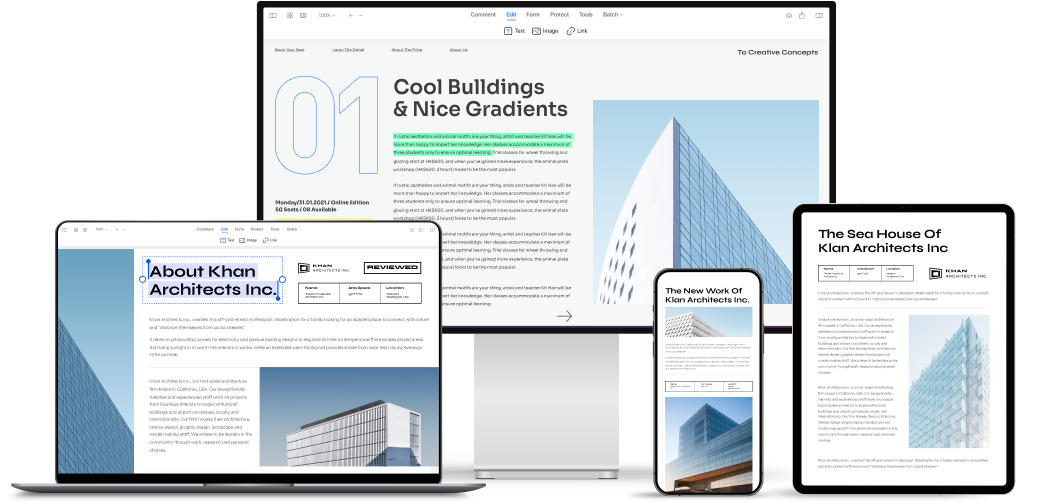
PDFelement per Mac è una buona opzione perché facilita il lavoro con i PDF sul MacBook. Ecco perché è un'opzione valida:
- Facile da usare: PDFelement presenta un'interfaccia intuitiva e facile da navigare. Non è necessario essere esperti di tecnologia per compilare e firmare i PDF.
- Potenti strumenti di modifica: PDFelement consente anche di modificare i PDF con facilità. È possibile aggiungere o eliminare testo, immagini e pagine. Questo lo rende adattabile a una varietà di attività legate ai documenti.
- Annotazioni e commenti: Annotate i vostri PDF con evidenziazioni, note e forme. Questa funzione è utile per la collaborazione e il feedback.
- Sicurezza avanzata: PDFelement offre opzioni di sicurezza avanzate. Include la protezione con password e la crittografia per garantire la sicurezza dei documenti.
- Tecnologia OCR: La tecnologia OCR consente di convertire i documenti cartacei scansionati in testo modificabile e ricercabile.
- Compatibilità multipiattaforma: PDFelement funziona perfettamente sia su Mac che su Windows. Funziona anche con i dispositivi Android e iOS. Permette agli utenti che lavorano su più piattaforme di essere più flessibili.
- Prova gratuita: I lettori possono esplorare PDFelement per Mac con una prova gratuita. In questo modo è possibile sperimentare le sue caratteristiche. Permette di stabilire se il software soddisfa le vostre esigenze prima di procedere all'acquisto. È un ottimo modo per mettere alla prova il software. Potrete vedere come può aiutarvi a velocizzare il flusso di lavoro dei PDF sul vostro MacBook.
PDFelement per Mac è un valido sostituto della funzione di riempimento e firma di Adobe. Dispone di funzioni facili da usare, potenti strumenti di modifica e funzioni di sicurezza avanzate. PDFelement semplifica il processo preservando l'integrità del documento. Provatelo gratuitamente per vedere come può migliorare la gestione dei documenti PDF sul vostro MacBook.
Come utilizzare PDFelement per Mac per compilare e firmare i PDF
PDFelement for Mac semplifica la compilazione di moduli PDF. Esistono due tipi di moduli PDF: interattivi e non interattivi. Ecco come riempire entrambi i tipi:
Moduli interattivi
Passo 1. Avviare PDFelement for Mac e aprire il modulo PDF interattivo che si desidera compilare.
Passo 2. Cliccare sui campi o sulle caselle compilabili all'interno del modulo per aggiungere le proprie informazioni. È possibile inserire facilmente testi come il nome, l'indirizzo o i dettagli richiesti.
Passo 3. Dopo aver compilato il modulo, salvare le modifiche. Cliccare su "File" e selezionare "Salva" dal menu. Il modulo compilato verrà salvato nella cartella scelta.
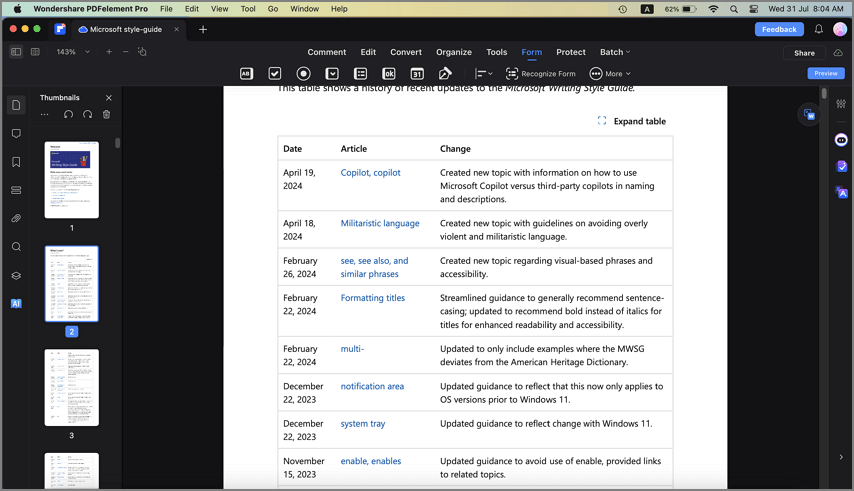
Moduli non interattivi
Passo 1. Se si tratta di un modulo PDF non interattivo (senza campi cliccabili), cliccare sull'opzione "Modulo" nel menu di PDFelement.
Passo 2. Selezionare l'opzione "Campo di testo" dal menu Modulo. Cliccare sull'area del modulo in cui si desidera aggiungere il testo. Verrà visualizzato un campo di testo in cui inserire le informazioni.
Passo 3. Una volta completato il modulo, ricordatevi di salvare le modifiche come indicato sopra. In questo modo, il modulo non interattivo compilato viene salvato per un uso futuro.
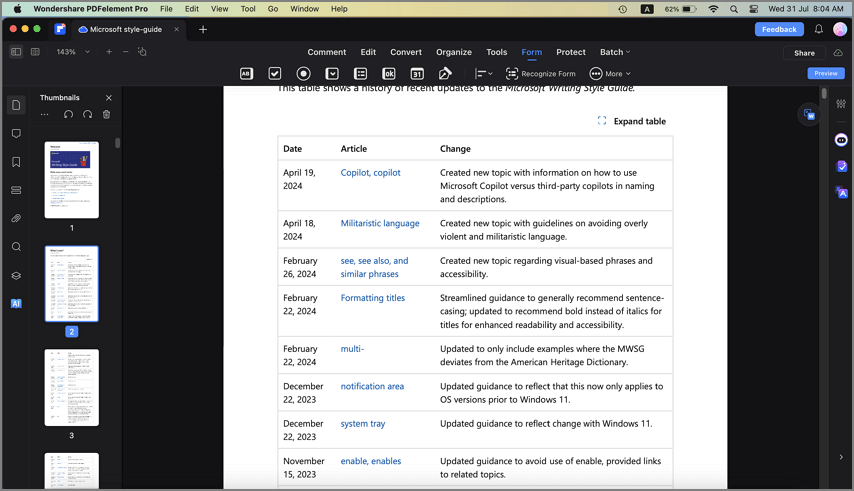
PDFelement for Mac include anche una serie di opzioni per la firma dei documenti PDF. È possibile utilizzare immagini, firme scritte a mano, elettroniche e digitali per proteggere o approvare il contenuto.
Firma dell'immagine
Scopriamo come aggiungere un tocco personale ai documenti PDF prima di aggiungere la firma con immagine.
Passo 1. Cliccare sul pulsante "Markup" nella barra degli strumenti principale.
Passo 2. Selezionare "Firma" nella barra degli strumenti secondaria.
Passo 3. Cliccare su "Crea firma" nel pannello di destra.
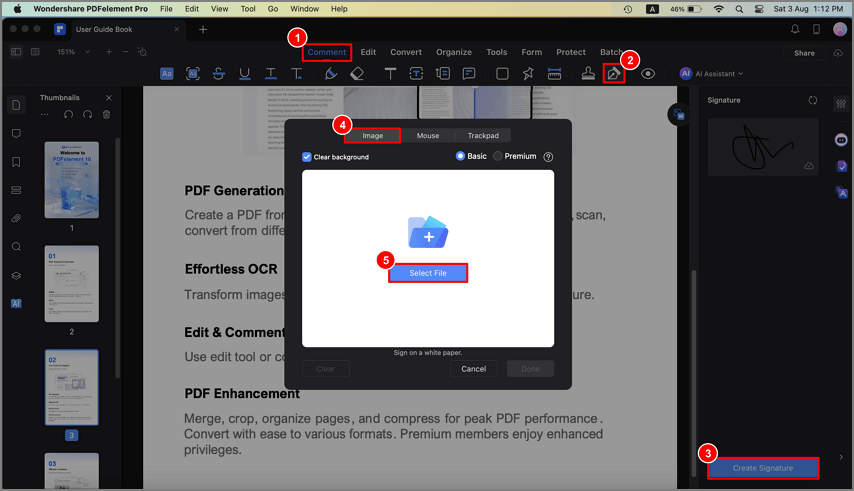
Passo 4. Caricare l'immagine della firma.
Passo 5. Scegliere l'immagine della firma dal computer.
Passo 6. Firmate il vostro PDF inserendo l'immagine dove necessario.
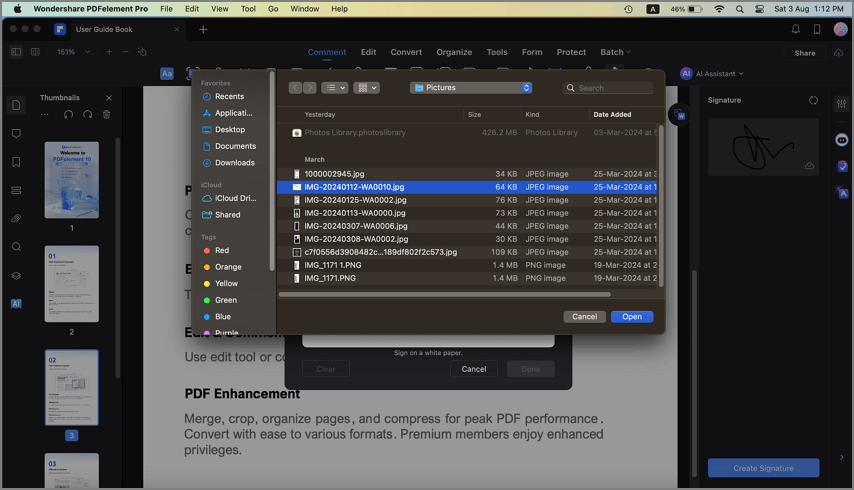
Firma autografa
È semplice aggiungere un tocco personale ai propri documenti. Vediamo come realizzare una firma autografa.
Passo 1. Cliccare su "Markup" > "Firma" > "Crea firma".
Passo 2. Usate il mouse per creare la vostra firma autografa.
Passo 3. Firmare il PDF con la firma creata.
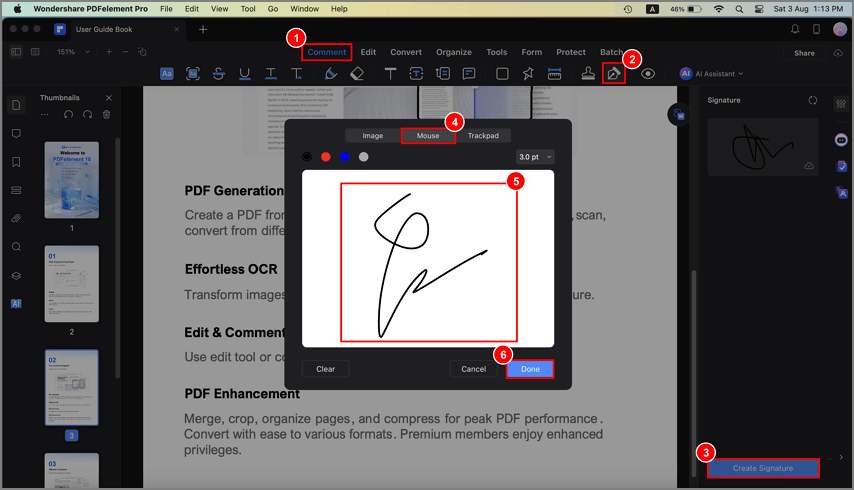
Firma elettronica
Le firme elettroniche offrono un modo semplice e veloce per firmare digitalmente i documenti. Ecco come crearne uno.
Passo 1. Cliccare su "Markup" > "Firma" > "Crea firma".
Passo 2. Utilizzate il trackpad del Mac per creare la vostra firma elettronica.
Passo 3. Firmate il vostro PDF utilizzando la firma elettronica.
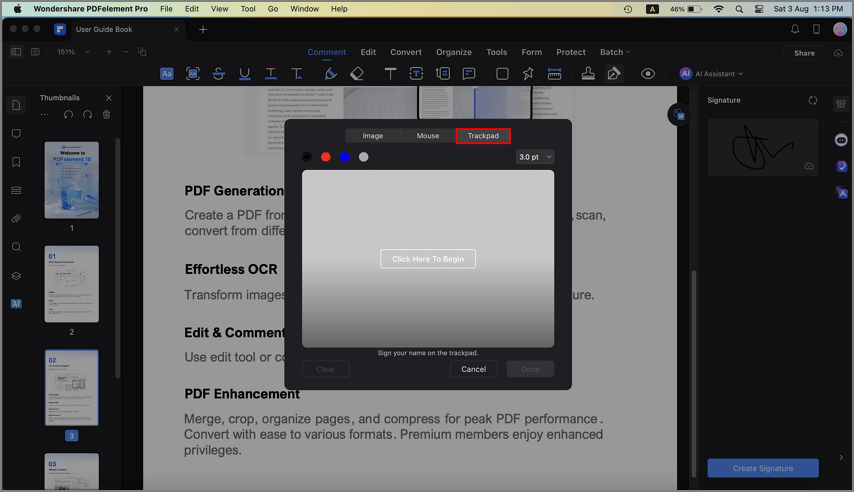
Firma digitale
Le firme digitali sono la soluzione migliore per garantire maggiore sicurezza e autenticità. Impostiamo una firma digitale in PDFelement.
Passo 1. Aprite PDFelement Professional per Mac.
Passo 2. Cliccare su "Modulo" > "Firma digitale".
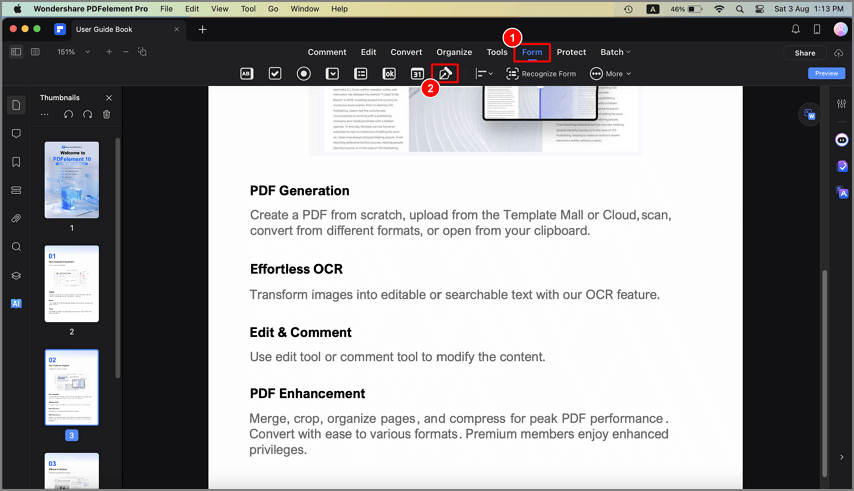
Passo 3. Creare un campo per la firma digitale.
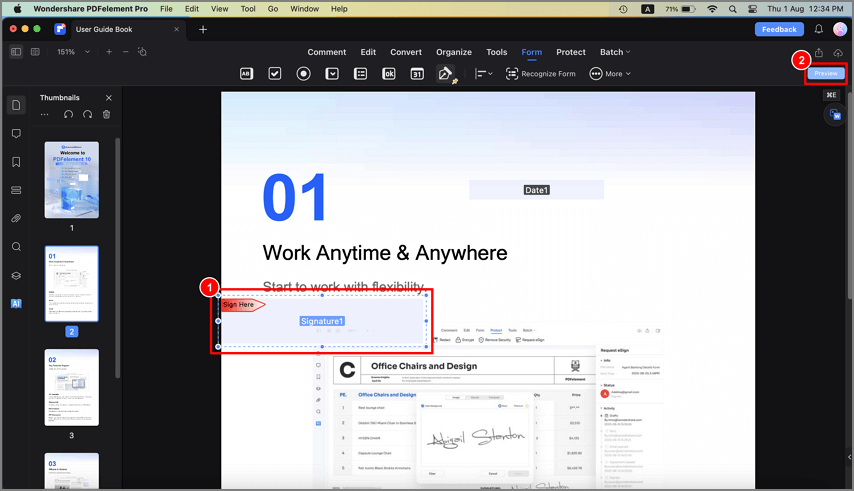
Passo 4. Modificare le impostazioni della firma.
Passo 5. Altri possono aggiungere firme digitali cliccando su "Firma qui" e selezionando un ID digitale.
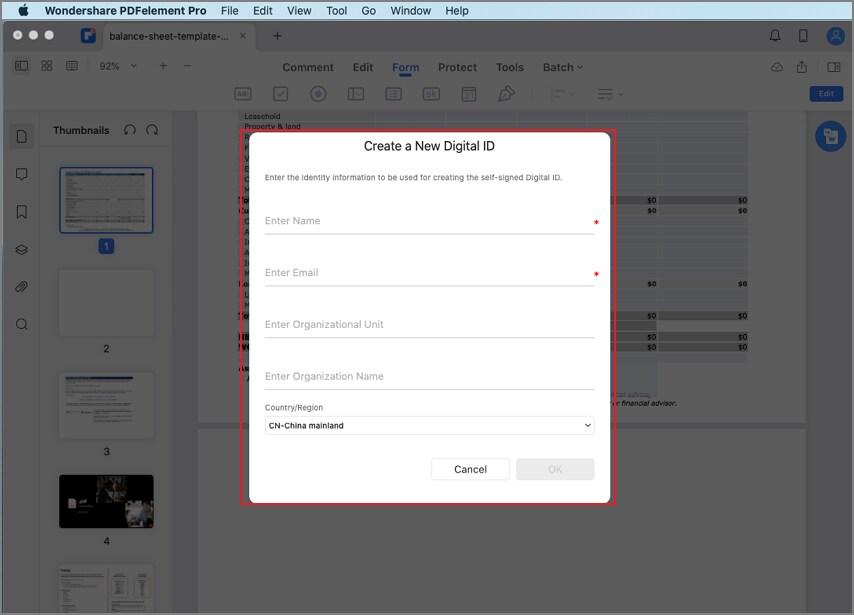
Passo 6. Se necessario, creare un ID digitale autofirmato.
Passo 7. Personalizzate lo stile della vostra firma digitale.
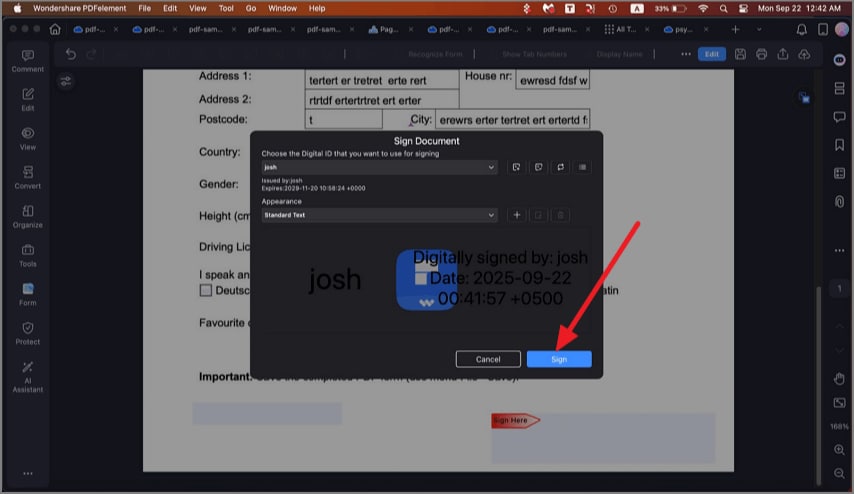
Passo 8. Cliccare su "Firma" e salvare il file con la firma digitale.
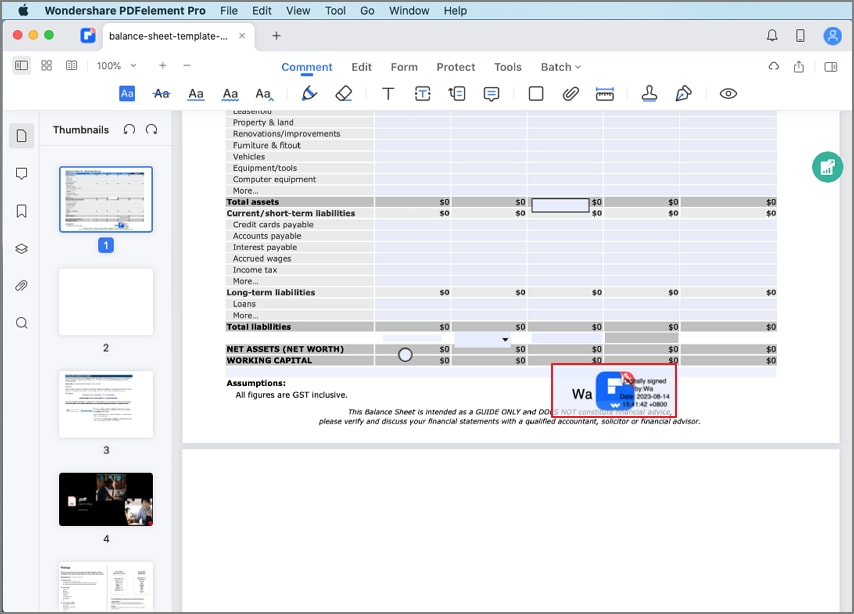
Invio di PDF per la firma elettronica
PDFelement per Mac semplifica l'invio di PDF per le firme elettroniche. Questa funzione semplifica la richiesta e la raccolta di firme elettroniche da parte di più destinatari, rimanendo al contempo sicura e conforme alla legge. Ecco come:
Passo 1. Aprire PDFelement sul Mac e caricare il contratto.
Passo 2. Cliccare su "Richiedi eSign" nella scheda "Proteggi".
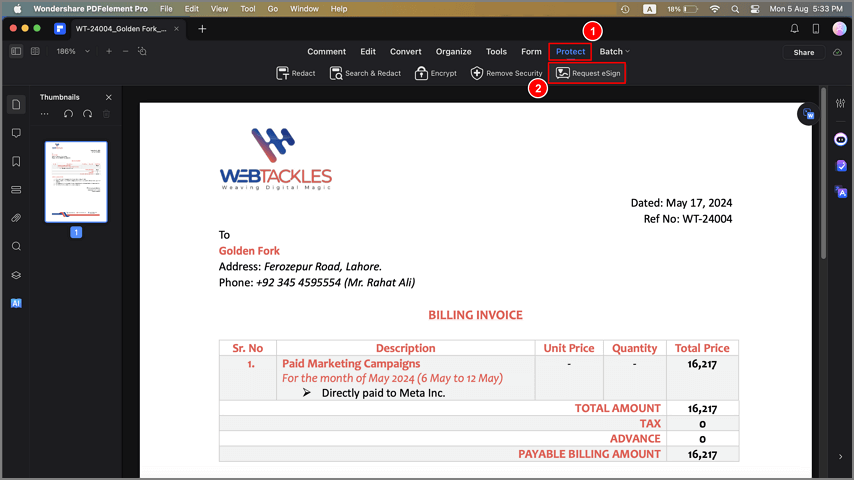
Passo 3. Nel popup, aggiungere le e-mail dei destinatari e impostare l'ordine di firma.
Passo 4. Personalizzate il messaggio di posta elettronica, se volete.
Passo 5. Configurare l'ordine di invio delle e-mail e i promemoria.
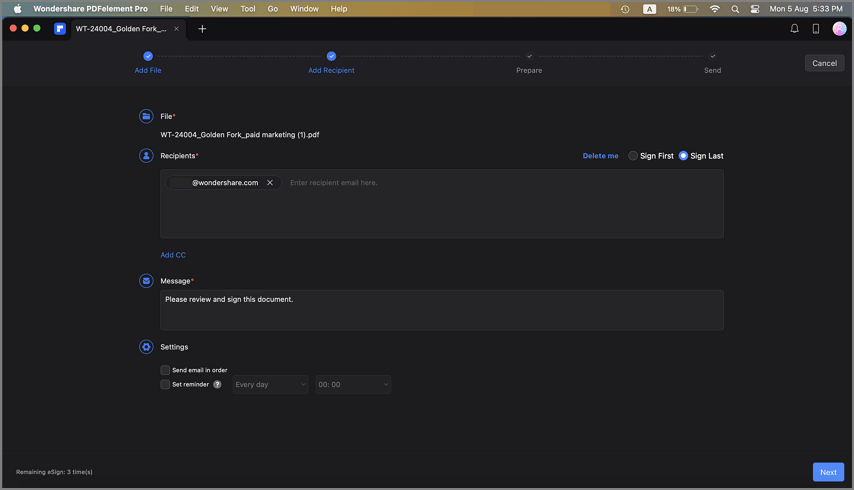
Passo 6. Aggiungete campi compilabili come Firma, Data, Titolo e Società e assegnateli ai destinatari.
Passo 7. Cliccare su "Invia" per inviare il contratto ai destinatari.
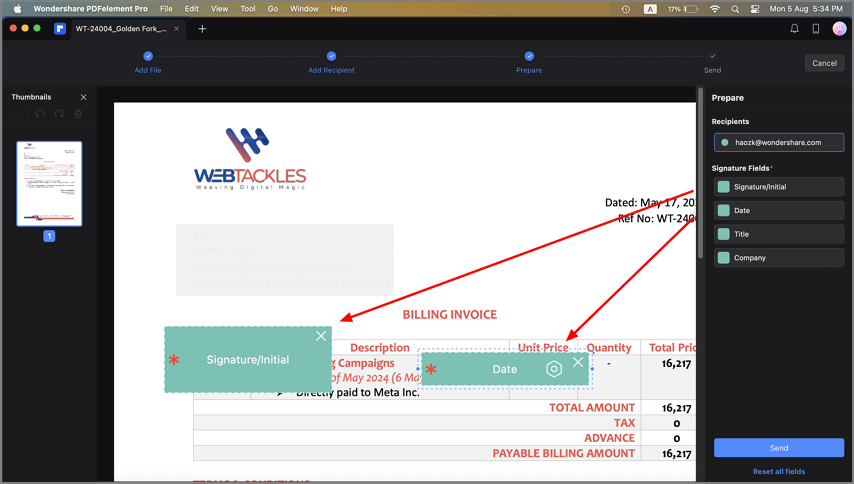
Firma dei contratti PDF
Quando si riceve un contratto in formato PDF tramite la funzione Richiedi eSign di PDFelement
A. Utilizzo dell'applicazione desktop di PDFelement
Vediamo come è possibile firmare facilmente i contratti con l'applicazione desktop di PDFelement.
Passo 1. Avviare PDFelement e trovare l'accordo "Waiting for me" nel pannello Accordo.
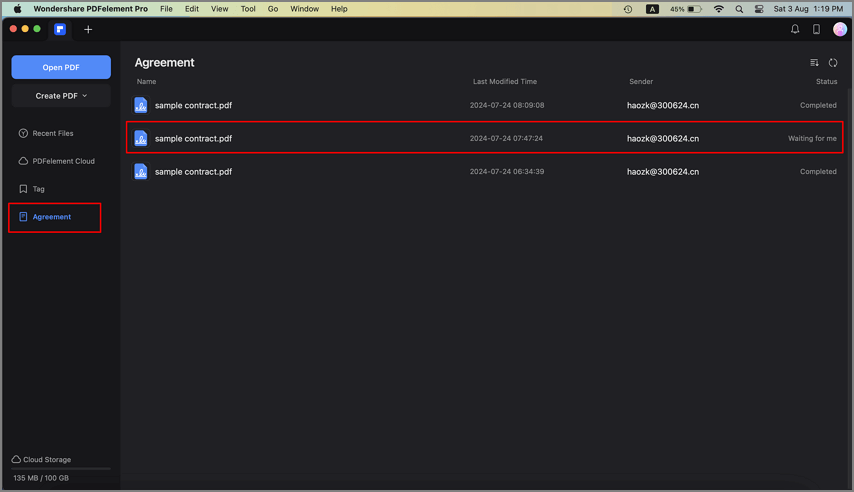
Passo 2. Fare doppio clic per avviare la firma.
Passo 3. Identificare i campi della firma e scegliere il metodo di firma (immagine, mouse o trackpad).
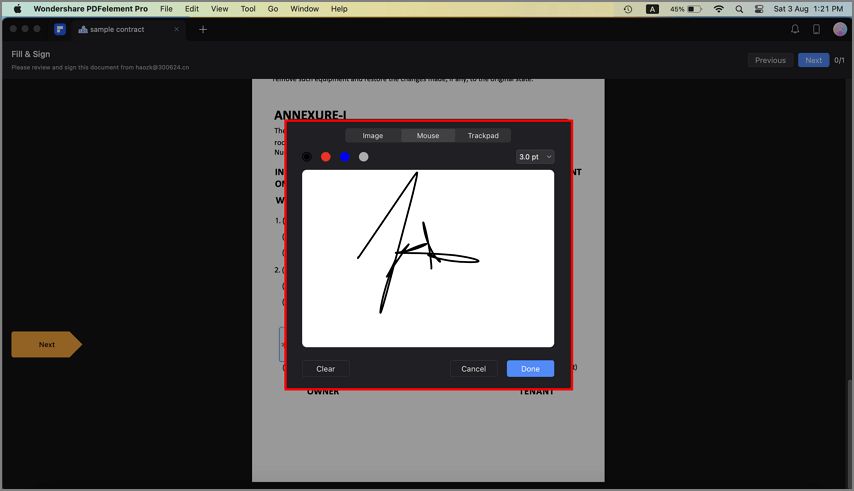
Passo 4. Cliccare su "Fatto" e confermare la firma.
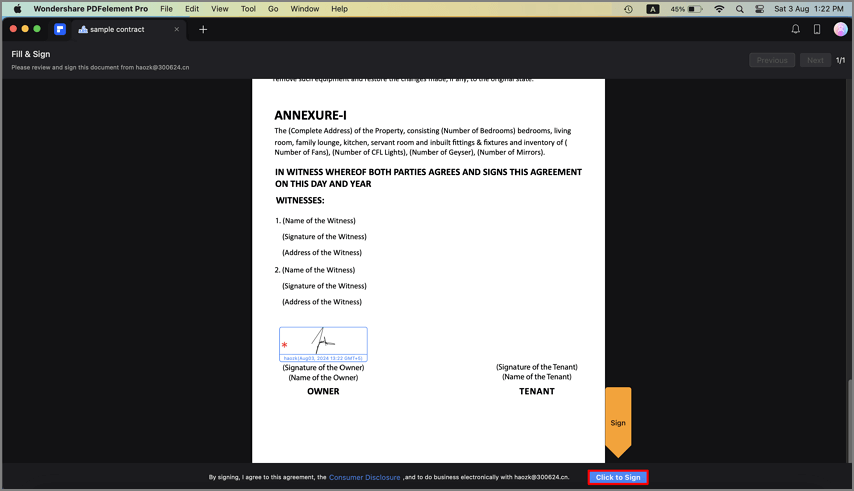
Passo 5. Seguire le indicazioni sullo schermo per completare l'operazione.
B. Utilizzo del collegamento e-mail
Seguite questi passaggi se ricevete i contratti via e-mail e volete firmarli in modo rapido ed efficiente.
Passo 1. Accedere al contratto tramite il link fornito nell'e-mail.
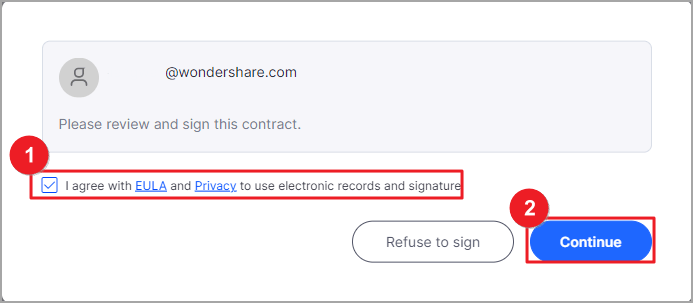
Passo 2. Accettare i termini e cliccare su "Continua".
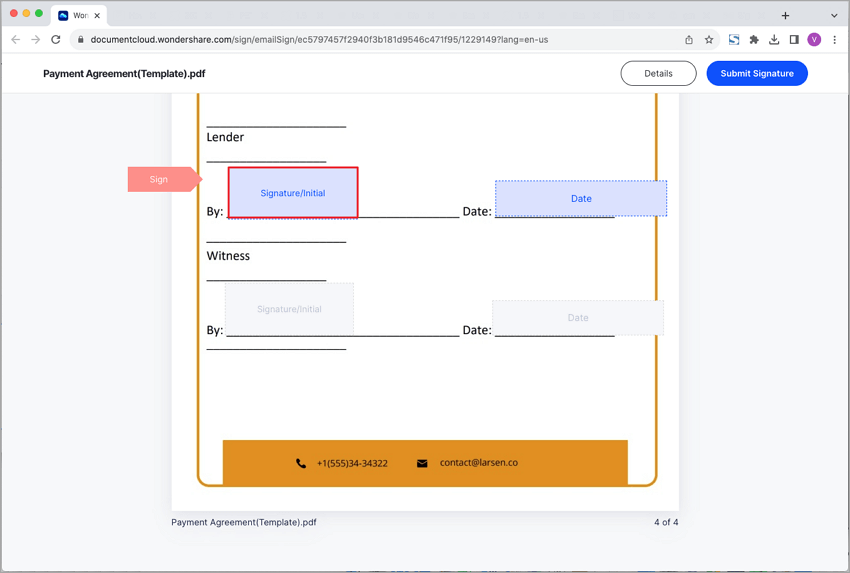
Passo 3. Individuare il campo "Firma/iniziale" e aggiungere la propria firma (digitare, caricare o disegnare).
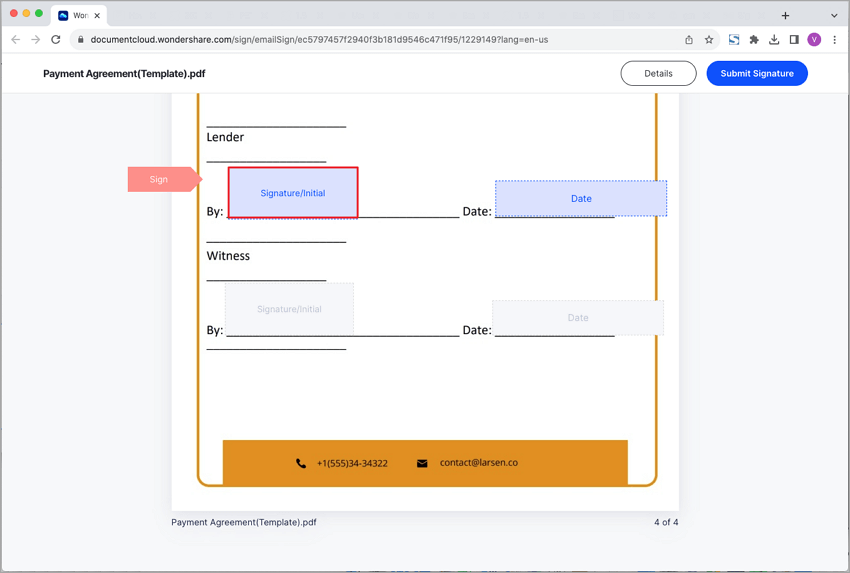
Passo 4. Salvare la firma e scaricare il contratto.
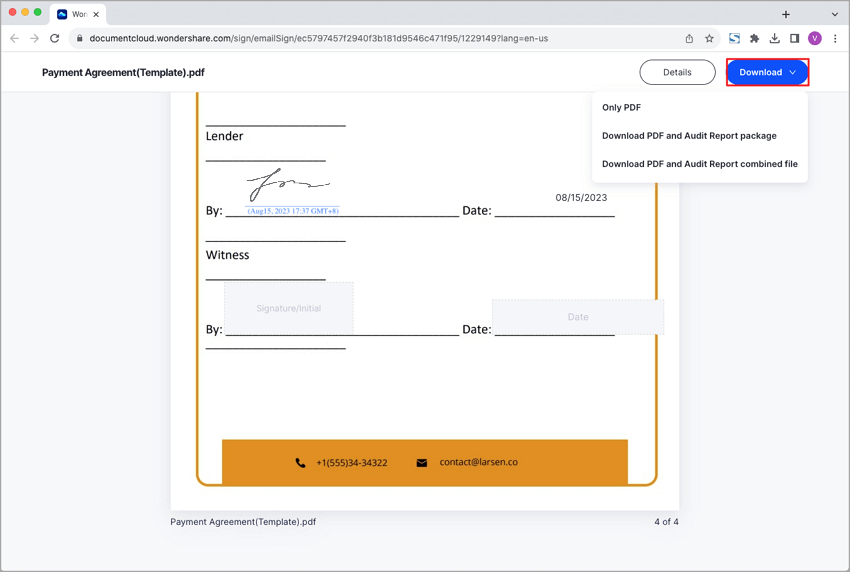
Conclusione
Con PDFelement, gestire le attività relative ai documenti PDF sul vostro MacBook è più facile che mai. Questo software di facile utilizzo vi aiuterà a compilare moduli, aggiungere la vostra firma e collaborare agli accordi. Inoltre, l'opzione di una prova gratuita vi permette di testarlo senza rischi. PDFelement per Mac può aiutarvi ad aumentare la vostra produttività ed efficienza!
Download Gratis o Acquista PDFelement proprio adesso!
Download Gratis o Acquista PDFelement proprio adesso!
Acquista PDFelement proprio adesso!
Acquista PDFelement proprio adesso!



Salvatore Marin
staff Editor
Generalmente valutato4,5(105hanno partecipato)