Bluebeam Signature: come si usa e qual è la migliore alternativa?
2025-08-19 20:01:24 • Pubblicato in: Soluzione PDF - Sicurezza e Firma • Soluzioni comprovate
Bluebeam è un software utilizzato da molti ingegneri, architetti e team di costruzione. Con il lancio di Bluebeam Signature, è diventato ancora più efficace come strumento in questo ambito. Questa funzione consente di firmare i documenti in modo molto semplice. Dite addio alle stampanti, perché potete firmare i documenti digitalmente!
In questo articolo vedremo come firmare i documenti con Bluebeam Signature. Come bonus, troverete anche una guida all'utilizzo di Wondershare PDFelement eSign, la sua migliore alternativa.
Parte 1. Tutto su Bluebeam Signature
Bluebeam Revu è un noto programma per computer che consente di modificare, contrassegnare e organizzare i PDF. Dispone anche di funzioni di collaborazione che facilitano i progetti di gruppo. Una di queste funzioni è eSign.

Caratteristiche principali:
● Creare ID digitali
● Modificare l'aspetto della firma digitale
● Verifica di una firma digitale certificata
● Aggiungere o eliminare un campo di firma digitale certificata
● Firmare i PDF
Valutazione G2: 4,6 / 5 stelle con 403 recensioni
Recensione dell'utente:
Una recensione di un utente su G2 afferma che Bluebeam Signature è più facile da usare rispetto alla concorrenza. L'utente ha apprezzato la facilità con cui ha potuto firmare i PDF. Ha anche notato che non ha trovato nulla di sbagliato nello strumento.
Parte 1.1 Come firmare un PDF che ha già un campo firma con Bluebeam Signature
Se il PDF è già dotato di un campo di firma, procedere come segue:
- Fare clic sul campo di firma assegnato.
- Appare la finestra "Firma". Fare clic sul menu a discesa "ID digitale" e selezionare quello che si desidera utilizzare.
- Immettere la Password e fare clic su Accedi se si utilizza un ID PDCS#12. Non è necessario effettuare questa operazione se si utilizza un ID dal Windows Certificate Store.

- Compilare il campo Opzioni come necessario.
- Selezionate un Aspetto per la vostra firma.
- Fare clic su OK.
- Nella finestra "Salva con nome" che appare, assegnare al PDF firmato un nome di file e una cartella di destinazione.
- Fare clic su Salva.
Parte 1.2 Come firmare un PDF che non ha un campo firma con Bluebeam Signature
Se il PDF non ha un campo per la firma, procedere come segue:
- Fare clic su Strumenti > Firma > Firma documento.

- Fare clic e trascinare l'area in cui si desidera posizionare il campo della firma per disegnarlo.
- Viene visualizzata la finestra di dialogo Firma.
- Scegliere l'ID digitale da utilizzare.

- Inserire la Password e fare clic su Accedi se si tratta di un ID digitale PKCS#12. Altrimenti, saltare questo passaggio.
- Selezionare Firma digitale in "Tipo di firma".
- Compilare il campo Opzioni come necessario.

- Scegliere l'aspetto preferito per la firma.

- Fare clic su OK.

- Salvare il documento firmato.
Parte 1.3 Come inviare i PDF per la firma con Bluebeam Revu
Bluebeam non dispone di una funzione integrata per l'invio di PDF per la firma. Tuttavia, consente di aggiungere campi di firma ai PDF. È quindi possibile inviare i documenti ai firmatari tramite e-mail o altri metodi.
- Aprire il PDF da firmare in Bluebeam Revu.
- Fare clic su Strumenti > Modulo > Firma digitale.
- Disegnare i campi della firma sul PDF facendo clic e trascinando. Crearne uno per ogni firma richiesta.

- Fare clic con il tasto destro del mouse sul campo della firma e fare clic su Proprietà.
- Impostare il Nome del firmatario.

- Selezionare il layout e le dimensioni desiderate per la firma.
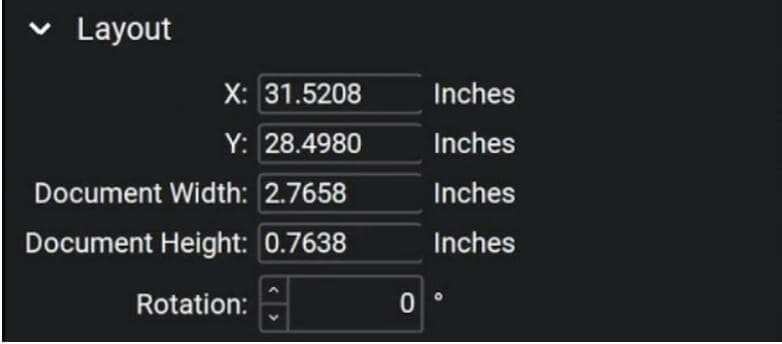
- Selezionare la casella Richiesto. Quindi bloccare le proprietà in modo che non possano essere modificate.

- Premere ESC >Salva il PDF.
- Inviate il PDF ai firmatari utilizzando il metodo che preferite.
Parte 2. Wondershare PDFelement eSign: la migliore alternativa a Bluebeam Signature
Se state cercando un'alternativa a Bluebeam Signature, Wondershare PDFelement è lo strumento da controllare. Come Bluebeam Revu, anche questa è una soluzione PDF molto diffusa. La semplicità, la robusta potenza di elaborazione e il prezzo accessibile di Wondershare PDFelement gli hanno fatto guadagnare una buona reputazione. Quindi non si può sbagliare con questo strumento.
Wondershare PDFelement dispone anche di uno strumento di firma elettronica. È possibile utilizzarlo per firmare in modo affidabile documenti digitali o raccogliere firme da altre persone.
PDFelement eSign è conforme agli standard legali e di settore come ISO 27001 e HIPAA. È inoltre conforme al regolamento sulla protezione dei dati (GDPR), quindi la riservatezza dei dati non è un problema. Si tiene conto anche di PDS2, Swift, CMMC, NITES e altri standard di sicurezza Internet. Quindi nessuno può mettere in dubbio l'autenticità dei documenti firmati con questo strumento. Ciò significa anche che il documento è sicuro al 100%.
La parte migliore è che Wondershare PDFelement consente di ridurre il tempo e le risorse impiegate nel processo di firma. Non è necessario stampare i documenti e si possono raccogliere le firme digitali in modo efficiente. Wondershare PDFelement vi informa quando i firmatari hanno aggiunto la loro firma al documento. In questo modo è possibile avviare un progetto non appena l'accordo è stato finalizzato.
Parte 2.1. Come inviare richieste di firma elettronica utilizzando Wondershare PDFelement
Wondershare PDFelement facilita il processo di firma dei documenti consentendo di inviare richieste di firma elettronica ad altre persone. È possibile inviare richieste a più persone contemporaneamente. E sarete informati quando tutti avranno firmato il documento. Tutti gli interessati possono anche scaricare la copia firmata.
Ecco come inviare richieste di firma elettronica con Wondershare PDFelement:
- Aprire il PDF con Wondershare PDFelement. Accedere alla scheda Protezione e fare clic su Richiedi firma elettronica.

- Individuare il campo "Aggiungi destinatari" nella nuova finestra che si apre. Aggiungere gli indirizzi e-mail dei firmatari nell'ordine di firma desiderato.
- Scegliete Aggiungi me per primo se dovete firmare il documento prima che altri lo firmino. Al contrario, selezionate Aggiungimi per ultimo se volete che altri firmino l'accordo prima di voi.
- Definire l'ordine di firma e la frequenza dei solleciti. Fare clic su Avanti.

- Aggiungete i campi essenziali della firma utilizzando il drag & drop.

- Fare clic su Invia per inviare il contratto ai firmatari.
Parte 2.2. Come firmare i PDF con i certificati utilizzando Wondershare PDFelement
Avete bisogno di firmare un accordo? Wondershare PDFelement vi permette di farlo senza stampare il documento. Se siete a casa, potete firmare il documento utilizzando l'applicazione desktop. Se siete fuori casa, potete firmare utilizzando il collegamento via e-mail. Grazie a queste opzioni, è possibile firmare i documenti sempre in tempo.
A. Firmare i documenti con l'applicazione desktop
- Avviare Wondershare PDFelement e accedere al proprio account.
- Fare clic su Accordi nel pannello di sinistra.
- Selezionare e aprire un accordo intitolato "Waiting for me".

- Fare clic sul tag Firma.

- PDFelement vi indirizza ai campi di firma assegnati. Fare clic sul campo della firma per firmarlo.
- Aggiungere la firma. È possibile:

a. Caricare e importare un'immagine della propria firma.
b. Digitare il proprio nome e applicare un colore e uno stile di carattere.
c. Disegnare la propria firma".
- Fare clic su OK.
- Nella parte inferiore dello schermo appare una barra di notifica. Fare clic su Clicca per firmare.
- Fare clic su Avanti per terminare.

B. Firmare i documenti utilizzando un link elettronico
- Aprire l'e-mail di notifica e fare clic su Firma il documento.

- Selezionare la casella Accetto l'EULA e la Privacy per l'uso di documenti elettronici e la firma .

- Fare clic su Continua.
- Cercare e fare clic sul campo "Firma/iniziale".
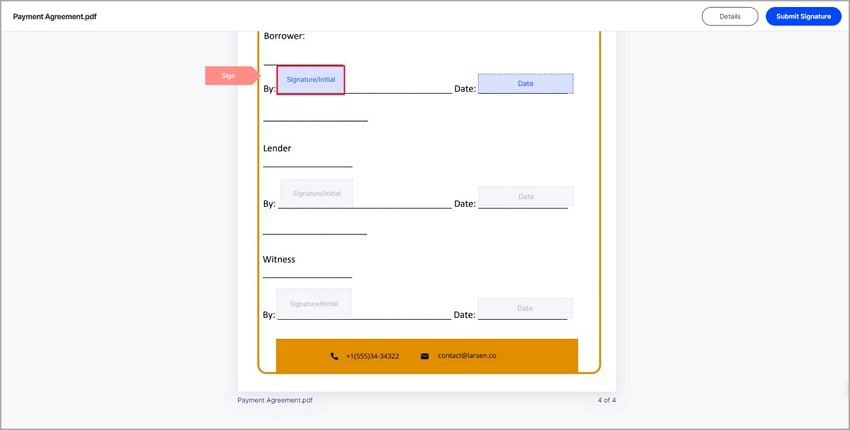
- Supponiamo che sia la prima volta che firmate dei documenti. Create una firma caricando un'immagine, digitandola o disegnandola.

- Fare clic su Salva per firmare il documento e salvare la firma per un uso futuro.
Parte 3. Wondershare PDFelement eSign VS Bluebeam Signature
Ecco una tabella di confronto tra Wondershare PDFelement e Bluebeam Signature.
|
Wondershare PDFelement
|
Firma Bluebeam
|
|
|---|---|---|
| Valutazione G2 | 4,5 stelle / 5 con 578 recensioni | 4,6 / 5 stelle con 403 recensioni |
| Prezzi | A partire da 79,99 dollari all'anno | A partire da 240 dollari all'anno |
| Vantaggi |
● Wondershare PDFelement semplifica la firma di documenti o la raccolta di firme. ● Wondershare PDFelement è lo strumento di firma elettronica più facile da usare. ● Offre altre utili funzioni di gestione dei documenti, tra cui quelle basate sull'intelligenza artificiale. |
● Bluebeam Revu consente di creare ed esportare ID digitali, firmare documenti e verificare firme. ● Include altri strumenti utili per architetti e ingegneri. |
| Svantaggi | ● Il pagamento della funzione eSign è separato dal pagamento della versione Pro. |
● Bluebeam Revu è costoso. ● Se non siete ingegneri o architetti o non lavorate nel settore delle costruzioni, potreste non aver bisogno di molte delle sue funzioni. |
Bluebeam Signature e Wondershare PDFelement eSign sono entrambi strumenti eccezionali. Il primo è una scelta eccellente per ingegneri, architetti e chiunque lavori nello stesso campo. La sua ampia gamma di funzioni renderà il vostro lavoro più leggero. Ma se non vi interessano queste funzioni specialistiche, Wondershare PDFelement è una scelta eccellente. È una soluzione PDF economica con un'impressionante funzione di firma elettronica.
Conclusioni
La firma dei PDF è un compito comune per i lavoratori. Non importa se siete ingegneri, dipendenti pubblici, insegnanti o altro. Può capitare di dover firmare un documento più di una volta. Ecco perché gli strumenti di firma elettronica come Wondershare PDFelement sono un buon investimento. Con questo strumento è possibile firmare documenti o raccogliere firme senza stamparli. Poiché PDFelement è anche un robusto software PDF, offre un grande valore aggiunto.
Download Gratis o Acquista PDFelement proprio adesso!
Download Gratis o Acquista PDFelement proprio adesso!
Acquista PDFelement proprio adesso!
Acquista PDFelement proprio adesso!



Salvatore Marin
staff Editor
Generalmente valutato4,5(105hanno partecipato)