Collaborare senza sforzo: Come aggiungere firme multiple in Adobe
2025-08-19 20:01:24 • Pubblicato in: Soluzione PDF - Sicurezza e Firma • Soluzioni comprovate
L'aggiunta di firme multiple ai documenti PDF è un passo fondamentale nella collaborazione moderna. Immaginate di avere un contratto importante che deve essere approvato da diversi membri del team o dai clienti. È qui che entra in gioco Adobe Acrobat.
In questo articolo, vedremo come aggiungere firme multiple in Adobe Acrobat. Non c'è bisogno di un gergo complicato o di competenze tecnologiche. Con Adobe Acrobat è possibile aggiungere facilmente firme multiple ai PDF, rendendo il lavoro di squadra più fluido ed efficiente. Si tratta di una soluzione rivoluzionaria per le aziende, che consente di collaborare senza problemi, sia nella stessa stanza che a chilometri di distanza. Immergiamoci e scopriamo come far lavorare i documenti per voi!
Parte 1. Come aggiungere più firme in Adobe Acrobat
Aggiungere firme multiple in Adobe Acrobat è un gioco da ragazzi. In questa sezione, vi illustreremo i passaggi più semplici per ottenere rapidamente le firme sui vostri PDF. Non è necessario essere esperti di tecnologia – chiunque può farlo con pochi semplici clic. Cominciamo!
Opzione 1: Aggiunta di più firme della stessa persona in Adobe
L'aggiunta di più firme della stessa persona in Adobe Acrobat è semplice. Ecco una guida passo passo:
Passo 1. Aprire il PDF in Adobe Acrobat e andare al menu Strumenti nell'angolo in alto a destra.
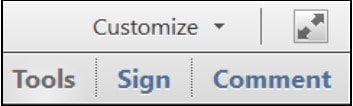
Passo 2. Nel menu Strumenti, espandere la sezione Moduli e selezionare Modifica. Se si chiede di rilevare automaticamente i campi del modulo, fare clic su No.
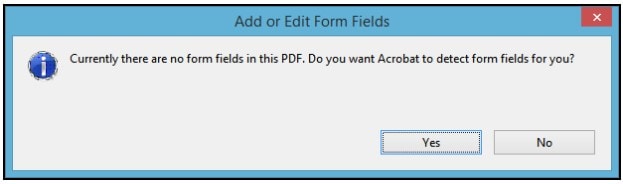
Passo 3. Nella sezione Attività, fare clic su Aggiungi nuovo campo e scegliere Firma digitale.
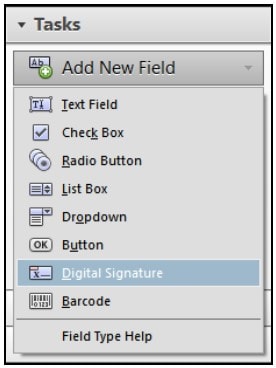
Passo 4. Trascinare un rettangolo sul documento per creare un campo per la firma. Si può anche label come "Autore" o "Approvatore". Se il PDF ha più pagine e la firma successiva si trova in una pagina diversa, fare clic sulla pagina corrispondente nella sezione Campi.
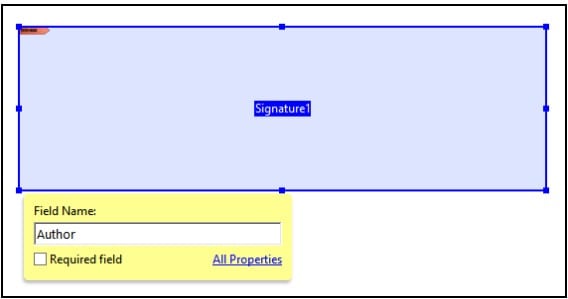
Passo 5. Di nuovo, in Attività, fare clic su Aggiungi nuovo campo > Firma digitale e trascinare un altro rettangolo per il campo di firma successivo. Se necessario, Label .
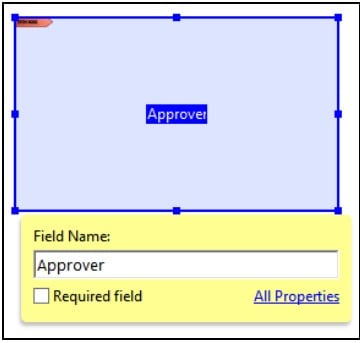
Passo 6. Continuare a ripetere questa procedura fino a quando tutti i campi della firma necessari sono presenti. Al termine, fare clic su Chiudi modifica modulo per uscire dall'editor del modulo.
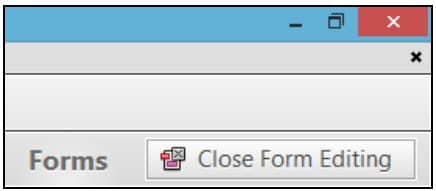
Passo 7. Salvate il PDF ed è pronto per la firma.
Parliamo ora dei limiti e delle sfide:
- Il processo di Adobe Acrobat può richiedere molto tempo, soprattutto per i documenti con numerose firme.
- Dovrete passare il documento avanti e indietro se avete bisogno di più firme da parte di persone diverse.
- Il processo di certificazione può richiedere una password o un token USB, il che può essere una seccatura.
- È importante ricordare la password del certificato/token USB, altrimenti si potrebbero verificare problemi durante il processo di firma.
Adobe Acrobat offre un modo per aggiungere firme multiple della stessa persona ai documenti PDF, ma può essere un po' complicato per le collaborazioni estese o quando diverse persone devono firmare. Tuttavia, è un metodo affidabile per alcuni scenari.
Opzione 2: Ottenere più firme da persone diverse utilizzando Adobe
Ottenere più firme da persone diverse utilizzando Adobe è un processo gestibile. Ecco come:
Inizio 1. Iniziare aprendo il PDF in Adobe. Fare clic sull'icona "Invia in blocco".
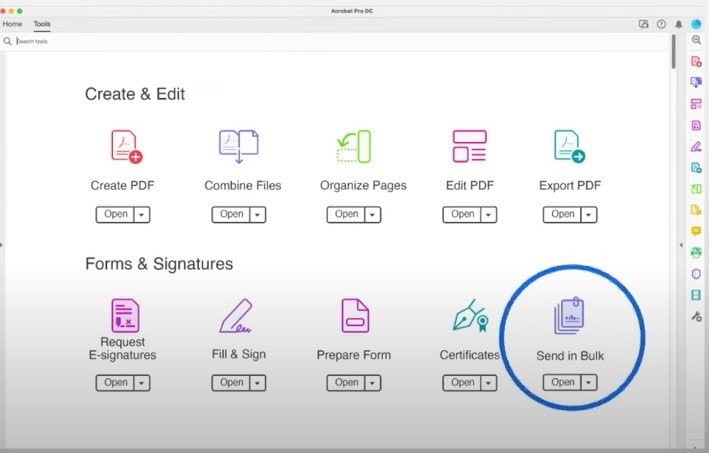
Inizio 2. Inserite gli indirizzi e-mail delle persone di cui avete bisogno per le firme.
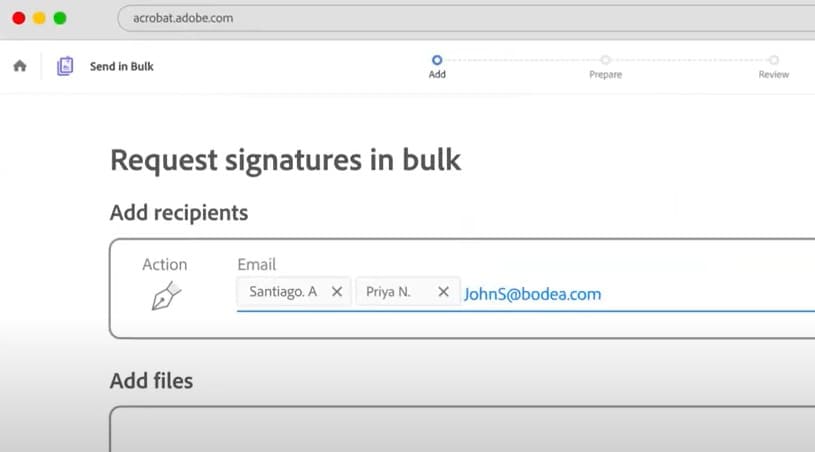
Inizio 3. Aggiungere il documento PDF che si desidera inviare per le firme, quindi fare clic su "Avanti".
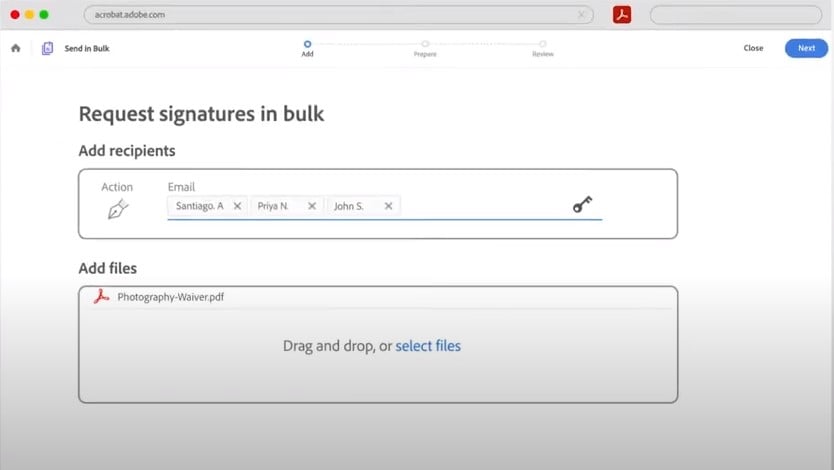
Inizio 4. Preparare il documento per le firme e aggiungere il campo Firma. È sufficiente fare clic sul pulsante "Crea".
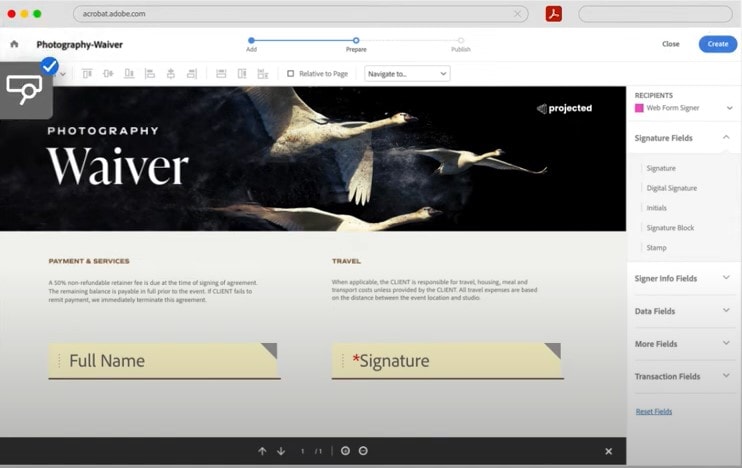
Inizio 5. Infine, fate clic sul pulsante "Invia" e Adobe invierà il PDF a tutti i destinatari.
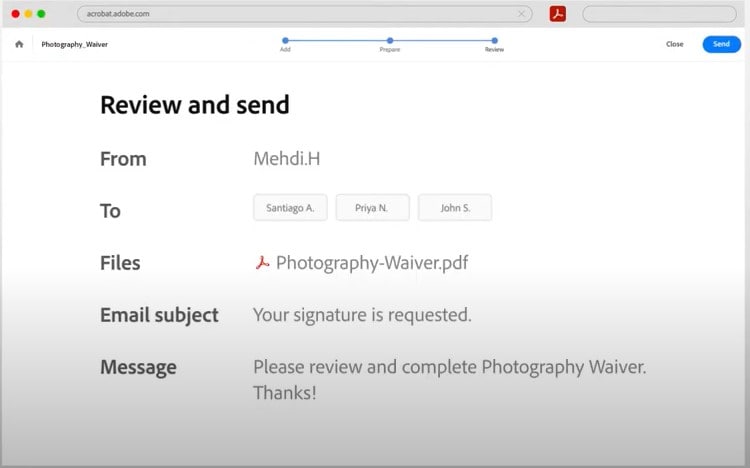
Ora discutiamo di alcune potenziali difficoltà:
- Coordinare le firme di più parti può essere impegnativo, poiché le persone possono avere orari e priorità diverse.
- Assicurarsi che tutti ricevano e aprano l'e-mail con la richiesta di firma può essere complicato.
- Alcuni destinatari potrebbero non avere familiarità con il processo di firma digitale, causando ritardi o confusione.
- Possono verificarsi problemi di consegna delle e-mail, filtri antispam o problemi tecnici da parte del destinatario che interrompono il processo.
Adobe rende relativamente facile la raccolta di firme multiple da parte di persone diverse, ma un coordinamento e una comunicazione efficaci sono fondamentali. Siate pronti ad affrontare eventuali intoppi lungo il percorso e seguite i destinatari se necessario per garantire un processo di firma senza intoppi.
Parte 2. PDFelement come alternativa alla firma multipla di Adobe
Vi presentiamo PDFelement, l'alternativa ideale per gestire i documenti PDF senza le difficoltà di Adobe. PDFelement è un software facile da usare, perfetto per aggiungere firme multiple ai vostri PDF.
Perché scegliere PDFelement?
- Facilità d'uso: PDFelement semplifica il processo con un'interfaccia intuitiva. Non è necessario essere esperti di tecnologia per aggiungere firme multiple.
- Collaborazione efficiente: Semplifica la collaborazione consentendo di aggiungere più firme senza sforzo, rendendo il lavoro di squadra un gioco da ragazzi.
- Caratteristiche complete: PDFelement dispone di numerosi strumenti di modifica dei PDF, che consentono di fare di più con i documenti.
- Multipiattaforma: Funziona su Windows e Mac, garantendo la compatibilità con i sistemi esistenti.
PDFelement è un'alternativa versatile e facile da usare ad Adobe Acrobat. È una scelta intelligente quando è necessario aggiungere firme multiple ai documenti PDF senza la complessità o i costi elevati associati ad Adobe. It is a smart choice when you need to add multiple signatures to PDF documents without the complexity or high cost associated with Adobe.
Aggiunta di più firme da una persona in PDFelement
L'aggiunta di più firme da parte di una stessa persona con PDFelement è un processo semplice. Ecco una guida passo passo per rendere il tutto ancora più semplice:
Passo 1. Iniziare aprendo il documento PDF che si desidera firmare con PDFelement.
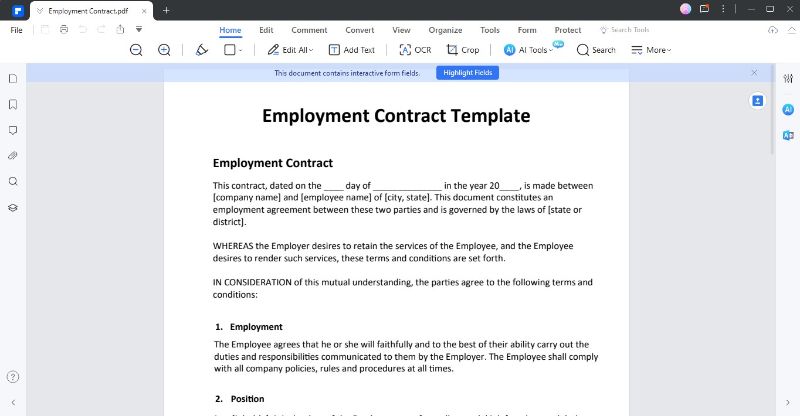
Passo 2. Fare clic sulla scheda "Protezione" nella parte superiore dell'interfaccia del programma. Quindi, selezionare "Firma il documento".
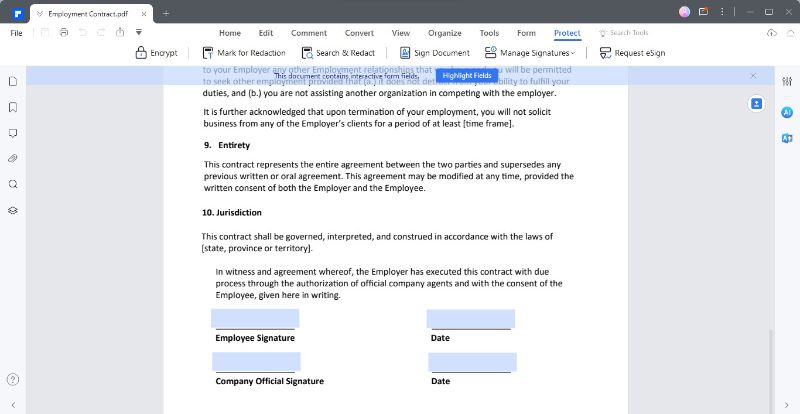
Passo 3. Se si dispone già di un ID digitale, selezionarlo dall'elenco degli ID disponibili. In caso contrario, fare clic sul pulsante "Nuovo ID". Scegliere l'opzione "Voglio creare un nuovo ID digitale" e fare clic su "Avanti".
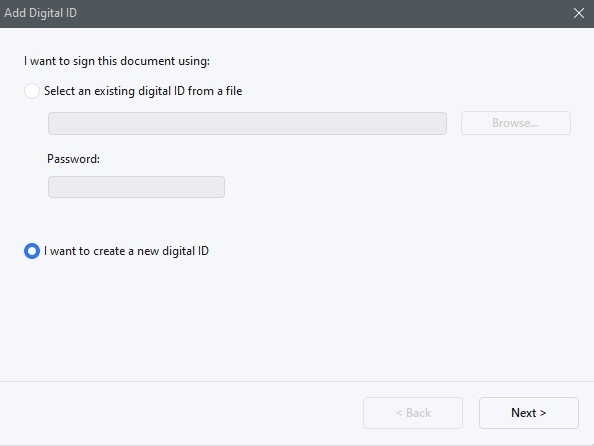
Passo 4. Scegliere come memorizzare l'ID digitale. PDFelement offre due opzioni per memorizzare l'ID digitale:
- Nuovo file ID digitale PKCS#12: Memorizza le informazioni dell'ID digitale in un file con estensione .pfx su Windows e .p12 su Mac OS, per facilitarne l'uso su diversi sistemi operativi.
- Archivio certificati di Windows: Questa opzione consente di memorizzare l'ID digitale in una posizione comune a cui possono accedere le altre applicazioni di Windows.
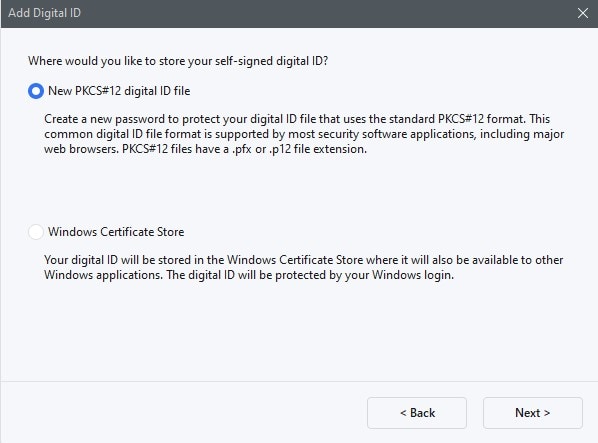
Passo 5. Fare nuovamente clic su "Protezione", quindi selezionare "Gestione firme". Fare clic su "Convalida tutte le firme". Viene visualizzato un messaggio che indica la validità della firma.
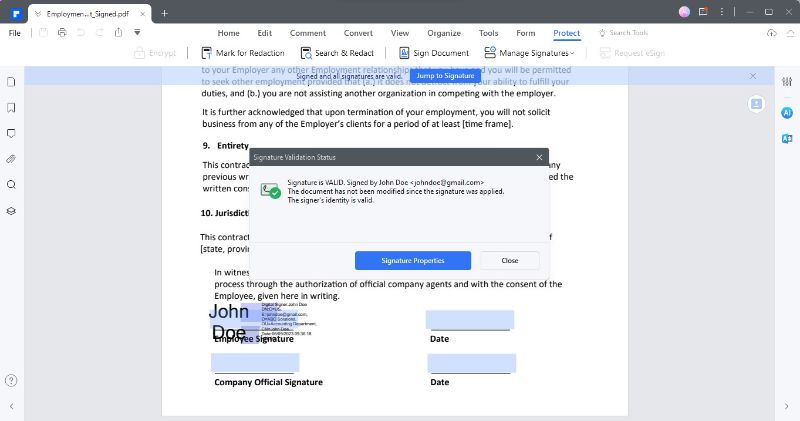
Passo 6. È possibile aggiungere più firme utilizzando PDFelement. Per aggiungere altre firme al documento, è sufficiente ripetere i passaggi sopra descritti.
L'interfaccia user-friendly di PDFelement e le istruzioni chiare rendono semplice l'aggiunta di più firme da parte di una sola persona. Che si tratti di firmare un documento per la prima volta o di gestire più firme, PDFelement semplifica il processo garantendo sicurezza e affidabilità.
Invio di contratti a più firmatari tramite PDFelement
L'invio di contratti a più firmatari con PDFelement è un processo semplificato. Seguite questi semplici passaggi:
Passo 1. Avviare PDFelement sul computer e aprire il contratto da firmare.
Passo 2. Fare clic sul pulsante "Richiedi eSign" situato sotto la scheda "Proteggi".

Passo 3. Nella finestra a comparsa, individuare il campo "Aggiungi destinatari". Inserire gli indirizzi e-mail dei destinatari nell'ordine in cui devono firmare. È possibile modificare facilmente la sequenza di firma trascinando e rilasciando i nomi. Se necessario, utilizzare il pulsante "Aggiungi CC" per includere gli indirizzi e-mail a scopo informativo.

Passo 4. Decidete se volete firmare il documento per primi o per ultimi selezionando "Aggiungimi per primo" o "Aggiungimi per ultimo".
Passo 5. Nella sezione delle impostazioni, scegliere l'ordine di invio delle e-mail. Impostare dei promemoria per garantire il completamento tempestivo delle firme.
Passo 6. Rendete il contratto di facile utilizzo aggiungendo campi compilabili essenziali come Firma/iniziale, Data, Titolo e Società. Trascinate questi campi nei punti giusti e assegnateli ai rispettivi destinatari.

Passo 7. Ricontrollare tutto, assicurandosi che tutti gli elementi siano al loro posto. Quindi, fare clic sul pulsante "Invia" per inviare il contratto ai destinatari per la firma.
Aggiunta di più firme di persone diverse in PDFelement
L'invio di documenti a più persone e l'aggiunta di più firme da parte di persone diverse con PDFelement è facilissimo. In questo modo la collaborazione diventa un gioco da ragazzi. Ecco una guida passo-passo per illustrarvi il processo:
Passo 1. Avviare PDFelement sul computer.
Passo 2. Avviare PDFelement sul computer. Fare clic sull'accordo con l'etichetta "In attesa di me".

Passo 3. Fare clic sull'etichetta "firma" per accedere ai campi della firma e delle altre informazioni richieste.

Passo 4. Per la firma sono disponibili tre opzioni:
- Caricare: Importa un'immagine della firma.
- Disegnare: Creare la firma direttamente nel campo.
- Digita: Inserite il vostro nome con opzioni per il colore e lo stile del carattere.

Passo 5. Dopo aver scelto il metodo, fare clic su "OK" per applicare la firma.
Passo 6. Nella parte inferiore dell'interfaccia, una notifica confermerà l'accettazione dei termini e dell'Informativa clienti per il commercio elettronico. Fare clic sul pulsante "Clicca per firmare" e poi su "Avanti" per completare la procedura.

L'interfaccia intuitiva e la semplicità dei passaggi rendono PDFelement una scelta conveniente per l'aggiunta di più firme da parte di persone diverse. Sia che si utilizzi l'applicazione desktop o un collegamento via e-mail, PDFelement semplifica il processo, promuovendo una collaborazione efficiente sui documenti.
Vantaggi dell'uso di PDFelement per le firme multiple
PDFelement offre diversi vantaggi per la raccolta di firme multiple:
- Efficienza: PDFelement semplifica il processo di firma. In questo modo è più veloce raccogliere più firme su un singolo documento.
- Riduzione degli errori: PDFelement dispone di chiare istruzioni passo-passo e di un'interfaccia intuitiva. Riduce al minimo gli errori nel processo di raccolta delle firme.
- Accessibilità: PDFelement è facile da usare. Garantisce che chiunque possa aggiungere facilmente la propria firma, indipendentemente dalle proprie competenze tecniche.
- Collaborazione: Permette a più persone di firmare lo stesso documento senza confusione.
- Flessibilità: PDFelement offre diversi metodi di firma. Questi includono la digitazione, il disegno e il caricamento. Si adatta alle diverse preferenze degli utenti.
- Sicurezza: Garantisce l'archiviazione sicura delle firme. Protegge l'integrità dei documenti.
- Convenienza: PDFelement offre un'esperienza comoda e senza problemi.
PDFelement semplifica il processo di raccolta delle firme, riduce gli errori e garantisce l'aggiunta di più firme in modo efficiente, rendendolo uno strumento prezioso per la firma collaborativa dei documenti.
Conclusione
Adobe rimane una scelta affidabile per l'aggiunta di firme ai PDF. Tuttavia, PDFelement è la migliore alternativa, in quanto offre un'esperienza di facile utilizzo e una collaborazione efficiente. Grazie alla sua facilità d'uso e alla sua versatilità, PDFelement è la scelta migliore per semplificare il processo di aggiunta di firme multiple ai vostri documenti importanti.
Download Gratis o Acquista PDFelement proprio adesso!
Download Gratis o Acquista PDFelement proprio adesso!
Acquista PDFelement proprio adesso!
Acquista PDFelement proprio adesso!



Salvatore Marin
staff Editor
Generalmente valutato4,5(105hanno partecipato)