Come si modificano le firme in Adobe? [Viene fornito uno strumento alternativo per la firma elettronica].
2025-08-19 20:01:24 • Pubblicato in: Soluzione PDF - Sicurezza e Firma • Soluzioni comprovate
La soluzione PDF di Adobe è uno degli strumenti PDF più diffusi, se non il più diffuso. Offre un'ampia gamma di funzioni di base e avanzate. Uno dei suoi strumenti principali è la funzione eSign, che consente di firmare elettronicamente i documenti digitali. È possibile salvare una firma e impostarla come firma predefinita. Dopo un po' di tempo, potreste voler cambiare la vostra firma. Questo è l'argomento di questo articolo. Ecco Come modificare le firme in Adobe.
Questo articolo vi presenterà anche la funzione eSign di Wondershare PDFelement. È la migliore alternativa ad Adobe Sign. La cosa migliore è che si possono salvare più firme, in modo da non doverle cambiare continuamente!
- Parte 1. Come si modificano le firme in Adobe Acrobat Sign?
- Parte 2. Come modificare la firma in Adobe Acrobat Reader DC utilizzando lo strumento Compila e firma
- Parte 3. Alternativa ad Adobe per la modifica della firma: Wondershare PDFelement
- Parte 4. Bonus: raccolta di firme con Wondershare PDFelement eSign
Parte 1. Come si modificano le firme in Adobe Acrobat Sign?
La funzione eSign di Adobe consente di firmare i PDF utilizzando il computer. Non è più necessario stampare il PDF e scansionarlo dopo la scansione. È anche possibile salvare la firma per poterla riutilizzare quando si deve firmare un altro documento. Supponiamo di avere una nuova immagine della firma di migliore qualità. Oppure avete le mani su una tavoletta da disegno. È possibile che si desideri modificare la firma registrata presso Adobe. La domanda è come.
Seguite la seguente procedura per modificare le firme in Adobe.
Parte 1.1 Creazione di una nuova firma
- Passate il mouse sul vostro nome nell'angolo in alto a destra della finestra di Adobe.
- Selezionare Il mio profilo dal menu visualizzato.
- In Preferenze personali, selezionare La mia firma.
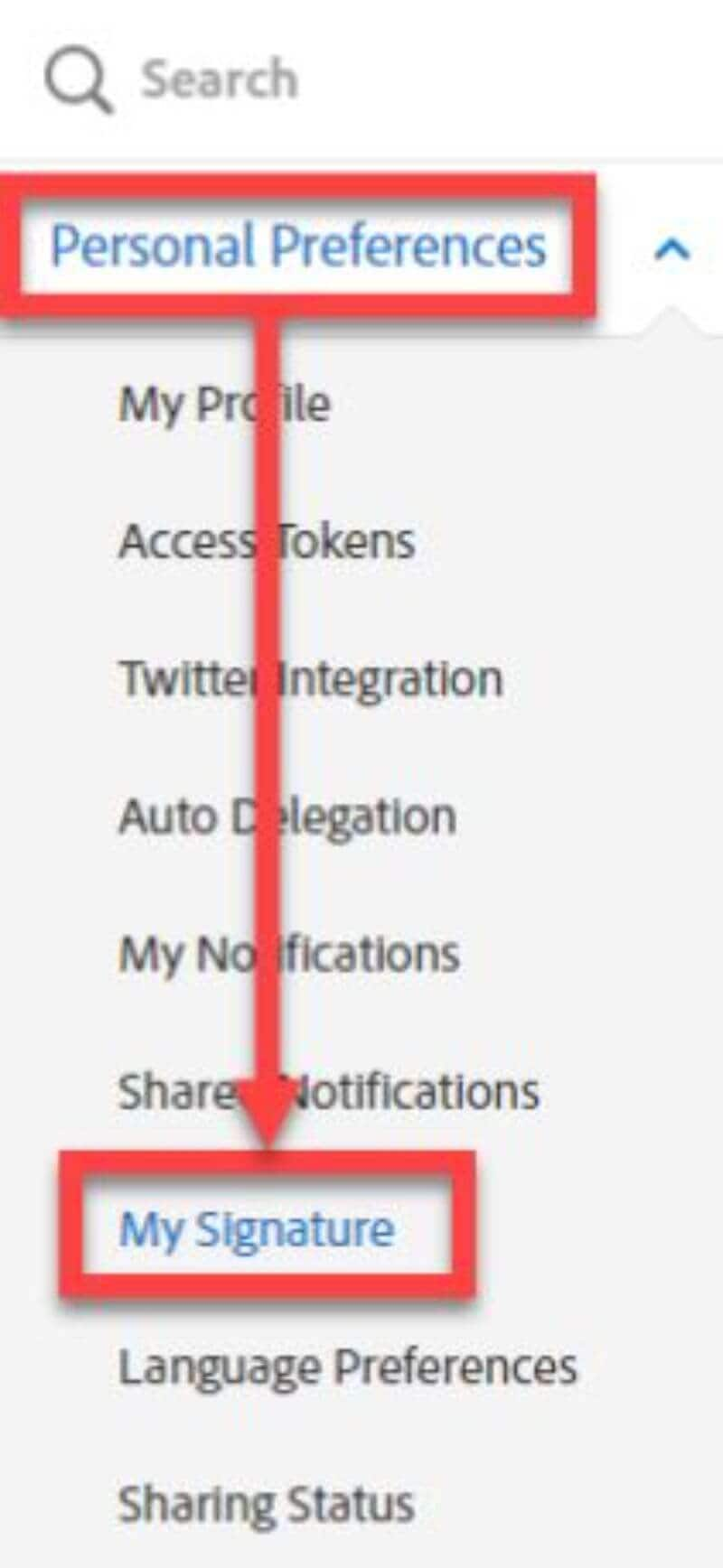
- Cliccare su Crea alla voce "La tua firma registrata".
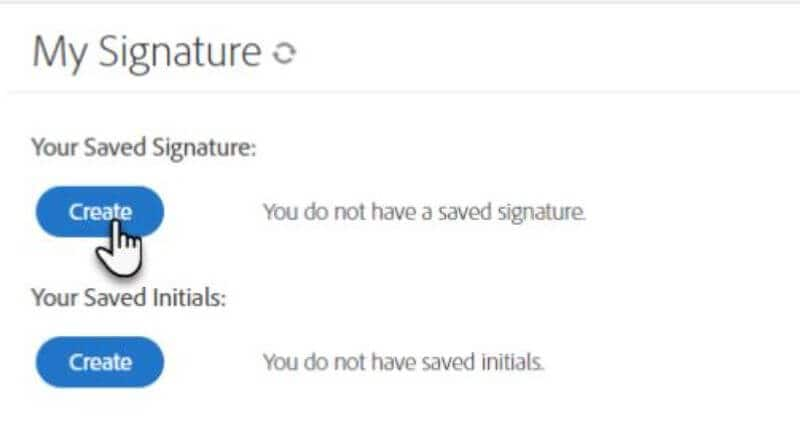
- Si apre la finestra Firma, che consente di creare una firma digitale. È possibile utilizzare un'immagine o disegnare la propria firma a mano libera.
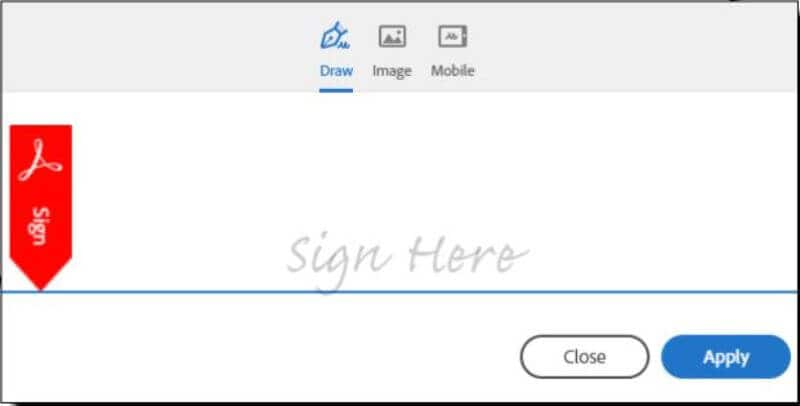
- Fare clic su Applica.
Parte 1.2 Modifica della firma
- Passare il mouse sul proprio nome nell'angolo in alto a destra > selezionare Il mio profilo.
- Cliccare su La mia firma in Preferenze personali.
- Nel campo "La tua firma registrata" apparirà la tua firma. Sotto di essa si trovano due pulsanti. Fare clic su Elimina.
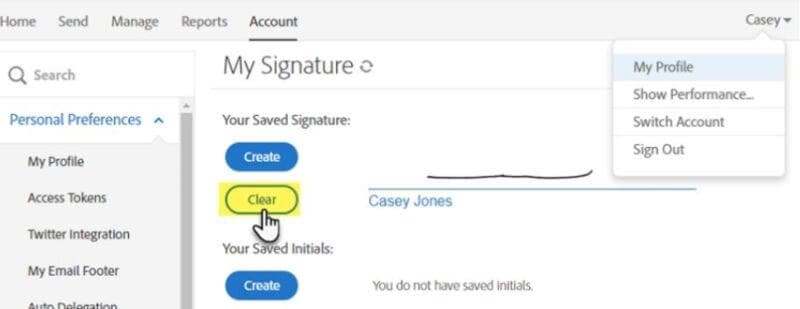
- Creare la firma seguendo i passaggi da 4 a 6 delle istruzioni precedenti.
Parte 2. Come modificare la firma in Adobe Acrobat Reader DC utilizzando lo strumento Compila e firma
Adobe Acrobat Reader DC consente anche di firmare i documenti utilizzando lo strumento "Compila e firma". Ecco come modificare l'aspetto della propria firma su questo strumento:
- Cliccare su Completa e firma nel pannello di destra.
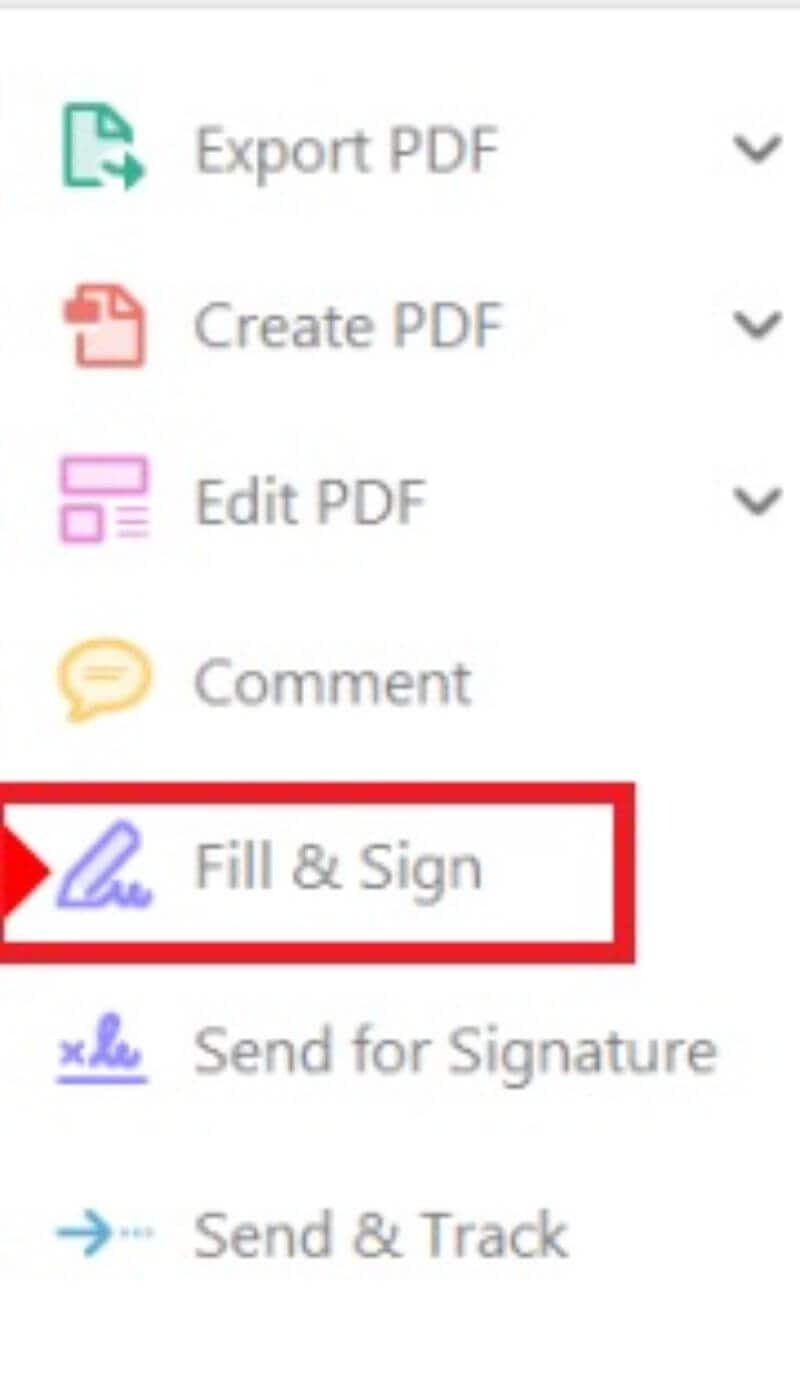
- Fare clic sul pulsante Firma in alto a destra dello schermo.

- Selezionare Aggiungi una firma.
- Selezionare la modalità di inserimento della nuova firma. Si può digitare, disegnare con il mouse o la tavoletta da disegno o caricare un'immagine. Inserite la vostra firma utilizzando il metodo scelto.
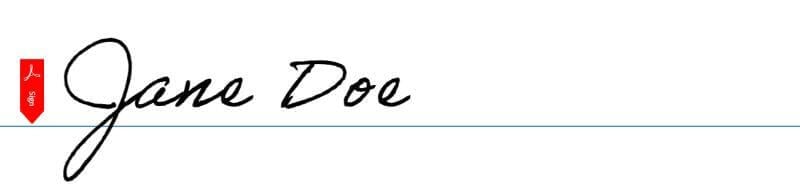
- Fare clic su Applica.
Parte 3. Alternativa ad Adobe per la modifica della firma: Wondershare PDFelement
Come accennato nell'introduzione, Wondershare PDFelement è un altro fantastico strumento di firma elettronica. Si può considerare l'alternativa numero 1 ad Adobe Sign. Permette di firmare documenti o di richiedere la firma di altre persone. Come Adobe Sign, è possibile salvare la firma in modo da non doverla scaricare ogni volta che si deve firmare un documento.
Ecco come funziona: Wondershare PDFelement consente di salvare diverse firme. Così non è necessario cambiare la firma così spesso. È possibile salvarli tutti e selezionare quello che serve per un documento specifico. Questa semplice funzione lo rende molto più pratico.
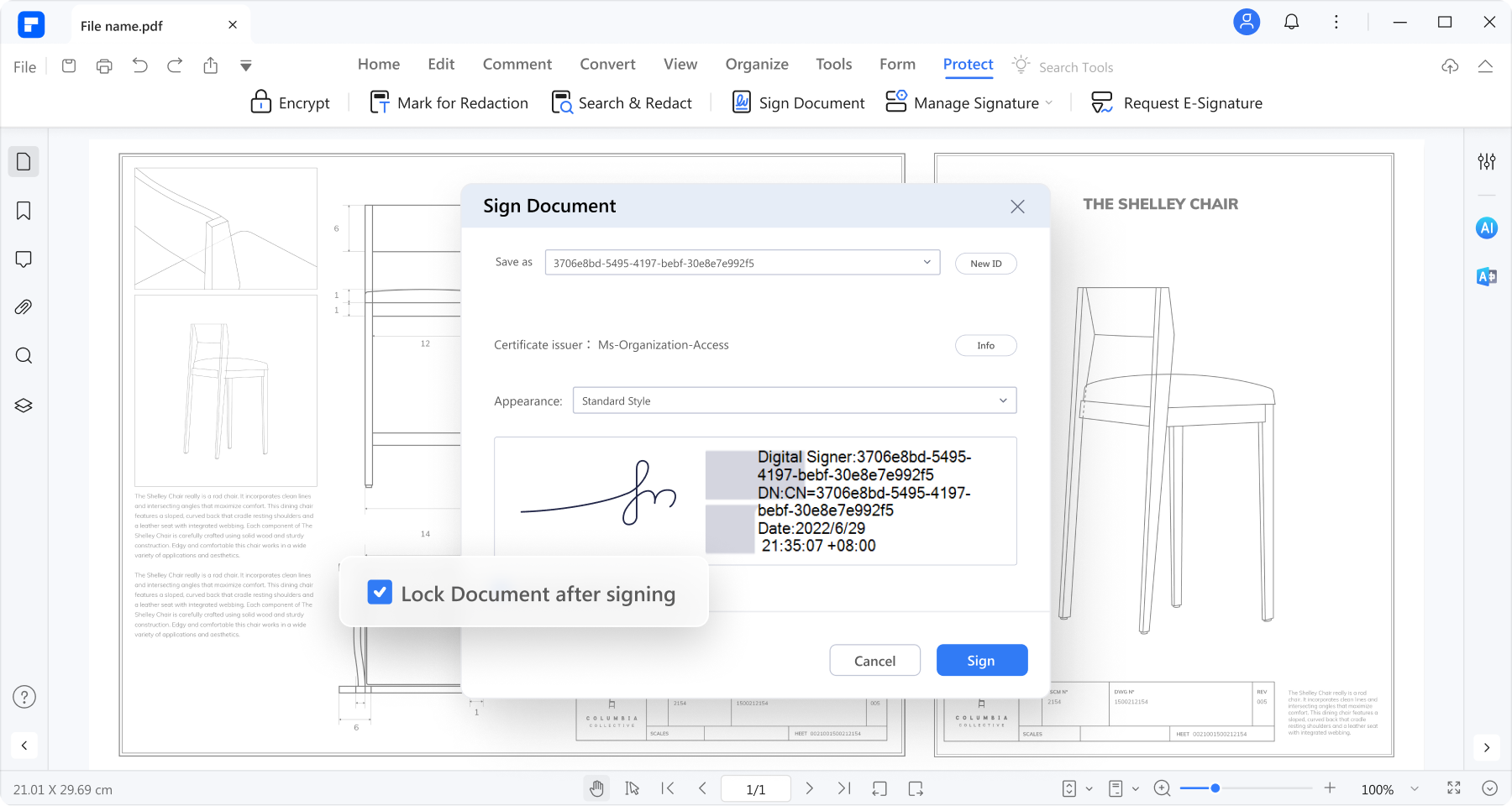
Ecco come modificare la firma in Wondershare PDFelement :
Parte 3.1 Come modificare la firma del certificato digitale memorizzato su Wondershare PDFelement
- Andare alla scheda Protezione.
- Selezionare Gestione firme.

- Cliccate su Certificati digitali.

- Nella finestra di dialogo visualizzata, fare clic su Aggiungi a.
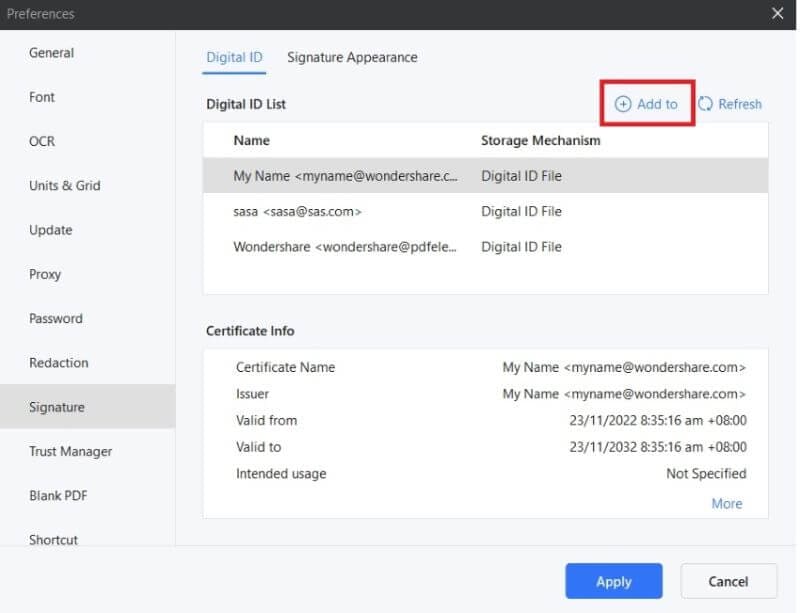
- Selezionare Voglio creare un nuovo identificatore > Avanti.
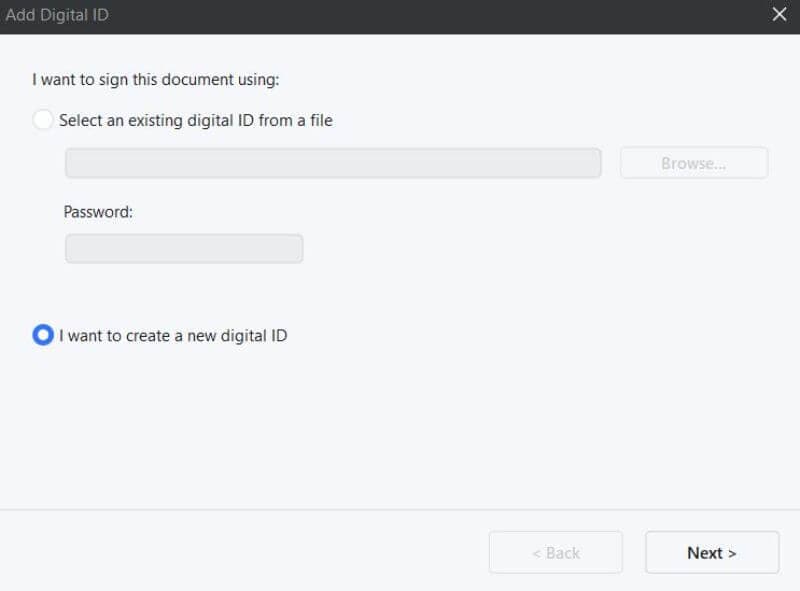
- Nella finestra successiva, selezionare una delle due opzioni: Nuovo file ID digitale PKCS#12 e Windows Certificate Store. Leggete il testo sullo schermo per scoprire qual è quello giusto per la vostra applicazione.
- Fare clic su Avanti.
- Inserire le informazioni necessarie per creare una nuova firma digitale. Il nome e l'indirizzo e-mail sono obbligatori. Al termine, fare clic su Avanti.
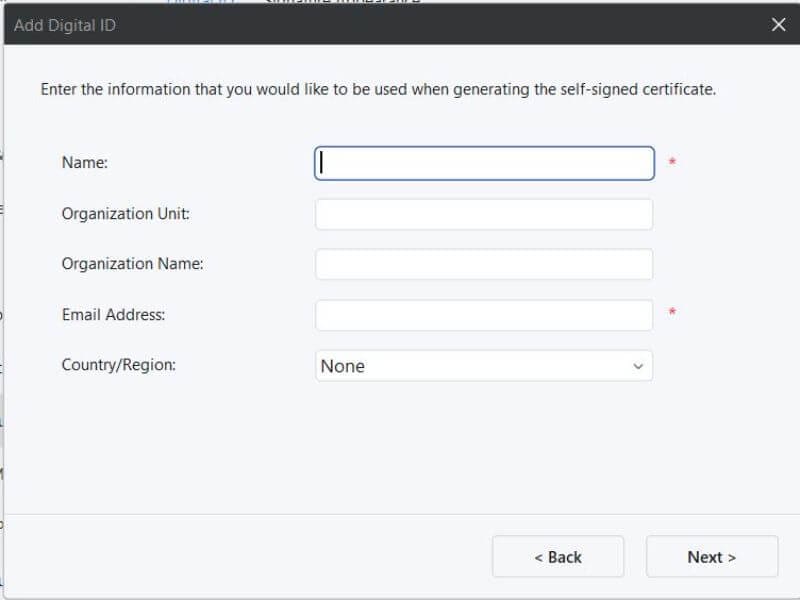
- Aggiungere una password e confermarla.
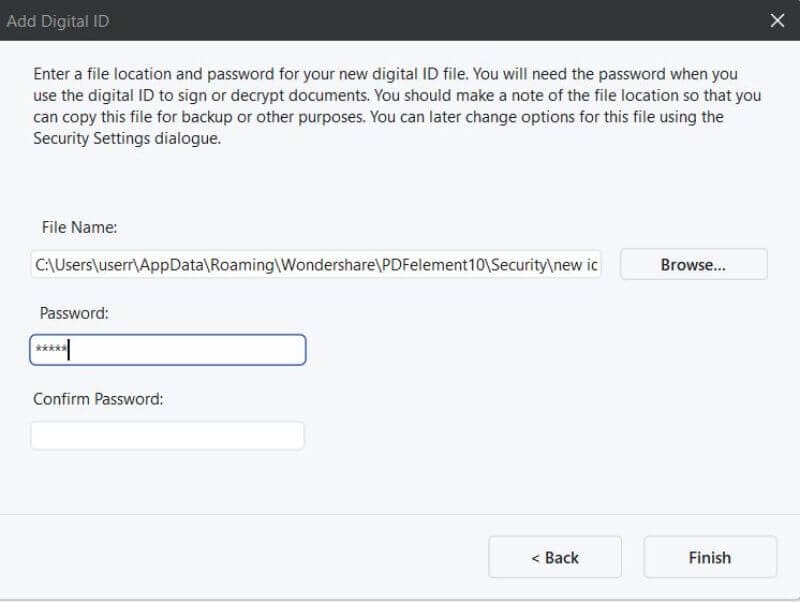
- Fare clic su Fine.
Tutto qui. È stata creata una nuova firma su Wondershare PDFelement. Poiché può esistere con quelli vecchi, non è necessario aggiornarli.
Parte 3.2 Come si modifica l'aspetto della firma digitale certificata su Wondershare PDFelement?
Wondershare PDFelement consente di modificare l'aspetto della firma digitale certificata. Ecco i passaggi da seguire:
- Andare alla scheda Proteggi in PDFelement.
- Cliccate su Gestione firme > Certificati digitali.
- Fare clic su Aspetto della firma.
- Selezionare Crea.
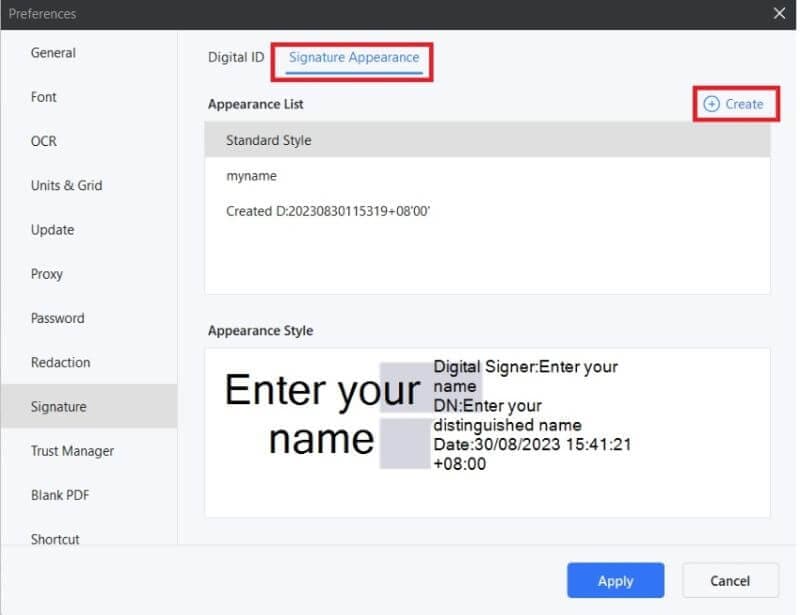
- Date un titolo al nuovo look
- Modificare l'aspetto della firma utilizzando le opzioni Configura grafica, Configura testo e Proprietà testo.
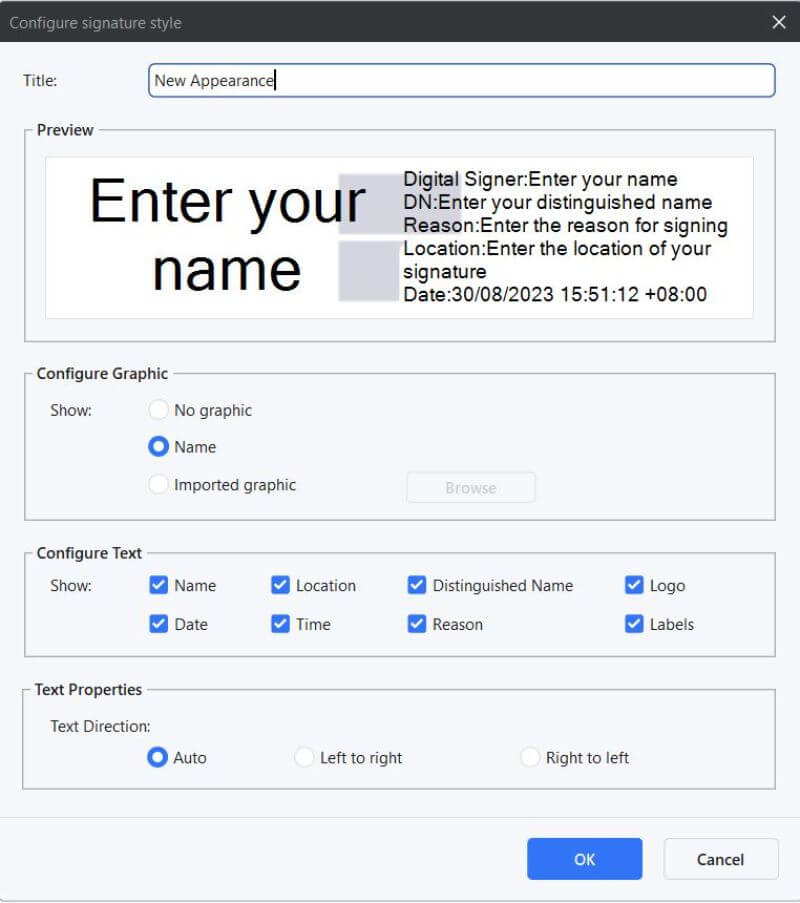
- Fare clic su OK.
- Fare clic su Applica.
Quando si firma un nuovo documento, è possibile utilizzare questo nuovo aspetto della firma. Anche in questo caso, non è necessario sostituire quello vecchio. In questo modo è possibile scegliere facilmente e liberamente tra diversi aspetti.
Parte 3.3 Come modificare la firma autografa su Wondershare PDFelement
È possibile firmare documenti meno formali utilizzando una firma autografa. Come la sua controparte certificata, Wondershare PDFelement consente di salvare più file. Quindi non c'è nemmeno bisogno di "modificarlo". Si tratta solo di sapere quale usare.
Ecco come creare una nuova firma autografa su Wondershare PDFelement.
- Andare alla scheda Commenti di PDFelement.
- Fare clic su Firma.

- È anche possibile fare clic sulla X di una firma registrata per eliminarla.
- Fare clic su Crea.

- Selezionare un metodo per creare una nuova firma autografa. È possibile digitare il proprio nome e selezionare un carattere, caricare un'immagine o disegnarlo con il mouse o lo stilo.
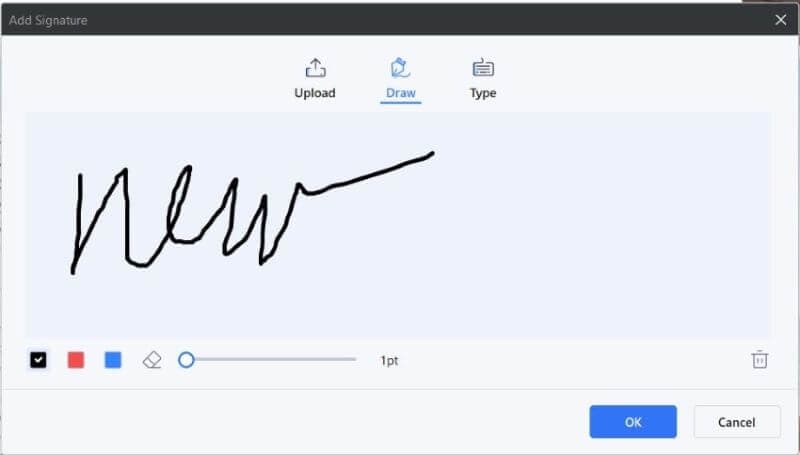
- Fare clic su OK per salvare la nuova firma.
Parte 4. Bonus: raccolta di firme con Wondershare PDFelement eSign
Wondershare PDFelement non consente solo di firmare i documenti. È anche possibile richiedere le firme di altre persone. Facilita la firma di accordi e altri documenti.
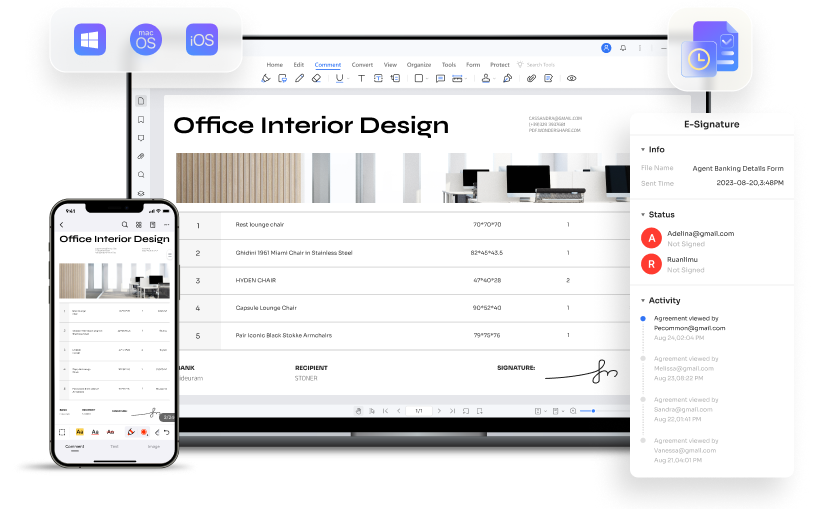
Come funziona? Wondershare PDFelement invia un'e-mail alle persone che devono firmare il documento. Tutto ciò che serve è il loro indirizzo e-mail.
È possibile inviare richieste a più firmatari contemporaneamente. In questo modo si risparmia molto tempo. Nessuno vuole stare davanti al computer a inviare richieste ad altre persone, una per una. È un compito noioso che riduce la vostra efficienza. Nel mercato ipercompetitivo di oggi, l'obiettivo è quello di essere altamente efficienti.
Un'altra caratteristica impressionante è l'aggiornamento in tempo reale dello stato dei documenti ricevuti. Questo vi dirà se qualcuno ha firmato o meno il documento.
Anche la firma dei documenti non è un problema per i firmatari. Possono firmare il documento da qualsiasi dispositivo. Così, anche se non sono presenti, possono firmare il documento senza problemi.
Nel complesso, questa funzione aiuta le aziende a raggiungere i loro obiettivi. In questo modo si riducono le risorse necessarie, in quanto non è necessario stampare, faxare e inviare documenti. Inoltre, snellisce il flusso di lavoro, il che è positivo per qualsiasi azienda.
Il sistema eSign di Wondershare PDFelement è inoltre conforme a standard di sicurezza elevati come l'ISO 27001. In questo modo potete essere certi che i vostri documenti siano efficacemente protetti contro la falsificazione.
Conclusione
Modificare la firma in Adobe Sign è facile. Segue la stessa procedura per la creazione della firma. L'unica differenza è che è necessario eliminare la firma esistente prima di creare la nuova firma. Con Wondershare PDFelement, invece, non è necessario eliminare la firma esistente. Lo strumento consente di registrare diverse immagini. È sufficiente scegliere la firma da utilizzare per il documento attivo.
La funzione eSign di Wondershare PDFelement consente anche di raccogliere firme. È possibile inviare richieste alle persone che devono firmare un documento. Possono firmare con qualsiasi dispositivo. Semplifica il flusso di lavoro e risparmia risorse, rendendo Wondershare PDFelement uno strumento leader.
Download Gratis o Acquista PDFelement proprio adesso!
Download Gratis o Acquista PDFelement proprio adesso!
Acquista PDFelement proprio adesso!
Acquista PDFelement proprio adesso!



Salvatore Marin
staff Editor
Generalmente valutato4,5(105hanno partecipato)