Guida completa alla modifica della firma in DocuSign e PDFelement
2025-08-19 20:01:24 • Pubblicato in: Soluzione PDF - Sicurezza e Firma • Soluzioni comprovate
Supponiamo di utilizzare DocuSign per le firme elettroniche. È un ottimo strumento, ma a volte è necessario cambiare. Forse il vostro stile si è evoluto, o forse volete semplicemente rinfrescarlo. Ecco perché siamo qui per guidarvi attraverso il processo di modifica della firma in DocuSign.
Ma aspettate, c'è di più. Vi presentiamo anche un potente sostituto del desktop chiamato PDFelement. Se non si utilizza DocuSign, questa è la soluzione migliore per la conversione delle firme. Che siate esperti di DocuSign o semplicemente interessati a PDFelement, abbiamo pensato a voi. Rinfrescate la vostra identità digitale e preparate la vostra firma migliore!

Parte 1. Come modificare la firma in DocuSign
Cambiare la propria firma con DocuSign è come dare una mano di vernice fresca alla propria identità digitale. Che si tratti di un nuovo stile o di qualche ritocco, è essenziale sapere come apportare queste modifiche. Vediamo passo dopo passo perché è importante.
Importanza della modifica della firma in DocuSign
In DocuSign, la vostra firma vi rappresenta nel mondo digitale. È un modo per firmare contratti, accordi e documenti importanti. Ecco perché cambiarlo è importante:
- Personalizzazione: È possibile personalizzare il processo di firma modificando la propria firma. Potete renderlo unico e vostro.
- Style Evolution: Se il vostro stile si evolve o semplicemente desiderate apportare una modifica, DocuSign vi offre la possibilità di adattare la vostra firma di conseguenza.
Vediamo quindi come modificare la firma in DocuSign:
Modifica della firma durante la firma
Passo 1. Aprite il documento che state per firmare.
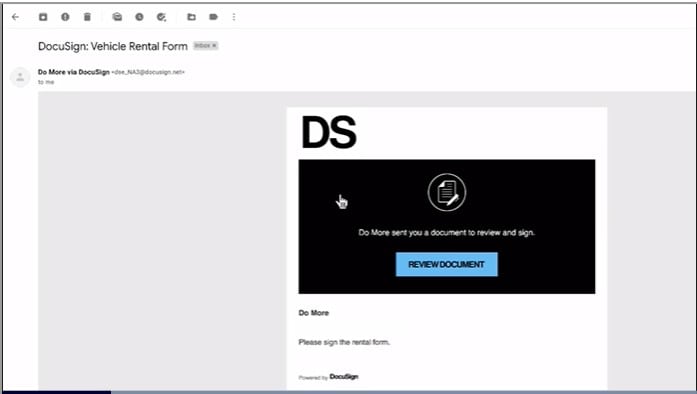
Passo 2. Individuare la propria firma esistente all'interno del documento.
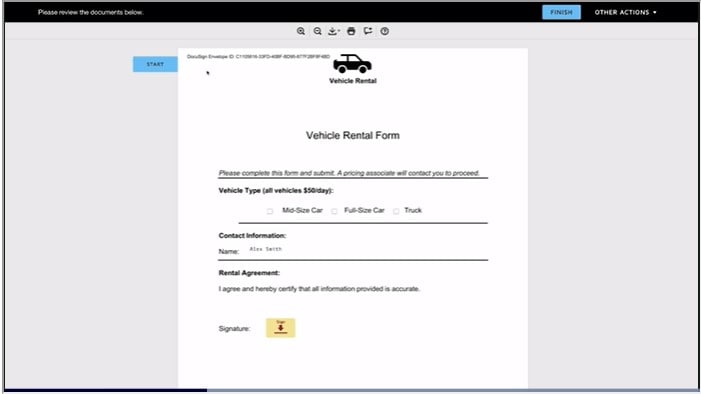
Passo 3. Cliccate sulla vostra firma attuale e apparirà l'opzione "Modifica ".
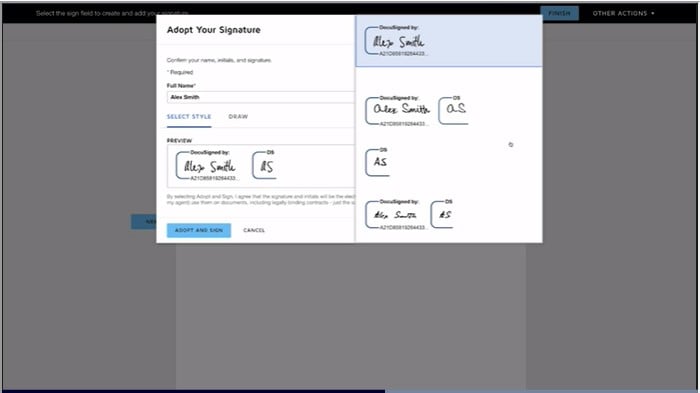
Nota: Se non vedete questa opzione, potrebbe essere perché non avete un account DocuSign attivo, avete firmato tramite app mobile, sessioni di persona, firme digitali o restrizioni imposte dal mittente.
Modificare la firma nel proprio account : Gestione del profilo
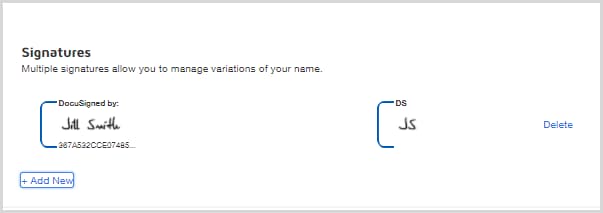
Passo 1. Accesso al vostro account DocuSign.
Passo 2. Fare clic sull'icona dell'utente, quindi selezionare "Gestione profilo."
Passo 3. Scegliere l'opzione "Firme."
Passo 4. È possibile eliminare una firma esistente o crearne una nuova.
- Per eliminare: Selezionare la firma che si desidera eliminare e fare clic "su "Elimina."
- Per crearne uno nuovo, fare clic su "+ Aggiungi nuovo."
Passo 5. Inserite il vostro nome e le vostre iniziali come volete che appaiano nella vostra firma.
Passo 6. Avete tre opzioni per creare la vostra nuova firma:
- SCEGLIERE: Scegliete tra gli stili di firma preformattati.
- DISEGNO: Disegnare la firma e le iniziali a mano libera.
- CARICARE: Caricate un'immagine della vostra firma e delle vostre iniziali.
Passo 7. Dopo la selezione, fare clic su "CREA" per accettare il nuovo stile di firma.
Nota: È possibile avere una sola firma per nome e cognome, quindi se si adotta una nuova firma, questa sostituisce la precedente.
Ecco alcuni consigli per un cambio di firma senza problemi:
- Prendete tempo quando create una nuova firma; si tratta della vostra identità digitale.
- Considerate di utilizzare una firma che assomigli alla vostra firma autografa per una maggiore autenticità.
- Mantenete la firma semplice e leggibile per evitare complicazioni durante il processo di firma.
- Se si prevede di cambiare spesso la firma, si consiglia di salvare diversi stili di firma nel proprio account DocuSign per una maggiore comodità.
La modifica della firma in DocuSign è un processo semplice che offre flessibilità e personalizzazione nelle transazioni digitali. Sia che si scelga uno stile preformattato, un disegno a mano libera o un'immagine caricata, DocuSign adatta facilmente la firma ai vostri gusti, garantendo un'esperienza di firma fluida e senza interruzioni.
Parte 2. Funzionalità PDFelement eSign: Alternativa alla modifica della firma su Docusign
Le opzioni sono preziose quando si tratta di modificare le firme nei documenti digitali. PDFelement, una potente alternativa alle piattaforme online come DocuSign, offre una serie di vantaggi che gli utenti trovano molto utili.
Gestione locale dei documenti
- PDFelement si distingue per la gestione locale dei documenti. Ciò significa che avete un maggiore controllo sui vostri documenti perché sono archiviati sul vostro computer anziché nel cloud. Questo può essere particolarmente utile per coloro che preferiscono tenere le informazioni sensibili più vicine a casa.
Interfaccia facile da usare
- PDFelement ha un'interfaccia semplice da usare, facile da navigare anche per chi non ha familiarità con la tecnologia. Non vi sommerge di funzioni complesse, ma vi offre una piattaforma semplice per gestire i vostri PDF, compresa la possibilità di modificare le firme senza alcuno sforzo.
Modificare le firme in modo semplice
- Con PDFelement, cambiare le firme è un gioco da ragazzi. È sufficiente selezionare la firma esistente, eliminarla e crearne una nuova in pochi clic. Questo approccio di facile utilizzo consente di adattare rapidamente la firma alle proprie esigenze.
PDFelement è una fantastica alternativa desktop per la modifica delle firme nei documenti digitali. Offre la comodità della gestione locale dei documenti, un'interfaccia facile da usare e un processo di modifica della firma semplice, che lo rendono una scelta eccellente per chi cerca una soluzione flessibile e semplice per le proprie esigenze di firma elettronica.
Modifica delle firme in PDFelement
La modifica delle firme in PDFelement è un processo semplice che offre agli utenti flessibilità e controllo sulla propria identità digitale. Ecco una guida passo passo su come modificare la firma in PDFelement:
Passo 1. Aprire il documento PDF che contiene già il campo Firma. Fare clic sul menu "Proteggi" e selezionare Firma documento." Scegliere il proprio ID digitale per firmare il documento.
Passo 2. Se non si dispone di un ID digitale, fare clic sul pulsante "Nuovo ID". Selezionare l'opzione che dice, "Voglio creare un nuovo ID digitale," e clicca "Avanti."

Passo 3. Scegliere il tipo di ID digitale:
- Nuovo file ID digitale PKCS#12: Memorizza le credenziali digitali in un file con estensioni come .pfx (Windows) o .p12 (Mac OS), che può essere utilizzato su diversi sistemi operativi.
- Windows Certificate Store: Memorizza l'identificativo numerico in una posizione comune a cui possono accedere le altre applicazioni di Windows.

Passo 4. Convalidare e cancellare la firma (Opzionale)
- Per verificare la validità delle firme, accedere al menu "Protezione", selezionare "Gestione firme" e fare clic su "Convalida tutte le firme". Verrà visualizzato un messaggio sullo stato di convalida della firma.
- Supponiamo di voler eliminare le firme digitali dal PDF. In questo caso, è possibile farlo facendo clic su "Proteggi", quindi su "Gestisci firme" e, infine, selezionando "Elimina tutte le firme".
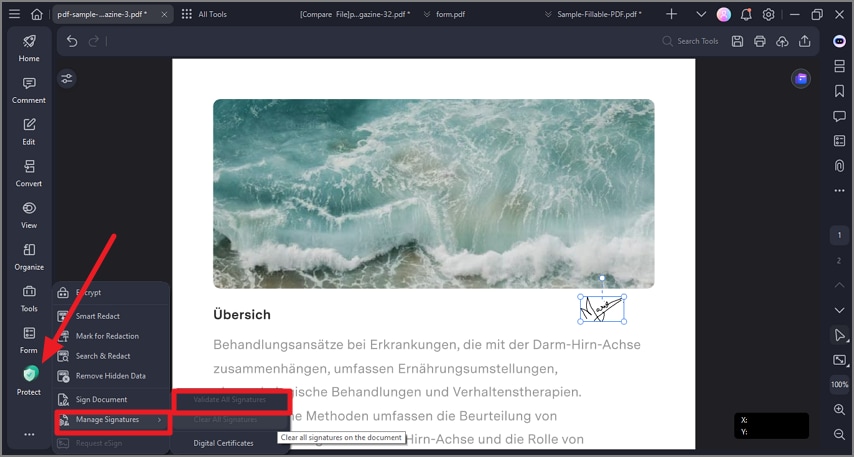
In PDFelement, la modifica della firma è un processo di facile utilizzo che non richiede conoscenze tecniche approfondite. È possibile firmare facilmente i documenti, creare nuovi ID digitali e persino convalidare o eliminare le firme. Questo livello di controllo e semplicità rende PDFelement una scelta eccellente per chi ha bisogno di adattare le proprie firme a documenti o scopi diversi.
Salvataggio di più firme in PDFelement
Il salvataggio di più firme in PDFelement offre comodità e versatilità agli utenti che hanno bisogno di firme diverse per scopi o situazioni differenti. Ecco come salvare più firme utilizzando la funzione "Commento > Firma > Crea":
Passo 1. Iniziare ad aprire il documento PDF in cui si desidera salvare più firme.
Passo 2. Fare clic su nel menu "Commento" di PDFelement. Selezionare " Firma" dalle opzioni visualizzate.

Passo 3. Dopo aver selezionato " Firma", fare clic sul pulsante + Crea "per creare una nuova firma.
Passo 4. Sono disponibili tre opzioni per aggiungere una firma:
- Caricare:Per utilizzare una firma immagine salvata sul computer, fare clic sulla scheda "Download", quindi selezionare "Scegliere un'immagine". Individuare e scaricare l'immagine della firma. Fare clic su "OK" dopo il caricamento.

- Disegno: Se si preferisce disegnare la propria firma, scegliere la scheda "Disegno". È inoltre possibile scegliere il colore della firma.
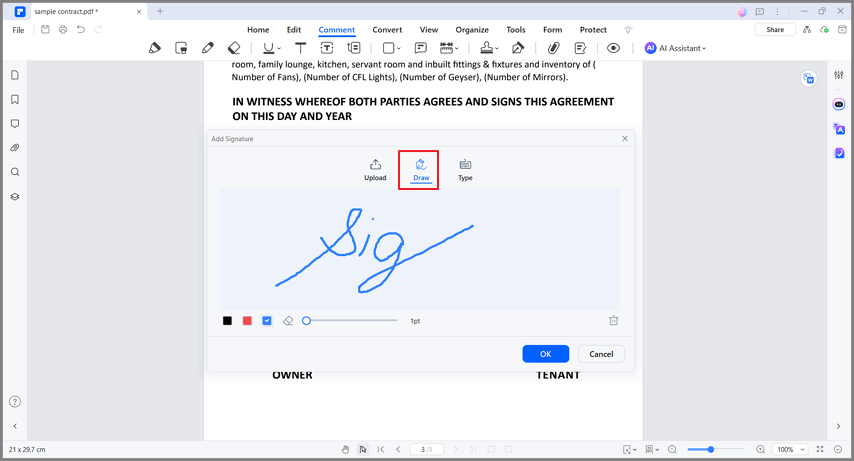
- Tipo: Per inserire la firma in forma di testo, selezionare il pulsante "Scrivi". Inserire il testo della firma, scegliere un carattere dall'elenco, selezionare un colore e fare clic su "OK".

Passo 5. Una volta creata la firma, fare clic su "OK" per salvarla all'interno di PDFelement.
Passo 6. Per salvare più firme, ripetere la procedura facendo clic sul pulsante "+ Crea " e scegliendo il tipo di firma che si desidera aggiungere.
La possibilità di salvare firme diverse in PDFelement consente di utilizzare la firma più appropriata per ogni documento o situazione. Che si tratti di caricare un'immagine esistente, di disegnare la firma o di digitarla, PDFelement consente di gestire e applicare più firme a seconda delle necessità, semplificando la firma digitale dei documenti.
Invio e firma di documenti con la funzionalità eSign di PDFelement
L'invio e la firma di documenti tramite la funzione eSign di PDFelement è pratica e sicura. Ecco i passaggi principali:
Invio di un documento da firmare
Passo 1. Avviare PDFelement e aprire l'accordo che richiede le firme. Fare clic su "Richiedi eSign" sotto la scheda "Proteggi"tab.

Passo 2. Aggiungere gli indirizzi e-mail dei destinatari nell'ordine di firma desiderato nella finestra popup. Riorganizzare la sequenza con il drag-and-drop. Facoltativamente, includere indirizzi e-mail CC a scopo informativo".

Passo 3. Scegliere per firmare il documento per primo o per ultimo.
Passo 4. Se necessario, configurare Invia comandi e-mail e Imposta promemoria . Fare clic su "Avanti" per procedere.
Passo 5. Migliorare il contratto aggiungendo campi come la firma, la data, il titolo e la società. Trascinate e rilasciate questi campi nei punti giusti e assegnateli ai destinatari.

Passo 6. Ricontrollate tutto e cliccate su "Invia" per spedire l'accordo.
Firma di un documento
Passo 1. Aprire l'e-mail ricevuta con il documento da firmare.
Passo 2. Fare clic sul link fornito nell'e-mail.

Passo 3. Accedere o creare un account, se necessario.
Passo 4. Esaminare il documento e aggiungere la propria firma utilizzando il proprio certificato.

Passo 5. Fare clic su per confermare e completare il processo di firma.
La funzione eSign di PDFelement semplifica il processo di firma dei documenti, garantendo facilità d'uso ed elevata sicurezza per tutte le parti coinvolte.
Conclusioni
Controllando le modifiche alla firma in DocuSign e scoprendo PDFelement come alternativa, si beneficia di una maggiore flessibilità nelle transazioni digitali. Entrambe le opzioni sono comode e personalizzabili. Esplorate entrambi gli strumenti e scegliete quello più adatto alle vostre esigenze. Il vostro viaggio nella firma digitale è nelle vostre mani.
Download Gratis o Acquista PDFelement proprio adesso!
Download Gratis o Acquista PDFelement proprio adesso!
Acquista PDFelement proprio adesso!
Acquista PDFelement proprio adesso!



Salvatore Marin
staff Editor
Generalmente valutato4,5(105hanno partecipato)