Strumento di compilazione e firma di Adobe Acrobat: un tutorial completo + un'alternativa
2025-08-19 20:01:24 • Pubblicato in: Soluzione PDF - Sicurezza e Firma • Soluzioni comprovate
La firma digitale dei documenti è essenziale per una serie di motivi, principalmente per la sicurezza, l'efficienza e la convenienza. Consente di autenticare i documenti digitali e di semplificare i flussi di lavoro. I due principali attori della firma digitale dei documenti sono Adobe e la sua suite di soluzioni. Adobe risponde a questa esigenza con due strumenti chiave: Lo strumento di compilazione e firma Adobe Acrobat e Adobe Sign.
Ma se volete un'alternativa competitiva allo strumento di riempimento e firma di Adobe Acrobat, c'è un'applicazione che vi piacerà. PDFelement è un pacchetto software versatile che offre una gamma completa di funzioni per la gestione dei PDF. Continuate a leggere per scoprire come utilizzare questi strumenti per riempire e firmare i PDF in modo efficiente.
Parte 1: Come utilizzare lo strumento di riempimento e firma di Adobe Acrobat
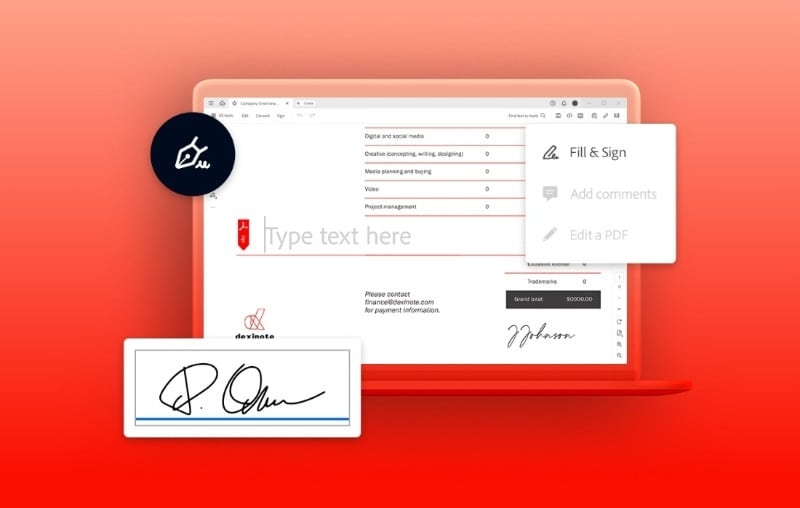
Lo strumento Adobe Acrobat Fill & Sign è una funzione di facile utilizzo che semplifica la compilazione di moduli PDF e l'aggiunta di firme elettroniche. È ideale per gli utenti che cercano un modo semplice per gestire i flussi di lavoro di firma dei documenti. Tuttavia, per esigenze di gestione dei documenti più complesse, Adobe offre Adobe Sign. È una soluzione completa che va oltre la semplice firma elettronica.
Adobe Sign automatizza l'instradamento dei documenti e offre funzioni avanzate di tracciamento e reporting. Si integra perfettamente con una serie di applicazioni aziendali ed è adatto alle aziende che necessitano di flussi di lavoro documentali efficienti. Ecco una guida passo passo all'utilizzo di Adobe Tools.
Per Adobe PDF Fill and Sign
Riempire e firmare i PDF è un gioco da ragazzi con Adobe Fill and Sign. Ecco come fare:
Passo 1: Aprire il documento PDF
Aprire Adobe Acrobat sul computer, fare clic su "File" nella barra degli strumenti, quindi selezionare "Apri" per trovare il documento PDF.
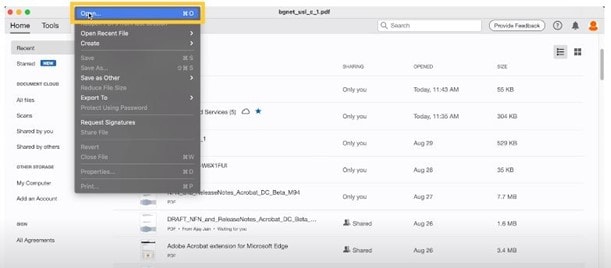
Passo 2: accedere allo strumento Riempi e firma Selezionare
Riempi e firma" nella sezione Strumenti per attivarlo.
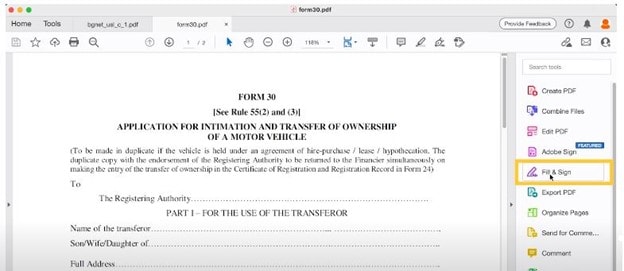
Passo 3: Aggiungere il testo
Fare clic sui campi di testo del modulo PDF per inserire le informazioni.
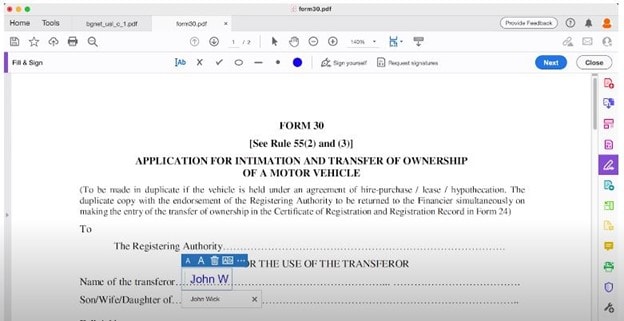
Passo 4: Aggiungere una firma
Per creare una firma digitale, fare clic sul pulsante "Firma" e selezionare "Aggiungi firma."
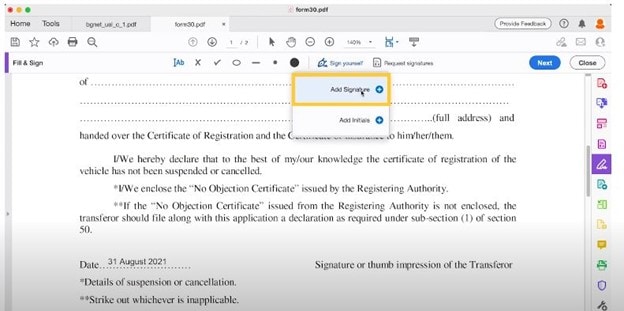
Passo 5: apporre la firma
Verrà richiesto di disegnare, digitare o inserire un'immagine della firma. Al termine, fare clic su "Applica." Una volta che la firma digitale è pronta, fare clic sull'area in cui si desidera posizionarla.
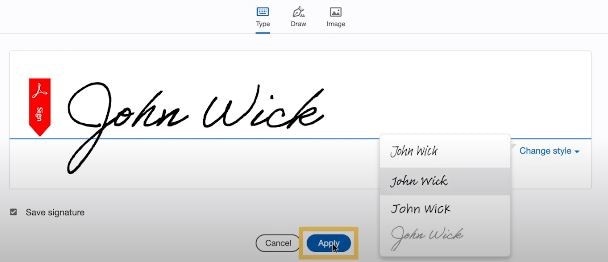
Passo 6: salvare e inviare
Per salvare il documento PDF, fare clic su "Avanti", quindi selezionare "Salva come copia di sola lettura" e fare clic su "Continua".
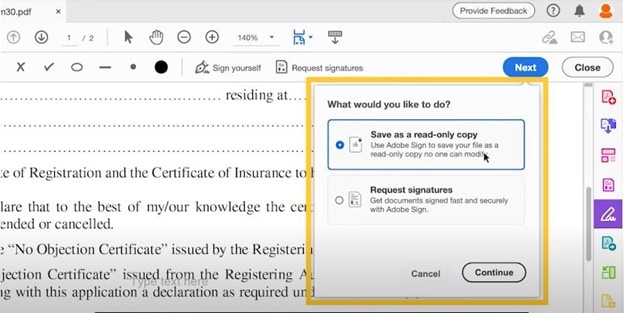
Per Adobe Sign
Adobe Sign offre una soluzione potente per compilare e firmare in modo efficiente i documenti PDF. Ecco una guida passo passo all'utilizzo della funzione Compila e firma di Adobe Sign:
Passo 1: Aprire l'applicazione Adobe Sign
Aprite l'applicazione Adobe Sign, quindi fate clic su "Compila e firma un documento".
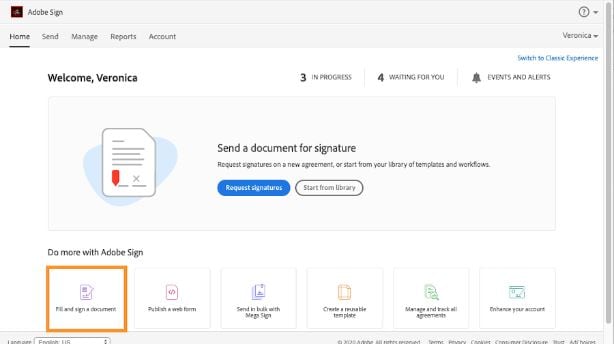
Passo 2: Aggiungere i file PDF
Fate clic su "Aggiungi file" per selezionare il file PDF da compilare e firmare. È anche possibile trascinare e rilasciare il file PDF che si desidera modificare.
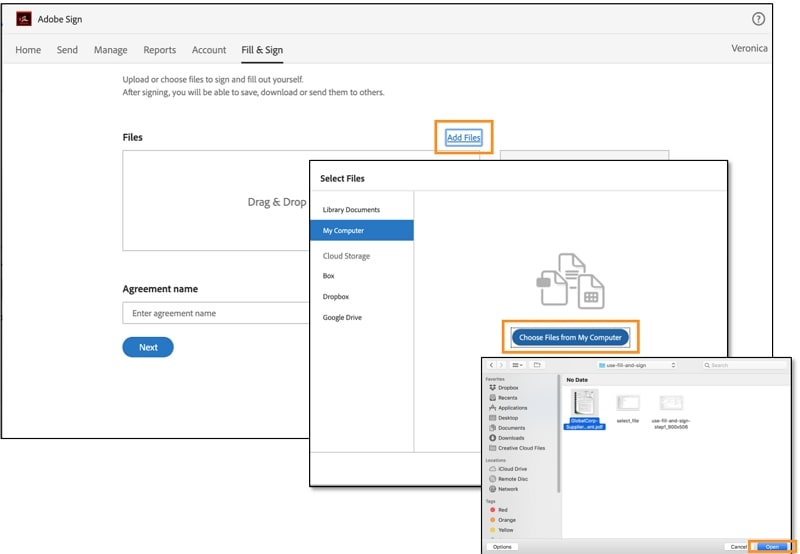
Passo 3: Compilazione del PDF
Selezionate lo strumento testo, quindi fate clic in un punto qualsiasi del PDF in cui desiderate aggiungere del testo.
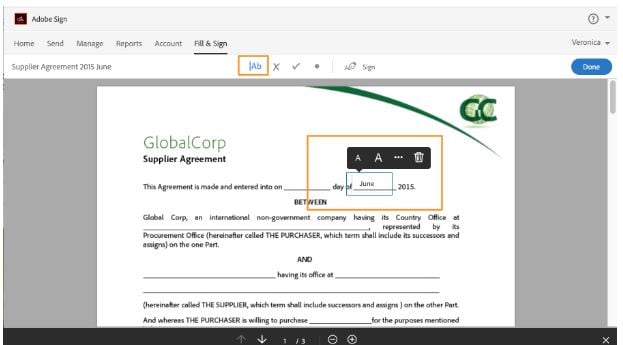
Passo 4: Aggiungere una firma
Fare clic sull'icona "Firma" nella barra degli strumenti, quindi selezionare "Aggiungi firma" per aggiungere una firma al file.
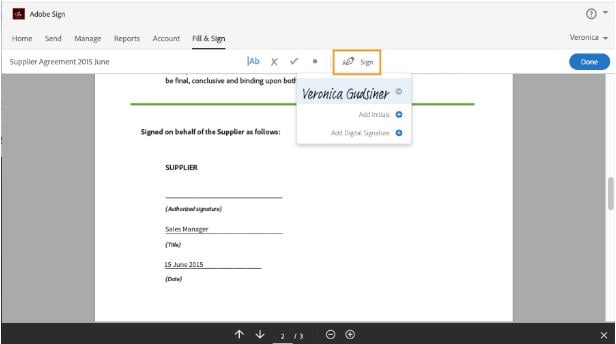
Passo 5: apporre la firma elettronica
È possibile scegliere tra quattro opzioni di Adobe Sign per aggiungere la firma elettronica. Al termine, fare clic su "Applica" e posizionare la firma nel punto desiderato del documento.
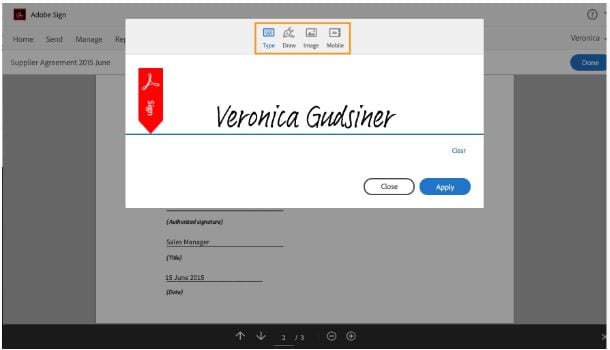
Passo 6: Controllo e salvataggio
Esaminare il file PDF per verificare che tutti i campi necessari siano stati compilati. Quindi fare clic su "Scarica una copia" per salvare il file PDF appena completato e firmato.
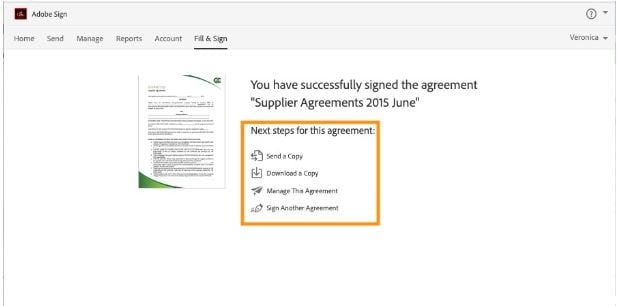
Parte 2: PDFelement: il miglior strumento alternativo per compilare e firmare i PDF
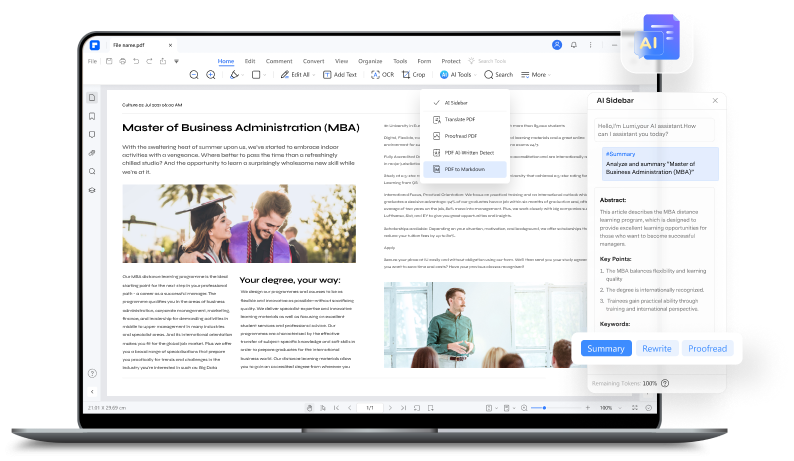
Se state cercando un modo alternativo per gestire i vostri PDF con potenti funzioni di compilazione e firma, PDFelement è la soluzione che fa per voi. Questo software di facile utilizzo offre un modo completo per gestire i documenti PDF senza problemi. Le sue funzionalità di compilazione e firma dei moduli sono progettate per semplificare la firma e la gestione dei PDF. Ecco un'analisi approfondita delle funzionalità di PDFelement come strumento di compilazione e firma di moduli:
Caratteristiche di PDFelement per il riempimento dei PDF:
- Campi modulo interattivi
PDFelement consente di interagire con i campi modulo compilabili nei documenti PDF. È possibile inserire facilmente le informazioni richieste nei campi di testo, nelle caselle di controllo o nei menu a discesa.
- Riconoscimento automatico
Il riconoscimento intelligente dei moduli di PDFelement identifica ed evidenzia automaticamente i campi del modulo che devono essere compilati. Questa funzione assicura che non si dimentichino i campi da compilare.
- Modifica del testo
Oltre ai campi del modulo, è possibile modificare il testo direttamente nel PDF. Ciò consente di apportare modifiche o correzioni testuali, se necessario.
Caratteristiche di PDFelement Digital Signing:
% model block::block_detail file="download-btn-2019.html" site_id="44" %}
- Creare una firma digitale
PDFelement consente di creare firme digitali personalizzate e legalmente vincolanti. È possibile disegnare la firma, digitarla o caricare un'immagine della firma per un uso coerente.
- Firme con certificato
PDFelement supporta le firme digitali basate su certificati per una maggiore sicurezza e autenticità. Questa caratteristica lo rende adatto agli ambienti aziendali e di conformità.
- Firme con timbro
PDFelement può applicare timbri predefiniti come "Approvato", "Riservato" o creare timbri personalizzati per firmare efficacemente i documenti.
- Firme autografe
PDFelement consente di applicare una firma autografa utilizzando un dispositivo touch. Questo aggiunge un tocco personale ai documenti.
- Posizione e dimensioni regolabili
PDFelement consente di controllare la posizione e le dimensioni della firma. Può essere posizionata nel documento esattamente dove si desidera.
- Aspetto professionale
PDFelement garantisce un aspetto pulito e una perfetta integrazione delle firme nel documento originale.
Caratteristiche di PDFelement PDF Management:
- Compatibilità con Windows e macOS
PDFelement è disponibile per Windows e macOS. Questa caratteristica consente agli utenti di accedere alle sue funzionalità da più sistemi operativi.
- Modifica del testo
PDFelement offre strumenti per modificare il testo dei file PDF.
- Annotazione e tagging
È possibile annotare i PDF con commenti, evidenziazioni e altri contrassegni per collaborare in modo efficace.
- Conversione
PDFelement consente di convertire i PDF in diversi formati, tra cui Word, Excel, PowerPoint e altri. - Interfaccia intuitiva
L'interfaccia user-friendly di PDFelement lo rende facile da usare per gli utenti con diversi livelli di esperienza nell'editing dei PDF. - Sicurezza del documento
PDFelement dà priorità alla sicurezza dei documenti. Garantisce la protezione delle informazioni e delle firme aggiunte.
Queste caratteristiche non fanno che aumentare la versatilità e la potenza di PDFelement come strumento di compilazione e firma. Non solo semplifica il processo di elaborazione dei moduli PDF e l'aggiunta di firme, ma facilita anche la gestione dei PDF. Le sue numerose funzioni, la facilità d'uso e la compatibilità multipiattaforma lo rendono una scelta popolare. Ecco una guida passo passo all'utilizzo di PDFelement per compilare e firmare i PDF:
Guida passo-passo all'uso di PDFelement per compilare e firmare i PDF
L'utilizzo di PDFelement semplifica la compilazione di moduli o l'aggiunta di una firma elettronica. Per sfruttare al meglio le funzioni di compilazione e firma di PDFelement, seguite questi semplici passaggi:
Passo 1: Aprire il documento PDF
Aprire l'applicazione PDFelement, quindi fare clic su "Open PDF" per selezionare il documento PDF da compilare e firmare.
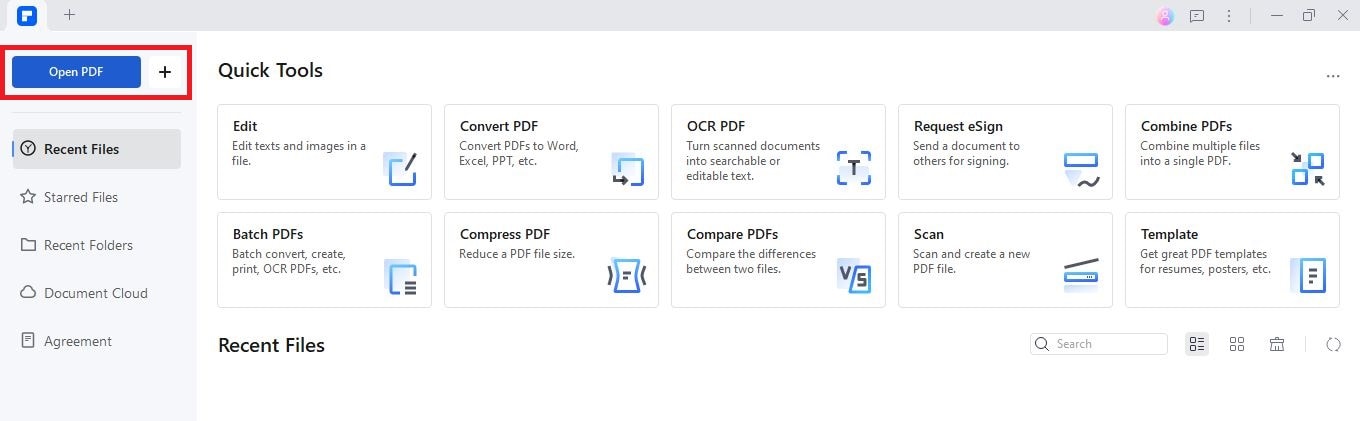
Passo 2: accedere allo strumento di compilazione dei moduli
Una volta scaricato il PDF, verrà visualizzato un messaggio blu evidenziato nella parte superiore dello schermo. Quando appare una nota, significa che il file PDF contiene dei campi da compilare. È sufficiente fare clic sui campi da riempire e digitare il testo desiderato.
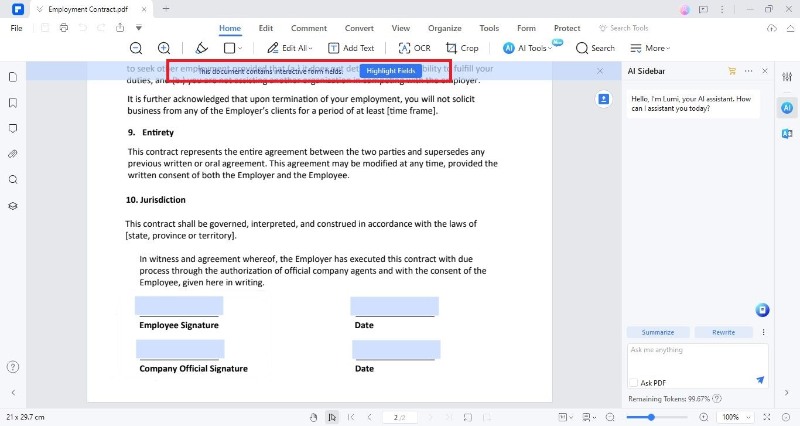
Se il file PDF non contiene campi da compilare, fare clic sulla scheda "Form". Qui è possibile accedere a vari strumenti di compilazione dei moduli. In alternativa, è possibile fare clic sul pulsante "Riconosci modulo" per convertirlo automaticamente in un modulo interattivo.
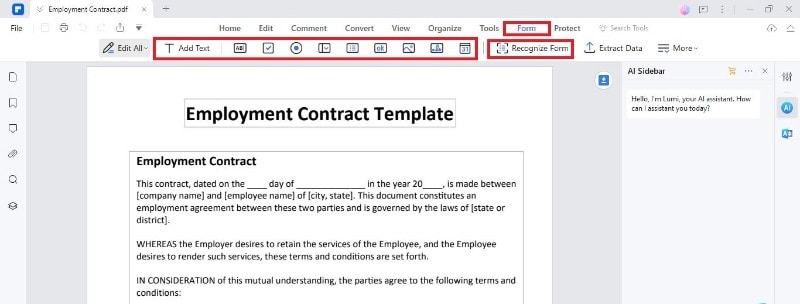
Passo 3: Creare e aggiungere la firma
Fare clic sulla scheda "Commenti" e selezionare l'icona della firma per creare la propria firma digitale. Seguite le indicazioni per disegnare, digitare o caricare la vostra firma.
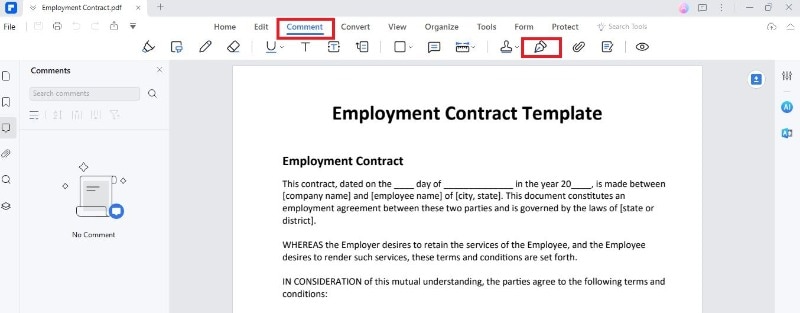
Se il vostro file PDF ha già un campo per la firma, fate clic sulla scheda "Proteggi", quindi su "Firma il documento" e scegliete l'identificativo da firmare.
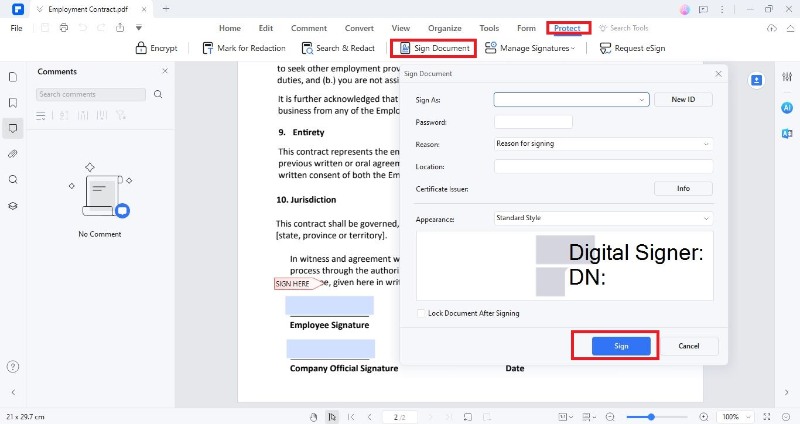
Se non avete un identificatore, fate clic sul pulsante "Nuovo identificatore", selezionate "Voglio creare un nuovo identificatore digitale" dal menu, quindi fate clic su "Avanti".
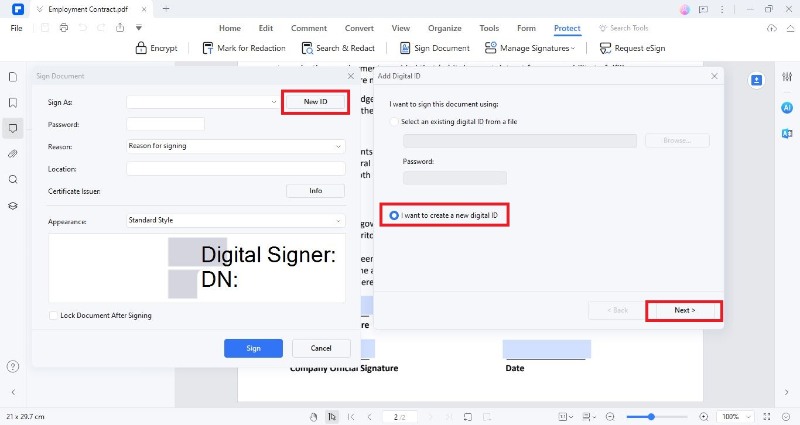
Passo 4: revisione e salvataggio
Controllare nuovamente le voci e la posizione della firma. Assicuratevi che tutto sia corretto, quindi fate clic su "File" e selezionate "Salva con nome" per salvare il file.
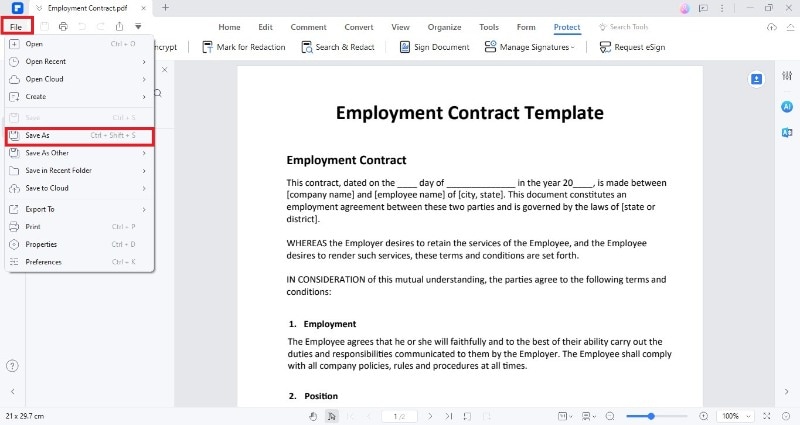
Conclusione
Adobe Acrobat e PDFelement sono entrambi strumenti utili per firmare facilmente i documenti PDF nei flussi di lavoro odierni. Adobe offre Adobe Sign e Adobe Fill and Sign, che consentono di compilare moduli PDF e aggiungere firme digitali. Ma PDFelement porta il riempimento e la firma a un livello superiore.
Le funzionalità di PDFelement per la compilazione e la firma sono abbinate a un'interfaccia intuitiva e al supporto multipiattaforma. Le sue semplici funzioni semplificano i flussi di lavoro dei documenti e rendono la vita più facile. Provate oggi stesso PDFelement e vedrete la differenza.
Download Gratis o Acquista PDFelement proprio adesso!
Download Gratis o Acquista PDFelement proprio adesso!
Acquista PDFelement proprio adesso!
Acquista PDFelement proprio adesso!
Articoli Correlati
- Applicazione Adobe Fill and Sign per Android: Guida semplice e alternativa
- Tutto quello che c'è da sapere sulla firma dei contratti
- Come eliminare una firma da PDF



Salvatore Marin
staff Editor
Generalmente valutato4,5(105hanno partecipato)