Come firmare digitalmente un PDF con le smart card CAC?
2025-08-19 20:01:24 • Pubblicato in: Soluzione PDF - Sicurezza e Firma • Soluzioni comprovate
Per smart card CAC (Common Access Card) si intende una carta emessa dal Dipartimento della Difesa degli Stati Uniti. Si tratta dell'identificazione standard per il personale di servizio in uniforme in servizio attivo negli Stati Uniti e per le persone ad esso collegate. Poiché questa carta contiene informazioni personali, può essere utilizzata per firmare documenti digitali. Basta sapere cosa fare. Ed è quello che imparerete in questo articolo. Ecco una guida su come firmare digitalmente un PDF con CAC.
Cosa fare se non si può usare o non si possiede una carta CAC? Non preoccupatevi. È anche possibile creare firme digitali certificate con Wondershare PDFelement. Vi forniremo anche queste informazioni.
Parte 1. Cosa si intende per smart card CAC?
Come suggerisce il nome, la Common Access Card (CAC) consente ai titolari di accedere ai sistemi e alle strutture del DOD. Chi sono questi proprietari? Viene rilasciata dal Dipartimento della Difesa degli Stati Uniti al personale in uniforme in servizio attivo e ai dipendenti civili del Dipartimento. I titolari di CAC possono anche essere personale selezionato della Riserva e appaltatori idonei.
Qual è il suo scopo? Il CAC contiene informazioni personali che possono essere utilizzate per identificare il titolare. Include il nome, la foto, le informazioni biometriche e l'agenzia o il dipartimento governativo per cui si lavora. La smart card CAC contiene anche certificati digitali. Di conseguenza, può essere utilizzata per firmare documenti digitali.
Un equivoco comune è che le carte CAC e PIV (Personal Identity Verification) siano intercambiabili. Quest'ultima non è limitata al personale del Dipartimento della Difesa e agli appaltatori. È il metodo di autenticazione forte standard del governo federale degli Stati Uniti.
Parte 2. Come firmare digitalmente un PDF con CAC?
Per firmare i PDF con le smart card CAC, sono necessari due elementi. Innanzitutto, è necessario un lettore di carte per collegare la CAC a un computer. In secondo luogo, è necessario un buon strumento PDF che funzioni con i certificati digitali.
Facile da usare e conveniente, Wondershare PDFelement è quello che vi consigliamo. Oltre a firmare i PDF, Wondershare PDFelement consente anche di raccogliere le firme. Può aiutarvi a completare gli accordi più velocemente.
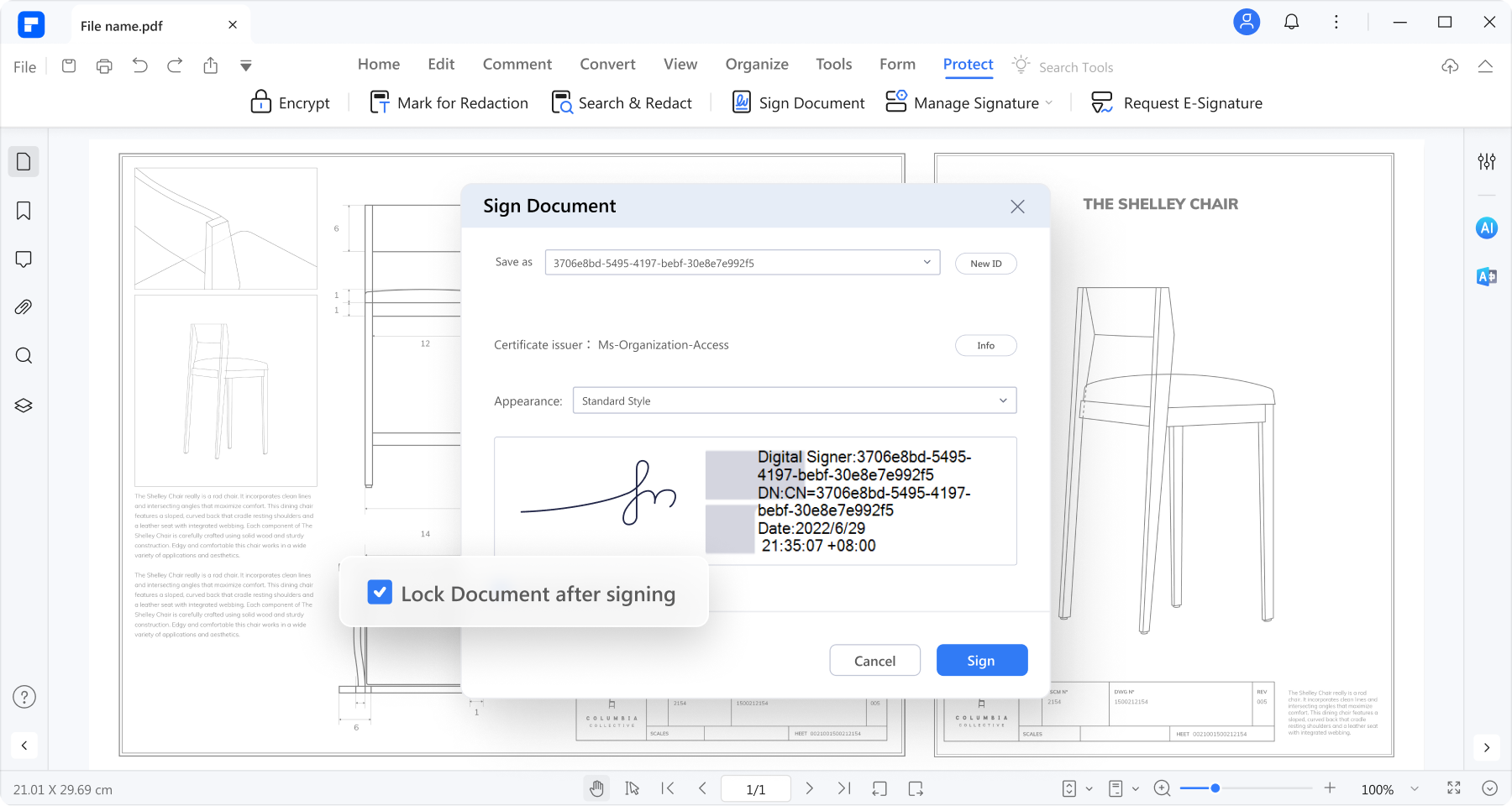
Parte 2.1. Come firmare digitalmente un PDF con CAC?
La prima cosa da fare è collegare il CAC al computer utilizzando un lettore di schede. Quindi, bisogna avviare lo strumento PDF che userete per firmare il PDF. Wondershare PDFelement è l'opzione migliore perché i passi sono semplicissimi. Il processo può essere completato molto rapidamente.
Seguite questi passi per firmare i PDF con CAC e Wondershare PDFelement:
- Utilizzare Wondershare PDFelement per aprire il PDF che si desidera firmare.
- Fare clic su Proteggi > Firma documento.
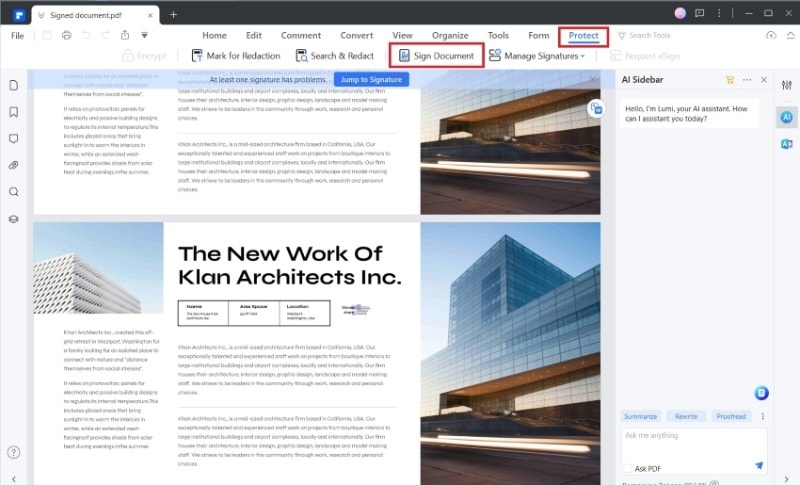
- Fare clic sull'area del PDF che richiede la firma. Verrà visualizzata una finestra pop-up.
- Fare clic sul menu a discesa Firma come e selezionare il certificato CAC.
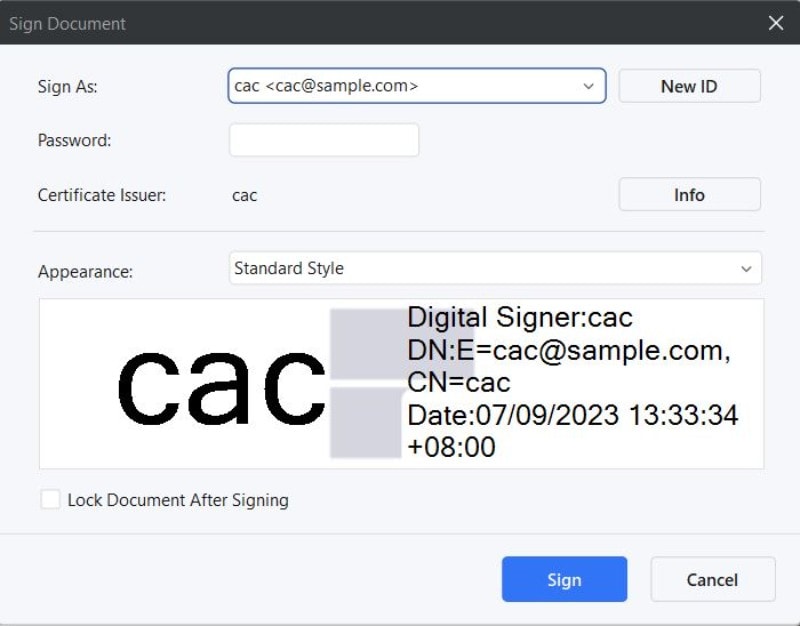
- Si può eventualmente spuntare la casella Blocca il documento dopo la firma.
- Fare clic su Firma.
- Verrà creato un nuovo PDF con il certificato digitale CAC incorporato. Salvarlo
Parte 2.2. Wondershare PDFelement può essere utilizzato per raccogliere le firme.
Avete dei documenti che richiedono la firma di altre persone? L'invio del documento a ogni singolo firmatario richiede molto tempo. Questo è particolarmente vero perché è necessario attendere che il primo firmatario invii la copia firmata. Solo a questo punto è possibile inviarlo alla persona successiva. Come si può vedere, si tratta di un'operazione tediosa e troppo fastidiosa.
Fortunatamente, non è necessario farlo. Wondershare PDFelement può aiutarvi in questo senso. Consente di inviare le richieste di eSign in batch anziché una alla volta. E il documento viene aggiornato in tempo reale. I promemoria sono un'altra grande caratteristica di Wondershare PDFelement eSign. Sarete in grado di sapere chi ha firmato il documento e chi no. Si possono così intraprendere le azioni appropriate, se necessario. Queste caratteristiche consentono a Wondershare PDFelement di accelerare il processo di firma.
I passi da seguire per raccogliere le firme di altre persone sono i seguenti:
- Aprire il PDF su Wondershare PDFelement.
- Fare clic su Proteggi > Richiedi eSign.

- Compilare il campo "Aggiungi destinatario" con gli indirizzi e-mail dei firmatari.
- Decidere quando firmare il documento. Per essere il primo firmatario, selezionareAggiungi me il primo. Per essere l'ultimo firmatario, selezionare Aggiungi me l'ultimo.
- Se lo si desidera, è possibile digitare il proprio messaggio nella casella Messaggio.
- In Impostazioni, impostare l'ordine di firma e la frequenza degli aggiornamenti. Fare clic su Avanti.

- Aggiungere i campi essenziali e assegnarli a ciascun firmatario. Una volta terminato, fare clic su Invia.

Prestare attenzione agli aggiornamenti. Quando i firmatari avranno firmato il documento, Wondershare PDFelement vi avviserà. Si può così intervenire immediatamente una volta che l'accordo è stato firmato da tutti.
2.3. Come utilizzare Wondershare PDFelement per convalidare una firma CAC
Wondershare PDFelement può essere utilizzato per convalidare le firme. Ciò è utile per verificare l'autenticità del documento. Per determinare se la firma può essere attendibile, basta eseguire i seguenti passi:
- Utilizzare Wondershare PDFelement per aprire il documento firmato.
- Fare clic su Proteggi > Gestisci firme > Convalida tutte le firme.
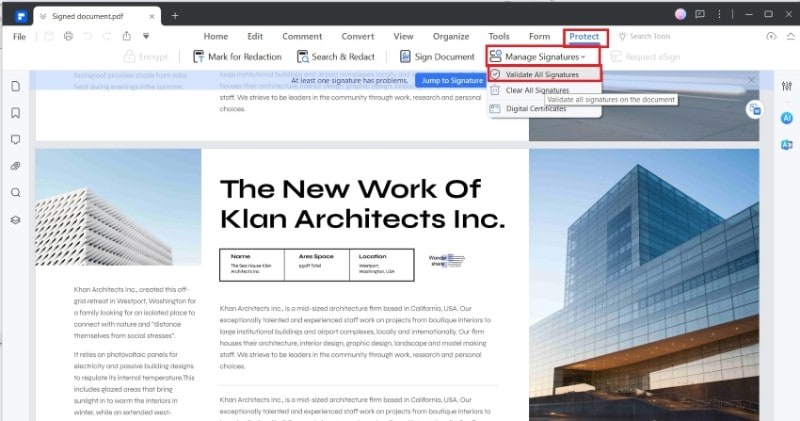
- Il risultato deve essere letto per sapere se il documento può essere considerato attendibile. Il programma segnala se il documento è stato modificato dopo la firma. Verrà inoltre visualizzata l'ora in cui è stato firmato e le informazioni sul certificato digitale.
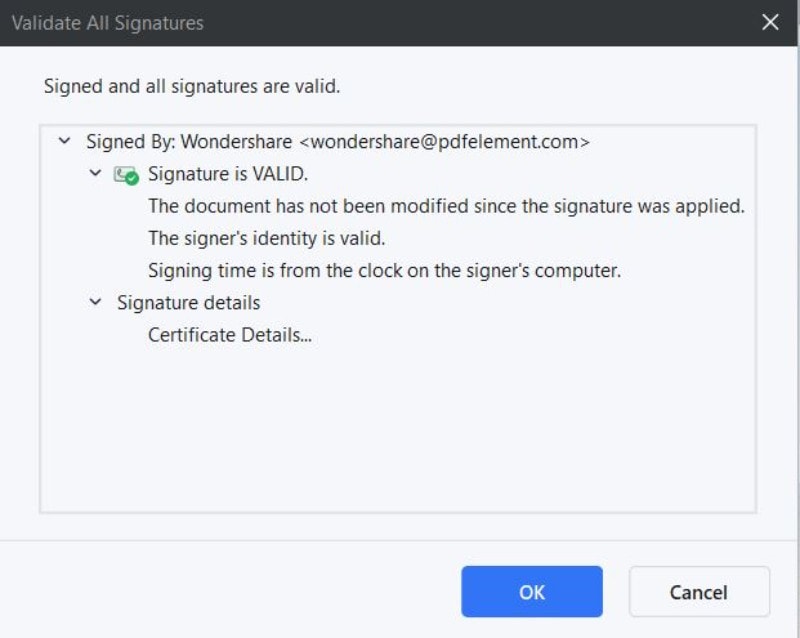
Parte 3. Come si crea una firma digitale certificata su PDFelement?
Come già detto, la smart card CAC non è disponibile al pubblico. È un'esclusiva delle persone idonee negli Stati Uniti. Fortunatamente, non si tratta dell'unico strumento che si può utilizzare per firmare documenti con firma digitale certificata.
Se non si dispone di una smart card CAC, Wondershare PDFelement consente di crearne una. Per farlo, seguite questi passi:
- Aprire qualsiasi PDF su Wondershare PDFelement.
- Fare clic su Proteggi > Gestisci firme > Certificati digitali.
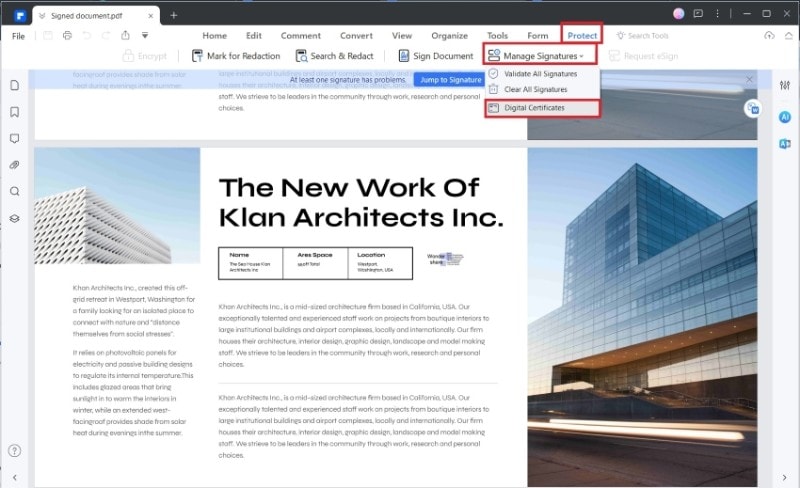
- Fare clic su Aggiungi a.
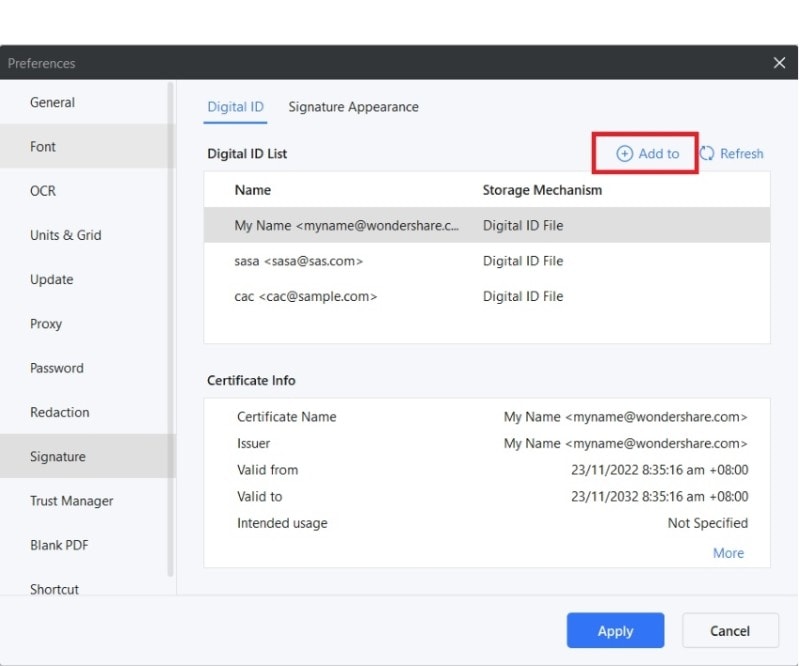
- Selezionare Voglio creare un nuovo ID digitale > Avanti.
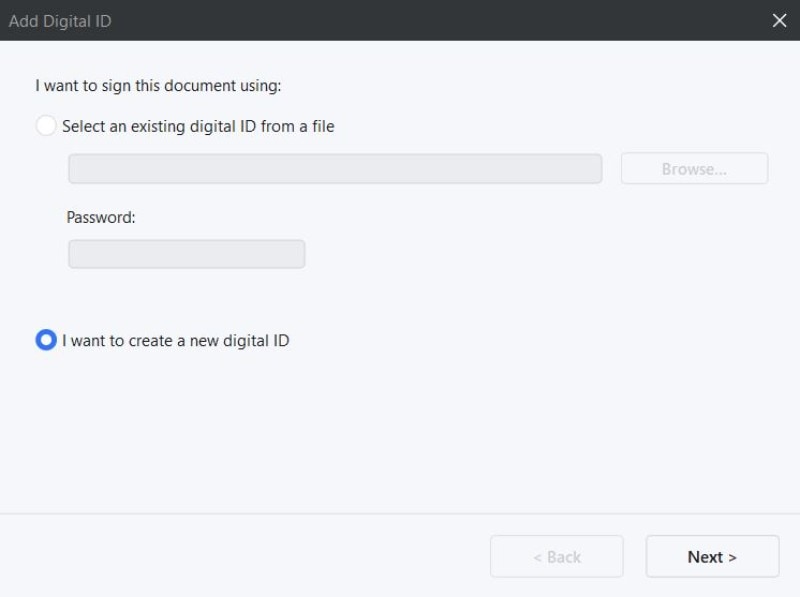
- Selezionare Nuovo file ID digitale PKCS#12 > Fare clic su Avanti.
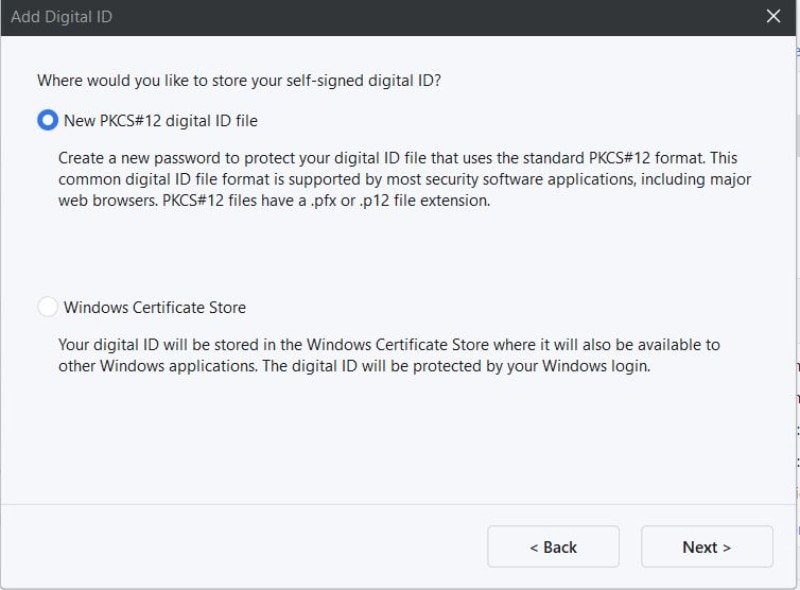
- Compilare i campi Nome e Indirizzo e-mail.
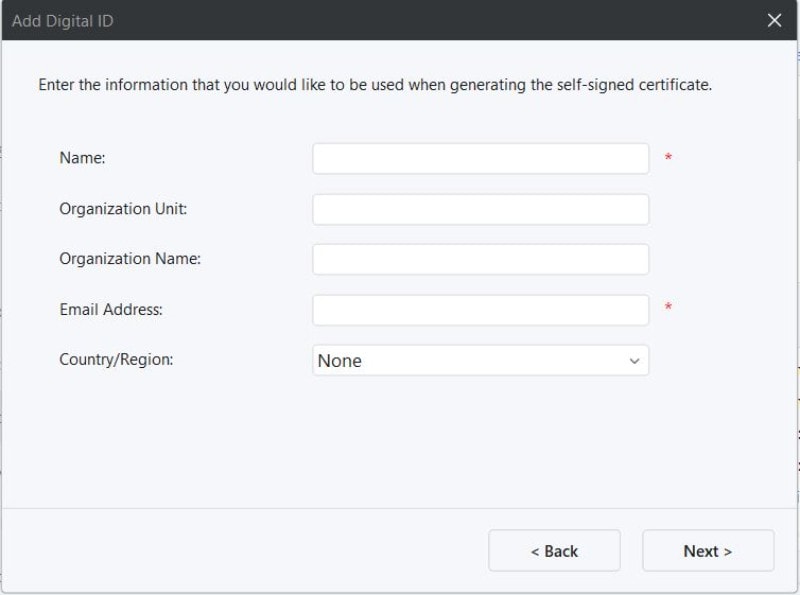
- Si può eventualmente compilare i campi Unità organizzativa e Nome dell'organizzazione e selezionare una Regione.
- Assegnare al certificato un nome di file e una password. Si noti che la password deve essere composta da almeno 6 caratteri.
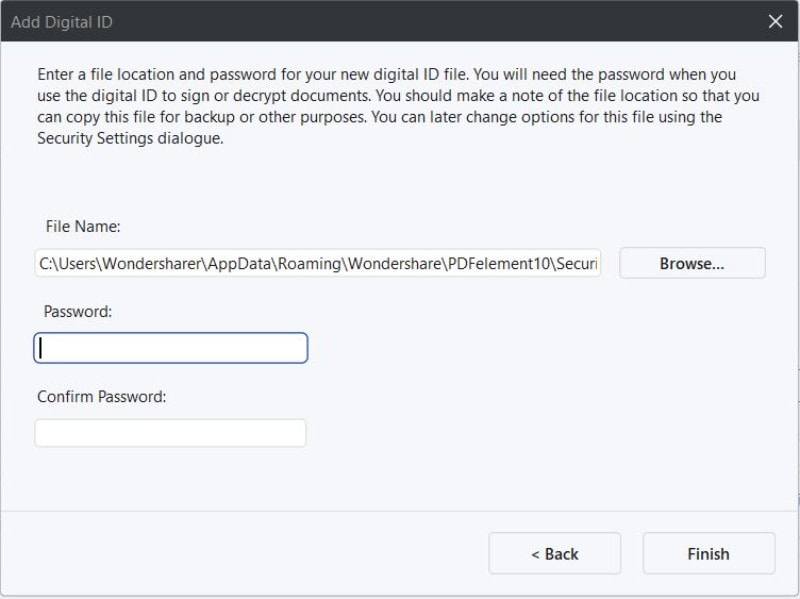
- Fare clic su Fine.
- Fare clic sui tre punti (...) accanto all'ID appena creato.
- Selezionare Esportazione > fare clic su Avanti.
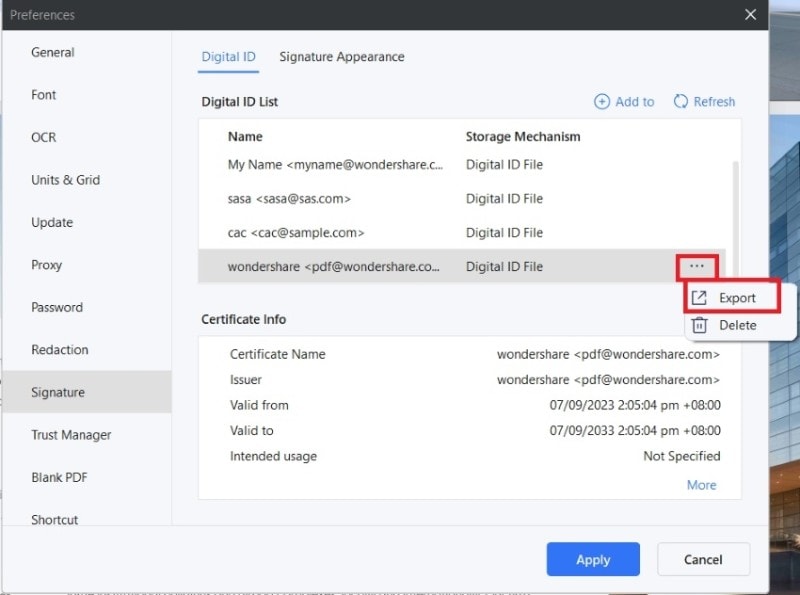
- Salvare il file del certificato. È possibile inviarlo ad altri, che potranno utilizzarlo per convalidare la firma.
Conclusione
Poiché contiene il vostro certificato digitale, potete utilizzare una smart card CAC per firmare i documenti. Ci vuole solo uno strumento di gestione dei documenti con una funzione eSign che supporti la firma digitale certificata. Entrate in Wondershare PDFelement, la vostra scelta migliore. Dispone di un'interfaccia semplice e intuitiva che ne facilita l'uso, anche per i principianti. E non è tutto. Wondershare PDFelement è anche robusto e conveniente.
Anche se non si dispone di una smart card CAC, è possibile utilizzare Wondershare PDFelement per firmare i documenti. Consente di creare certificati digitali. Questi certificati possono essere utilizzati da altri per convalidare le vostre firme.
Download Gratis o Acquista PDFelement proprio adesso!
Download Gratis o Acquista PDFelement proprio adesso!
Acquista PDFelement proprio adesso!
Acquista PDFelement proprio adesso!



Salvatore Marin
staff Editor
Generalmente valutato4,5(105hanno partecipato)