Per qualche motivo, potresti voler separare le pagine PDF per formare file PDF indipendenti. Beh, fare questo non è un grosso problema, ma trovare il separatore PDF appropriato è la sfida. Ci sono diversi strumenti per la separazione dei PDF, ma devi essere cauti per evitare di scegliere quello sbagliato. La scelta di un separatore PDF può essere determinante per il tuo lavoro. Fortunatamente, abbiamo preparato per te una guida che ti aiuterà a scegliere il miglior separatore di PDF per il tuo compito.
Parte 1: Il miglior separatore di pagine per Windows e Mac
1. PDFelement
PDFelement è il re della giungla per quanto riguarda i separatori di pagine PDF. Questo programma è potente, veloce e dotato di molte buone funzioni. È uno strumento di soluzione PDF tutto in uno che offre un modo ineguagliabile di interagire con i file PDF. Con questo programma, puoi separare i file PDF in base al numero di pagine o ai segnalibri di primo livello. Il processo è semplice e diretto, quindi non aspettati una curva di apprendimento ripida. Con pochi clic, avrai finito di separare le tue pagine PDF.
Vantaggio :
- Questo programma fornisce una versione di prova gratuita e altre versioni pro a prezzi accessibili.
- PDFelement è semplice e facile da usare.
- Questo programma funziona su tutti i principali dispositivi e sistemi operativi, compresi Windows, Mac e iOS.
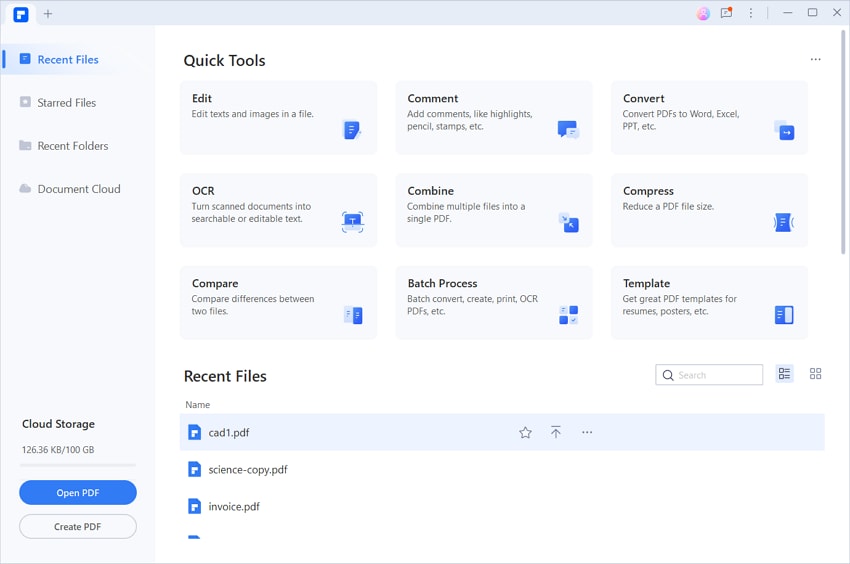
2. Adobe Acrobat
Adobe Acrobat è senza dubbio un nome popolare nel settore dei PDF. Il programma esiste da molto tempo e rimane uno dei migliori. Offre diverse funzionalità per i PDF, tra cui comprimere, modificare, convertire, stampare e proteggere i PDF. Offre inoltre una piattaforma che consente agli utenti di separare i loro file PDF utilizzando l'opzione dividi PDF . Gli utenti possono separare le loro pagine PDF in base a diversi criteri, come la dimensione della pagina, i segnalibri di alto livello e la dimensione massima del file.
Vantaggio :
- È ricco di funzioni.
- Offre numerosi modi per separare le pagine PDF.
Svantaggi:
- L'abbonamento al software è costoso e questo è il motivo per cui molte persone si allontanano da questo software.

3. Foxit PhantomPDF
Foxit PhantomPDF è un altro dei migliori strumenti di separazione delle pagine PDF che vale la pena provare. Il programma offre vari criteri per separare le pagine dal PDF. Alcune di queste opzioni includono la separazione in base al numero di pagine, alle dimensioni del file, ai segnalibri di primo livello o alle pagine vuote. Dopo aver separato il PDF di grandi dimensioni in diversi file PDF indipendenti, puoi salvarli sul computer locale o caricarli sul cloud. Indipendentemente dalla destinazione del tuo documento, la sua sicurezza è garantita. Questo programma offre opzioni di abbonamento mensile, annuale e a vita tra cui scegliere.
Vantaggio :
- Offre diversi criteri di separazione delle pagine PDF.
- Dispone di diverse buone funzioni per i PDF.
Svantaggi:
- La versione di prova è limitata, mentre gli abbonamenti sono costosi.
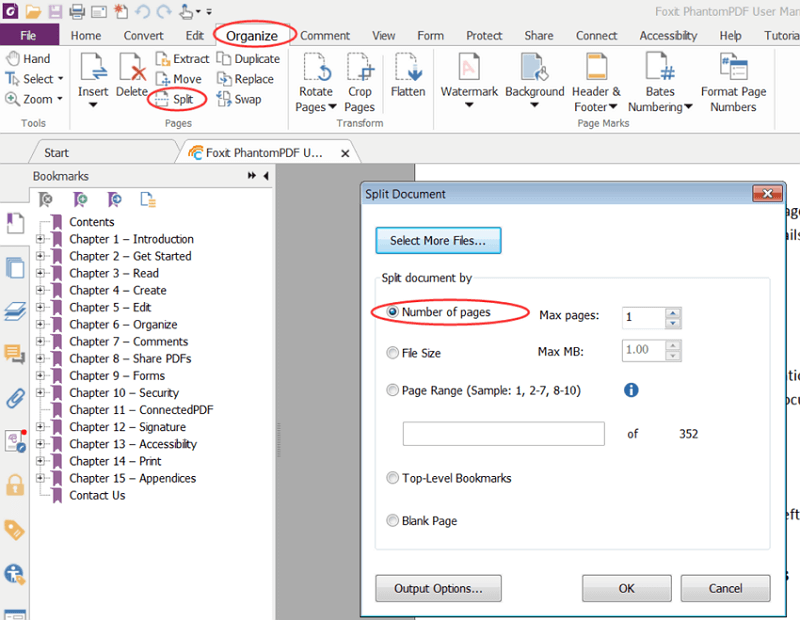
4. Icecream PDF Dividi e unisci
Icecream PDF Dividi e unisci è un buon strumento per separare le pagine PDF da un singolo file PDF. Con questo programma, puoi separare le pagine PDF in base alle pagine, ai gruppi di pagine o rimuovere le pagine utilizzando le opzioni di divisione delle pagine offerte dal software. Questo programma è disponibile sui sistemi operativi Windows e Mac.
Vantaggio :
- Con questo programma, puoi lavorare con file protetti da password e impostare le autorizzazioni desiderate.
- Supporta più di 50 lingue differenti.
- Offre l'opzione di anteprima.
Svantaggi:
- La versione pro è costosa.
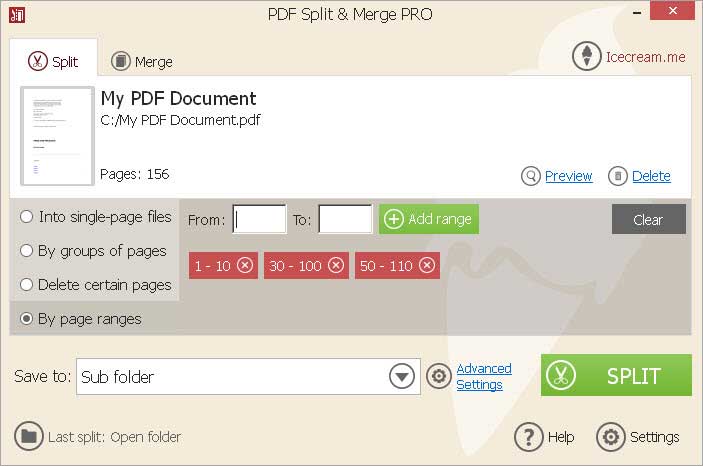
5. Anteprima dell'applicazione su Mac
I file PDF sono ampiamente utilizzati in tutto il mondo, sia per lavoro personale che per lavoro ufficiale. È molto adatto quando un utente vuole condividere informazioni online con un individuo o un pubblico. Se utilizzi Mac per gestire i tuoi PDF, probabilmente hai usato Anteprima. Anteprima è l'applicazione predefinita per la visualizzazione delle immagini preinstallata nel Mac.
È gratuito e puoi usarlo senza preoccuparti della scadenza della licenza. Ma puoi visualizzare i tuoi file PDF solo con Anteprima e non ci saranno funzioni interattive come la modifica e la creazione di documenti PDF.
Chiunque può utilizzarlo con una conoscenza di base del Mac. Ma se vuoi dividere un PDF, puoi farlo utilizzando questo separatore di pagine per Mac.
6. Automator su Mac
Puoi combinare più di un PDF e, allo stesso modo, puoi dividere un PDF in più di una parte. Se stai cercando il miglior separatore di pagine per Mac, puoi provare Automator su Mac. Puoi trovare una guida passo-passo nella parte sottostante.
Passo 1. Avvia Automator andando in Applicazioni e nella finestra di avvio, evidenzia Servizio e quindi selezionalo.
Passo 2. A questo punto, devi cambiare il menu a tendina " il servizio riceve la selezione " in file PDF e impostare la variabile per i PDF originali e trascinarla nella finestra principale.
Passo 3. Imposta la variabile per il percorso del PDF.
Passo 4. Incolla questo codice nella finestra di esecuzione di AppleScript.
su esecuzione {ingresso, parametri
imposta Elenco percorsi su {}
Ripeti con itemNum da 1 al conteggio dell' input
di' all'applicazione "Eventi di sistema".
copia il percorso POSIX di (container di (item itemNum di input)) alla fine della lista di percorsi
fine del messaggio
fine ripetizione
restituisci l' elenco dei percorsi
fine esecuzione
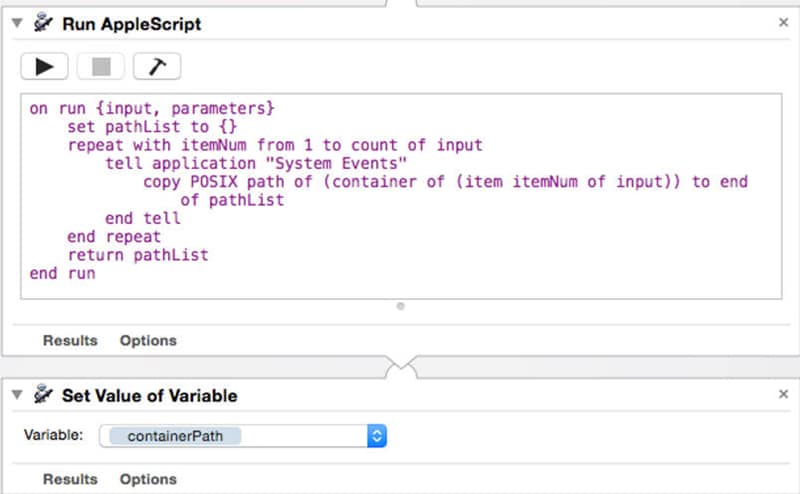
Passo 5. A questo punto puoi iniziare a dividere il PDF come mostrato nella schermata.
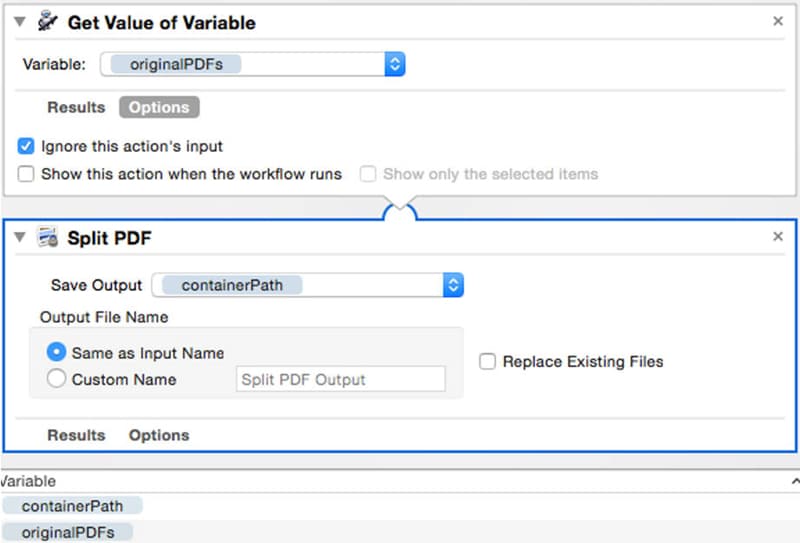
Parte 2: Il miglior separatore di pagine PDF online
Ti mostreremo alcuni dei migliori separatori di pagine PDF che puoi utilizzare online senza installare nulla sul tuo computer. Cominciamo con il primo.
1. Separatore di pagine iLovePDF
iLovePDF è uno strumento di gestione dei documenti online progettato specificamente per i formati di file PDF. L'utente può comprimere, unire e separare facilmente le pagine di un file PDF online. L ' utilizzo è gratuito e puoi dividere rapidamente più file PDF.
Chiunque abbia una conoscenza di base del computer può utilizzare questo strumento.
Segui i passaggi indicati di seguito per utilizzare questa migliore applicazione online per la separazione delle pagine PDF
Passo 1. Avvia il browser web, digita https://www.ilovepdf.com/split_pdf nella barra degli indirizzi e premi invio.
Passo 2. Verrà visualizzata la pagina web di iLovePDF append facendo clic sull'opzione DIVIDI PDF e poi su Seleziona file pdf e scegliendo un file PDF dal computer locale.
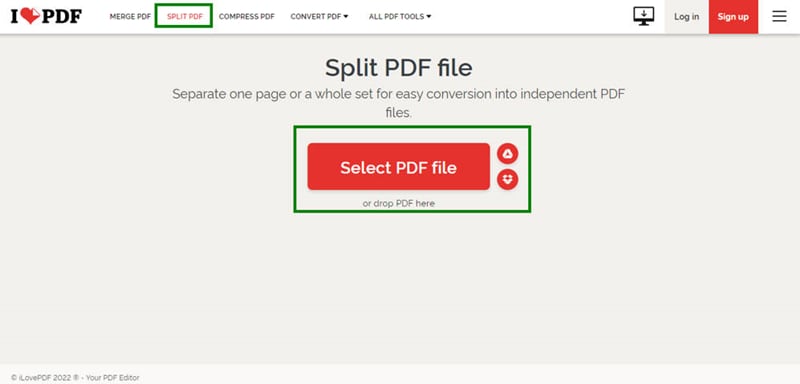
Passo 3. Scegli le opzioni desiderate dalle impostazioni e premi il pulsante Dividi PDF in modo da dividere il PDF nel numero di pagine desiderato.
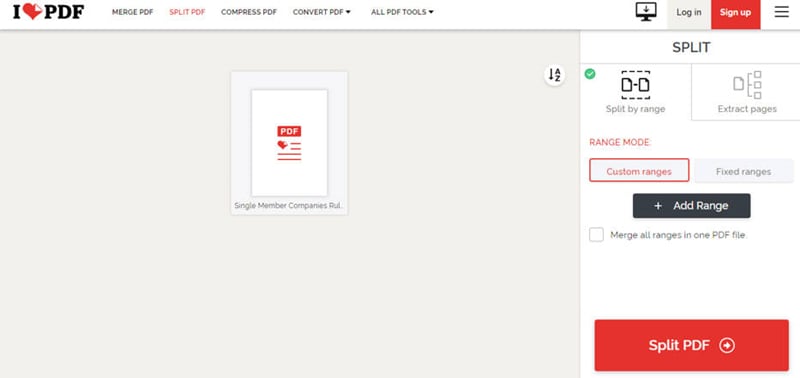
2. Separatore di pagine Smallpdf
Smallpdf è un altro strumento di separazione delle pagine che chiunque può accedere online utilizzando il proprio computer. È uno strumento PDF semplice, sicuro, affidabile e facile da usare che aiuta gli utenti a svolgere le loro attività di base come l'unione di file PDF, la divisione, la conversione e molte altre.
Devi disporre di una connessione Internet funzionante per accedere a questa applicazione online e iniziare a dividere il tuo PDF in più parti o pagine in base alle tue esigenze.
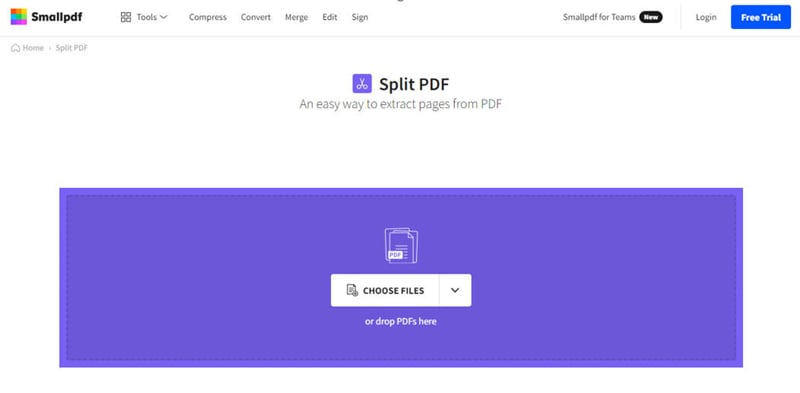
3. Separatore di pagine PDF2Go
PDF2GO è dotato di varie funzioni che renderanno semplici le tue attività relative ai PDF con una connessione Internet funzionante sul tuo computer. L'utilizzo è gratuito e non occorre pagare nulla, indipendentemente dalle dimensioni del PDF di origine e dal numero di pagine.
L'uso è elementare e un utente con pochissime conoscenze informatiche può utilizzarlo. Carica il file PDF di origine, fai clic sull'icona della forbice e fai clic su "Dividi tutto". Dopo aver eseguito l'opzione di divisione, premi il pulsante Salva alla fine, per salvare il tuo lavoro.
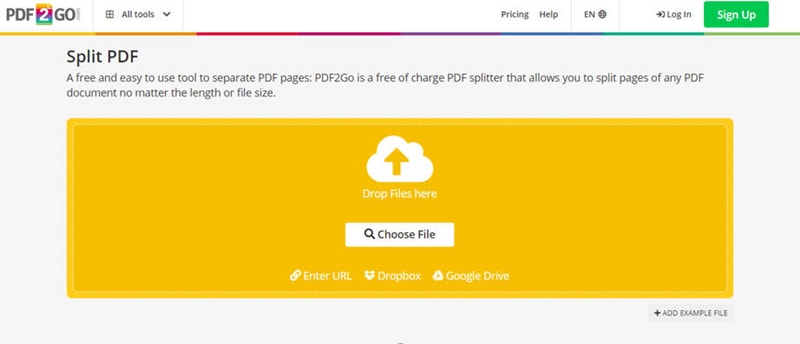
4. Separatore di pagine PDF Soda
Questo separatore PDF online ti permetterà di ridurre le dimensioni dei tuoi PDF in pochi clic. La cosa più interessante è che questo strumento è disponibile gratuitamente online e non hai bisogno di installarlo sul tuo computer. Lancia l'applicazione web nel navigatore , premi il pulsante Scegli file e carica il tuo file PDF. Una volta caricato, puoi apportare modifiche in base alle tue esigenze e dividere le pagine.
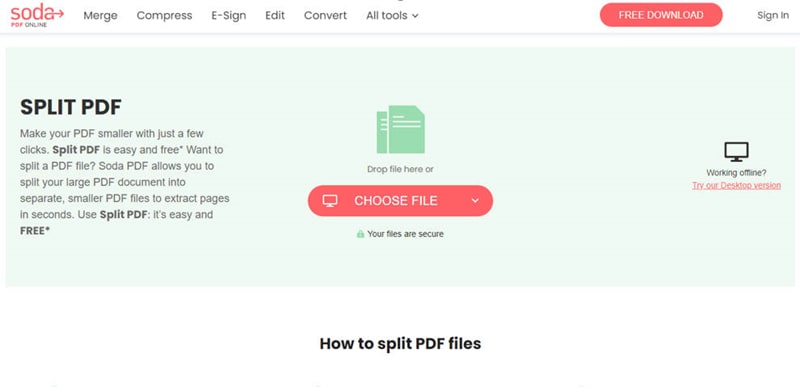
5. Convertitore PDF gratuito online Separatore PDF
Utilizzando questo strumento, puoi dividere più pagine o singole pagine in un PDF in pochi clic. Beh, forse sei curioso di sapere come funziona. Il suo funzionamento è semplice , devi caricare il file PDF di origine e poi scegliere le impostazioni desiderate.
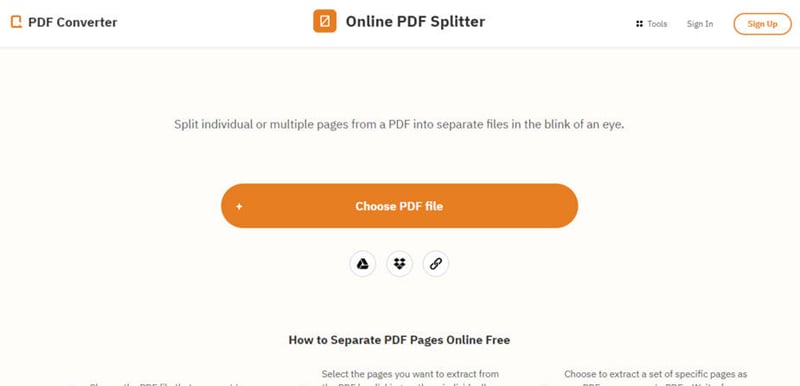
Parte 3: Come separare i PDF con il miglior separatore PDF
PDFelement non è solo il miglior strumento di separazione dei PDF, ma anche il miglior software PDF tutto in uno. L'interfaccia intuitiva, la facilità d'uso, la velocità e l'abbondanza di buone funzioni lo rendono una buona scelta per tutti i tipi di attività in PDF. Alcune delle funzioni includono la creazione, la conversione, la stampa, la modifica, l'annotazione, l ' esecuzione dell' OCR e la compressione di PDF.
Passo 1. Apri un file PDF
Per iniziare, lancia PDFelement per aprire la finestra principale. In basso a sinistra della finestra principale, fai clic sul pulsante "Apri file". Questa operazione ti condurrà alla finestra della directory dei file. Cerca il file PDF che vuoi separare e fai clic sul pulsante "Apri" per caricarlo.

Passo 2. Separa i PDF
Quando il file PDF è stato caricato con successo nell'interfaccia di PDFelement, passa alla barra degli strumenti e fai clic sulla scheda "Pagine". dalle opzioni a discesa, individua e fai clic sul pulsante "Dividi". Premendo questo pulsante, il programma visualizzerà la finestra di dialogo "Dividi pagine" per consentirti di personalizzare il modo in cui desideri separare il tuo PDF. Puoi scegliere di dividere in base al numero di pagine o di segnalibri di primo livello. Una volta terminate le scelte, fai clic su "OK" per consentire al programma di separare le tue pagine PDF.

Passo 3. Salva i PDF separati
Aspetti che venga visualizzata una notifica in fondo alla pagina per informarti che il processo è stato completato con successo. Fai clic su "OK" e procedi al salvataggio delle pagine PDF separate. Fai clic su ciascun file in modo indipendente e seleziona il menu "File", quindi "Salva con nome" e indica la posizione di salvataggio.
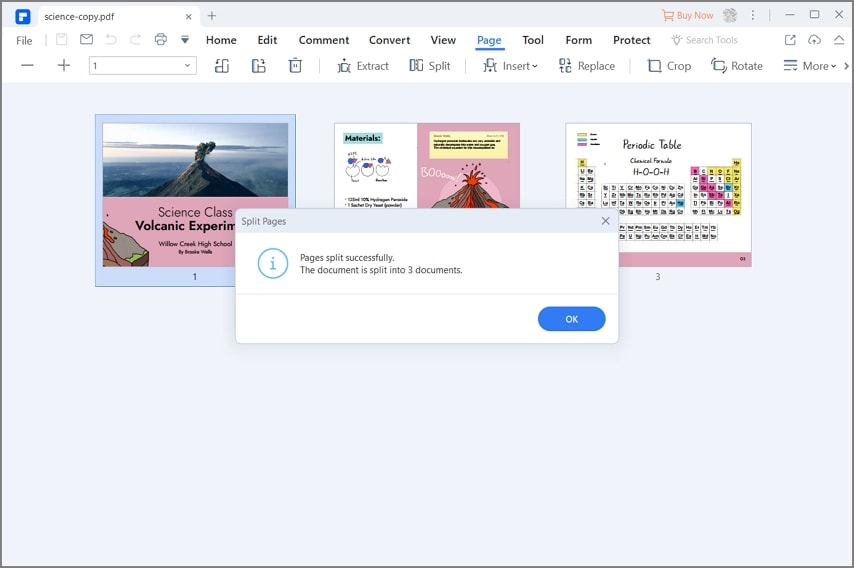
 100% sicuro | Senza pubblicità |
100% sicuro | Senza pubblicità |


Salvatore Marin
staff Editor