Una stampante virtuale PDF è un software che consente di convertire qualsiasi documento in un file PDF come se lo stessi stampando, ma senza l'uso di una stampante fisica.
Microsoft Print to PDF è un ottimo strumento per risparmiare tempo ed energia. Sfortunatamente, Windows non ha il supporto nativo per l’opzione di stampa in PDF, quindi agli utenti serve comunque un programma di stampa PDF separato quando occorre stampare i file in PDF. Le stampanti PDF consentono di salvare e stampare un file come PDF. Esistono anche i programmi di stampa PDF online. Questo semplifica la stampa del documento da qualsiasi computer senza troppi problemi. In questo articolo, vedremo le 13 migliori stampanti virtuali PDF per Windows, MacOS e online.
La migliore stampante PDF Cosa considerare
- Qualità di stampa - il documento deve essere stampato con chiarezza.
- La capacità di stampa in batch - permette di stampare più documenti contemporaneamente.
- Velocità ed efficienza di stampa - poter stampare i file il più rapidamente possibile.
- Supporto a più modalità di stampa - dovrebbe essere consentita la personalizzazione delle dimensioni della pagina, o il supporto per la stampa in modalità Poster, Multiplo, Opuscolo e così via.
- Stampa contenuto - documento, commento e modulo sono tutti disponibili per la stampa.
- Opzione di stampa - poter invertire le pagine, stampare come immagine e scegliere l'orientamento della pagina.
- Stampa lo sfondo - dovrebbe essere supportata Stampa monocromatica e Stampa a colori.
- Facilità d'uso - il programma deve essere facile da usare e non implicare operazioni complicate.
Le 8 migliori stampanti PDF virtuali per Windows 11/10/8/7
1. PDFelement
Essendo una delle migliori applicazioni per stampare i file PDF, PDFelement è dotato di funzionalità che semplificano notevolmente questo processo. La sua funzione di stampa è facile da usare e non richiede tanti input da parte dell'utente. La sua funzione di stampa è infatti una delle migliori del settore in termini di efficienza e facilità d'uso.
PDFelement ti consente di stampare e salvare in batch facilmente i file PDF originali, senza alterarne la formattazione. Ma se desideri apportare modifiche al documento, PDFelement lo renderà facile, grazie a numerose funzionalità di modifica che lo rendono uno dei migliori editor PDF disponibili. Puoi aggiungere e rimuovere testo, caricare e rimuovere immagini e persino annotare il documento. Tutte queste caratteristiche e molte altre rendono Wondershare PDFelement la migliore stampante PDF per Windows.
Vantaggi dell'utilizzo di PDFelement:
Pro
Compatibilità: Windows 7/8/10/11
È molto facile da utilizzare e altamente raccomandato.
Il formato del documento rimarrà invariato dopo la stampa virtuale.
Quando stampi i file in PDF avrai diverse opzioni. Puoi stampare in PDF con commenti o senza; puoi stampare in PDF in formato fronte-retro; puoi anche scegliere la dimensione della carta, come A4, A3, ecc.
Supporta la stampa in batch dei file PDF in contemporanea.
Converte i PDF scansionati in testi modificabili e ricercabili con la funzione OCR.
Contro
Troppe funzionalità se hai bisogno solo di una stampante PDF.
Come stampare i PDF all'interno di PDFelement
Innanzitutto devi caricare il tuo file in questo programma, quindi fare clic sul pulsante "File" > "Stampa". Successivamente, viene visualizzata la finestra delle impostazioni di stampa, che ti consente di scegliere le impostazioni di stampa in base alle tue esigenze. Dopo l'impostazione, clicca sul pulsante "Stampa" per avviare il processo di stampa.

2. Adobe® Acrobat® XI Printer (Acrobat DC)
La stampante Adobe Acrobat XI è una delle stampanti PDF più popolari del settore ed è rimasta la soluzione di riferimento per la maggior parte degli utenti. La stampante Adobe Acrobat XI offre una soluzione completa per tutte le esigenze relative ai PDF, inclusa la stampa di PDF. Offre un'ampia gamma di funzioni di modifica e annotazione tramite plug-in e supporta tutti i tipi di file PDF, anche crittografati.
Poiché Adobe ha smesso di fornire supporto tecnico e aggiornamenti di sicurezza per Acrobat XI nell'ottobre 2017, si consiglia di eseguire l'aggiornamento ad Acrobat DC per una maggiore sicurezza e il supporto delle nuove funzionalità.

Pro
Compatibilità: Windows 10/11
È molto affidabile.
Le sue funzionalità di stampa PDF sono anche accessibili abbastanza facilmente.
Ottima capacità di gestire file di grandi dimensioni
Contro
Prezzo altro per Acrobat DC
Il supporto per Acrobat XI è terminato. Controlla qui per scoprire le migliori alternative ad Acrobat.
3. Foxit PDF Printer
Questa stampante PDF gratuita è un'ottima soluzione se stai cercando una stampante PDF leggera che sia affidabile quanto quelle più avanzate. Foxit PDF Printer ha recentemente guadagnato popolarità grazie al fatto che viene fornito con numerose funzionalità che ne aumentano la capacità di modifica e stampa di PDF. L'editing con Foxit è facile, e inoltre non guasta il fatto che il programma sia dotato di un'interfaccia utente molto piacevole.

Pro
Compatibilità: Windows 10/11
È completamente gratuito.
La funzione di stampa è facile da usare e affidabile.
Viene fornito con un'interfaccia piacevole e molto facile da usare.
Contro
La funzione di modifica è piuttosto limitata rispetto ad altri programmi in questo elenco.
4. ABBYY FineReader PDF
ABBYY FineReader PDF è un software avanzato per la gestione e la modifica dei documenti digitali, con un potente sistema di riconoscimento ottico dei caratteri (OCR). Tra le sue funzionalità, offre un'utile opzione di stampa che consente di personalizzare l'output, includendo annotazioni, selezionando pagine specifiche e ottimizzando la qualità per testi e immagini nitide.
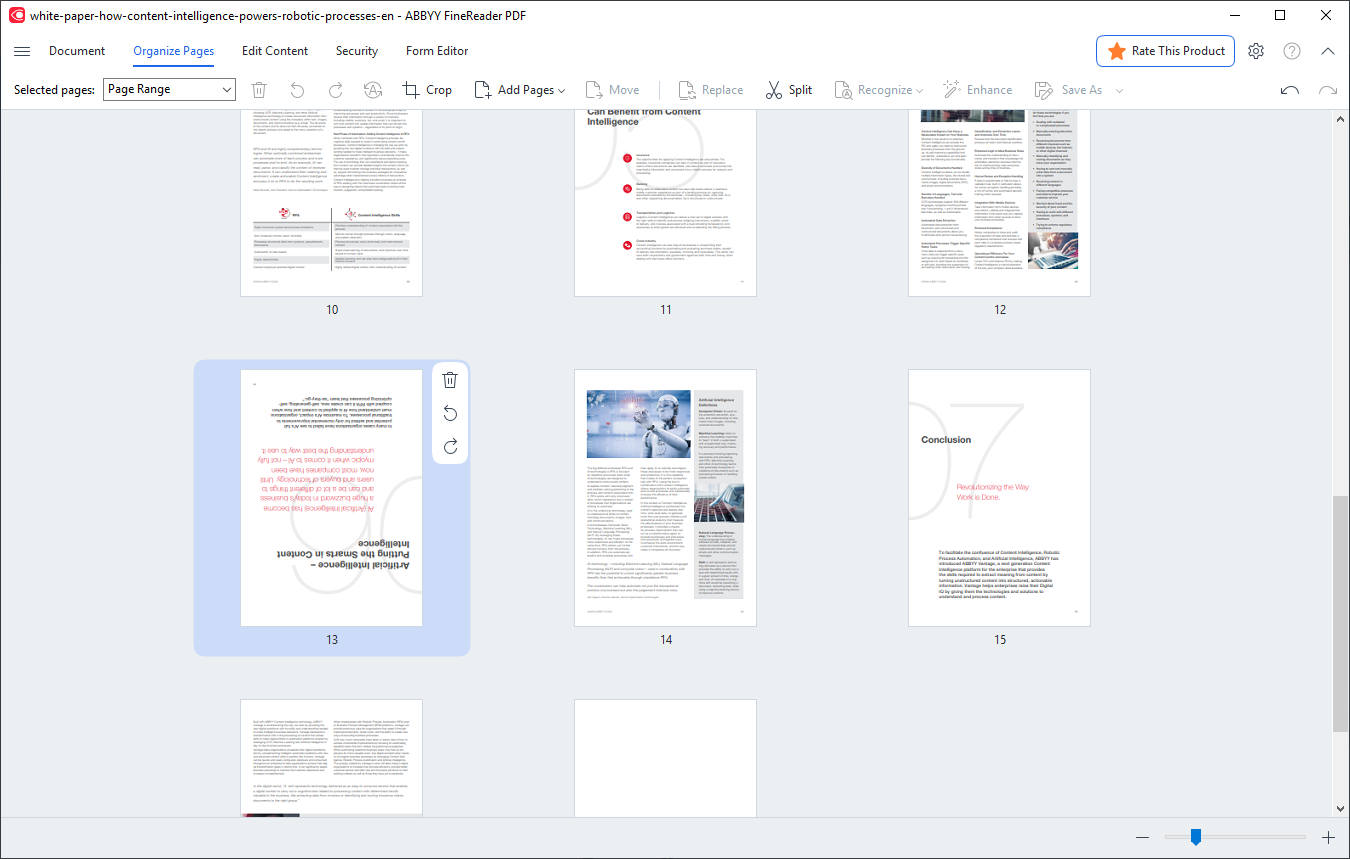
Pro
OCR avanzato: Riconosce testi in oltre 190 lingue con elevata precisione.
Gestione e confronto documenti: Consente di confrontare versioni diverse di un documento per identificare modifiche.
Modifica PDF intuitiva: Permette di modificare testo, immagini e formattazione senza bisogno di documenti originali.
Contro
Costo elevato: Rispetto ad altri PDF editor, il prezzo può essere alto per alcuni utenti.
Prestazioni su file pesanti: L'elaborazione di PDF molto grandi o complessi può risultare più lenta rispetto ad alcuni competitor.
Funzioni di collaborazione limitate: Non offre le stesse funzionalità cloud avanzate di concorrenti come Adobe Acrobat DC.
5. Sumatra PDF Printer
Questa stampante PDF è completamente priva di tutte le funzioni di modifica non necessarie che si trovano su altre stampanti PDF che abbiamo visto finora in questo elenco. Questo lo rende uno dei programmi PDF più leggeri del settore, ma toglie anche la possibilità di apportare modifiche al documento. è un'ottima soluzione se desideri solo un programma per leggere e stampare PDF online ed è anche completamente gratuito da usare.

Pro
Compatibilità: Windows 7/8/8.1/10/11
È completamente gratuito da usare.
Può essere utilizzato per leggere altri tipi di file, inclusi MOBI ed EPUB.
Contro
La mancanza di funzionalità significa che non puoi apportare modifiche al tuo PDF prima della stampa.
6. Cute PDF
È una stampante PDF gratuita che funziona con varie applicazioni, inclusi editor di testo, editor di immagini, browser Web e altro ancora. è anche utile per la creazione di documenti PDF e include anche molte funzionalità progettate per aiutarti a modificare il tuo PDF.

Pro
Compatibilità: Windows 7/8/8.1/10/11
È facile da usare e completamente gratuito.
Le sue caratteristiche semplificano la modifica di documenti PDF esistenti e la creazione di nuovi documenti PDF.
Contro
Non consente agli utenti di convertire i PDF in altri formati.
7. Bullzip Free PDF Printer
Bullzip Free PDF Printer funziona come una stampante Microsoft che ti consente di stampare in PDF da molti programmi. Questa stampante PDF è totalmente gratuita e non contiene pubblicità. Tuttavia, le sue funzionalità di modifica e conversione sono piuttosto limitate.

Pro
Compatibilità: Windows XP/7/8/8.1/10/11
È completamente gratuito da usare.
Bullzip Free PDF Printer è un'applicazione stampante molto facile da usare. Tutto quello che devi fare è selezionare il documento, impostare le opzioni di stampa e stampare.
Contro
Non può essere utilizzato per modificare o convertire il PDF in altri formati.
La sua interfaccia non è molto visivamente accattivante.
|
Software
|
Gratis?
|
Qualità di stampa
|
Stampa in batch
|
Stampa fronte/retro
|
Personalizza dimensioni della pagina
|
Stampa commenti
|
Modifica PDF
|
|---|---|---|---|---|---|---|---|
| PDFelement | Prova gratuita | Molto alta | |||||
| Acrobat | Prova gratuita | Molto alta | |||||
| Foxit | Prova gratuita | Molto alta | |||||
| ABBYY FineReader PDF | Prova gratuita | Alta | |||||
| Sumatra PDF | Gratuito | Bassa | |||||
| Cute PDF | Prova gratuita | Alta | |||||
| Bullzip Free PDF Printer | Gratuito | Alta |
Le migliori stampanti PDF gratuite per Mac
Esistono molti modi per stampare in PDF su Mac. Prima di tutto, quando usi macOS, puoi stampare su PDF da qualsiasi app che supporti la stampa. Se lo desideri, puoi scaricare una stampante PDF virtuale per aiutarti in questo. Ecco un elenco delle migliori stampanti PDF per macOS.
1. PDFelement per Mac.
PDFelement per Mac è uno degli strumenti più utili. Potrebbe essere un po' complesso da usare ma ha molti vantaggi. Utilizzando lo strumento, puoi modificare, creare, annotare e convertire PDF. Tuttavia, dovresti anche sapere che PDFelement include le migliori funzioni di stampa in grado di stampare e modificare qualsiasi file PDF desideri. Tutte le funzionalità sono incorporate nelle caselle che puoi regolare secondo le tue preferenze. Pertanto, gli utenti possono impostare il formato di stampa durante la stampa del documento.
L'intero processo di stampa prevede solo tre passaggi. Ti consente di scegliere le pagine che desideri stampare, decidere la dimensione delle pagine e l'orientamento dei file PDF.

Pro
Consente di modificare i testi, le immagini e le pagine del file PDF.
Combina più PDF in un unico file PDF e può dividere un singolo PDF in più file.
Ha in dotazione un'utile funzione per i moduli.
Consente di convertire i PDF in Word, testo, ePUB e altri formati.
Contro
La versione di prova gratuita potrebbe salvare una filigrana sul documento.
2. Preview
Una delle migliori stampanti PDF per Mac è Preview di Apple. Ti consente di visualizzare e modificare i file PDF senza problemi. Con l'aiuto dello strumento, puoi leggere comodamente i file PDF. Ti consente anche di visualizzare immagini che sono disponibili in diversi formati, come PNG, JPEG e TIFF.
L'anteprima ha reso utili funzionalità che ti consentono di modificare le dimensioni dell'immagine o di ritagliarla. Ti consente anche di annotare i file. Lo strumento è estremamente facile da usare.

Pro
Molto facile da usare.
Consente di visualizzare e modificare immagini e file PDF.
Può creare una firma.
Consente di visualizzare le foto in una presentazione.
Contro
L'app potrebbe non funzionare correttamente a volte.
3. PDF Printer Lite
PDF Printer Lite è una stampante PDF efficace che puoi utilizzare. Lo strumento stampante ti consente di convertire tutti i file che desideri in qualsiasi momento. Puoi facilmente stampare i documenti sul desktop o sul laptop del tuo Mac.
La versione lite è disponibile solo per una prova gratuita. Con questo, puoi semplicemente convertire due pagine ogni volta. Nel caso in cui ritieni che l'app ti sia utile, aggiornala alla versione completa. La versione completa include tutte le funzionalità che cerchereste in una stampante PDF. La versione completa ti consentirà di convertire i file senza restrizioni.

Pro
Consente di convertire e stampare documenti PDF.
Facile da usare.
La versione di prova non richiede il pagamento di alcun canone.
Contro
La versione di prova include solo funzionalità limitate.
4. PDF Expert Printer
PDF Expert è un potente editor di PDF sviluppato da Readdle, ideale per la gestione, modifica e annotazione di documenti su Mac, iPhone e iPad. Tra le sue funzionalità principali spicca la stampa avanzata, che permette agli utenti di personalizzare le opzioni di stampa per ottenere risultati precisi e professionali.

Pro
Compatibilità: iPhone, iPad e Mac
È molto facile da usare e viene fornito con un'ottima interfaccia utente.
Il prezzo è super basso rispetto ai concorrenti nel mercato.
Contro
Non è compatibile con Windows.
La funzione di stampa è fondamentale.
Stampante PDF gratuiti Open Source
Ecco alcune stampanti PDF open source gratuite per PDF che puoi utilizzare per stampare i tuoi file.
1. PDFlite
PDFLite è una stampante PDF altamente raccomandata disponibile gratuitamente. Con questo strumento puoi stampare tutti i formati di PDF. è una stampante PDF virtuale per dispositivi Windows. Scarica e installa lo strumento per usarlo completamente gratuitamente. Lo strumento rende molto più facile per gli utenti convertire e stampare qualsiasi file PDF.

Pro
Disponibile per il download gratuito.
Facile da usare.
Offre il meglio per convertire rapidamente i file PDF.
Contro
Funzionalità limitate rispetto alle altre stampanti PDF.
2. PDFCreator
Un altro popolare strumento open source disponibile gratuitamente è un convertitore PDF. è un convertitore e una stampante che ti aiuterà a portare a termine il tuo lavoro in pochissimo tempo. Se devi firmare un documento e inviarlo in tutto il mondo, puoi utilizzare la funzione di firma digitale dello strumento. Lo strumento è completamente automatizzato. Quindi, salverà automaticamente tutti i file che stai convertendo o stampando. Puoi semplicemente saltare l'interazione e salvare i file.
PDFCreator ti consente di unire e riorganizzare i file. Ti consente di proteggere i tuoi documenti da accessi non autorizzati.
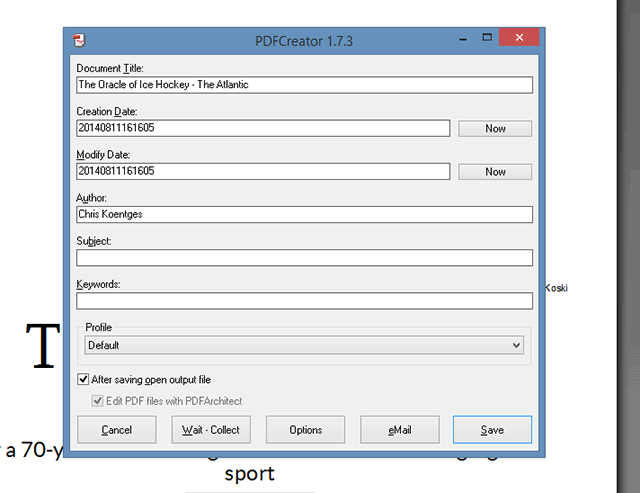
Pro
Salva automaticamente tutti i file PDF.
Protegge i file da accessi non autorizzati.
L'interfaccia COM ti consente di controllarlo dallo script o dall'applicatore.
Contro
Potrebbe essere un po' complicato da usare.
Conclusione
Questi sono i migliori strumenti gratuiti a tua disposizione per utilizzare una stampante virtuale PDF. Abbiamo selezionato le migliori soluzioni per Mac e alcuni strumenti open source per semplificare il tuo lavoro. Puoi scegliere in base alle tue esigenze e alla compatibilità con il tuo dispositivo.
 100% sicuro | Senza pubblicità |
100% sicuro | Senza pubblicità |


Salvatore Marin
staff Editor