Keynote è il principale software di Apple per le presentazioni. Ci sono molti temi, transizioni e funzioni che aiutano a tenere il pubblico impegnato. Tuttavia, al giorno d'oggi, niente riesce a coinvolgere il pubblico quanto i contenuti video. Sebbene Keynote non consenta di condividere i link di YouTube direttamente nell'applicazione, esiste un modo per incorporare i video in Keynote. L'aggiunta di video è un ottimo modo per illustrare i vostri punti. E non è così difficile come si potrebbe pensare. Basta un minuto o due per aggiungere un video a Keynote.
Come incorporare un video di YouTube in Keynote
Come abbiamo detto in precedenza, non è possibile aggiungere direttamente un URL di YouTube in Keynote. Tuttavia, è possibile incorporare un video di YouTube in Keynote. Ecco i passaggi che vi guidano.
Passo 1. Aprite l'applicazione Keynote.
Passo 2. Selezionare "Inserisci" > "Scegli". Sfogliare e trovare il file video appena scaricato. Selezionatelo e vedrete che il video verrà inserito nella presentazione.
Passo 3. Selezionate il brano che desiderate riprodurre.
Non è necessario riprodurre l'intero video in Keynote. Potreste aver bisogno solo di due o tre secondi di un video. Passate alla scheda Filmato, situata sul lato destro. Assicuratevi che il video sia selezionato. Scegliete Ritaglia e selezionate la parte del video che volete riprodurre. Trascinare le maniglie per scegliere la parte specifica. Quindi, è possibile trascinare il secondo cursore per scegliere una copertina per il video scaricato.
Fase 4. Preparate la presentazione.
Ora che il video è stato inserito in Keynote, è necessario decidere come riprodurlo. Alcuni scelgono l'opzione automatica, altri quella manuale. Dipende da come è strutturata la presentazione. Per la riproduzione automatica, deselezionate l'opzione "Avvia filmato al clic" nella scheda Filmato. A questo punto, il video incorporato verrà riprodotto automaticamente una volta premuto il pulsante Riproduci della presentazione. Se si desidera che il filmato si avvii manualmente, si deve lasciare selezionata l'opzione "Avvia filmato al clic". Ma dovrete premere il video per avviarlo.
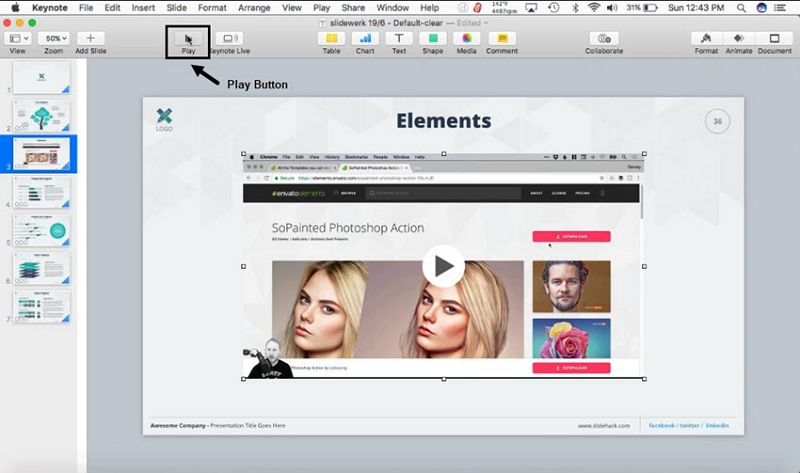
Il miglior strumento PDF per sostituire Keynote
Con lo strumento PDF giusto, potete fare molto di più nelle vostre presentazioni che aggiungere video di YouTube. Il vantaggio principale dei file PDF è che sono il formato più diffuso. Ciò significa che è possibile condividerli facilmente senza compromettere la formattazione. Lavorare con i file PDF senza un buon strumento PDF può essere una sfida, ma per fortuna PDFelement è qui per salvarvi. Anche i file Keynote possono essere esportati in PDF e da lì è possibile modificare ulteriormente la presentazione.
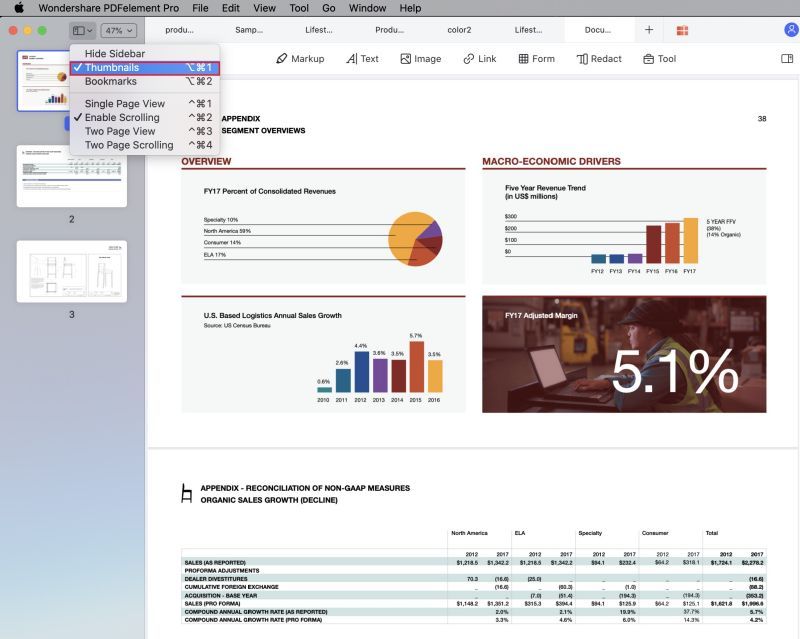
Ecco alcune delle principali caratteristiche che aiutano la presentazione:
- Modifica del testo in modalità riga e paragrafo
- Modificare le immagini ruotandole, ritagliandole e altro ancora.
- Aggiungere strumenti di annotazione, come commenti e note adesive.
- Ridurre le informazioni sensibili
- Creazione e compilazione di moduli per rendere il vostro file più professionale
- Numerose funzioni di collaborazione, tra cui la marcatura e l'evidenziazione
- Controllo ortografico per eventuali errori di ortografia
 100% sicuro garantito | senza pubblicità | prova gratuitia delle funzioni AI
100% sicuro garantito | senza pubblicità | prova gratuitia delle funzioni AI

Salvatore Marin
staff Editor
Comment(s)