PowerPoint di Windows e Keynote di Mac sono le due applicazioni dominanti nel mondo delle presentazioni. La buona notizia è che potete lavorare su entrambe e aprire facilmente il file nella seconda applicazione. Ad esempio, se state creando una presentazione su iPad o Mac, potete facilmente aprirla su un computer Windows e continuare a lavorarci. Abbiamo 3 soluzioni per aprire Keynote in PowerPoint e ve le proponiamo.
Soluzione 1: Come aprire Keynote in PowerPoint
La prima soluzione utilizza uno strumento di conversione PDF, che può essere utilizzato per convertire Keynote in PDF e poi in un file PowerPoint. È semplice, facile e richiede poco tempo. E la cosa migliore è che nessuna formattazione andrà persa durante il processo. L'editor PDF che utilizziamo in questo caso è PDFelement.
Passo 1. Aprire il file Keynote
Accedere al menu "File" e fare clic su "Crea" > "PDF da file". Selezionare il file Keynote che si desidera aprire in PowerPoint e fare clic su "Apri".

Passo 2. Esportazione in PowerPoint
Ora che è stato creato un file PDF dal file Keynote, è possibile esportarlo in PowerPoint. Fate clic sul menu "File" e dal menu a discesa selezionate "Esporta in" > "PowerPoint". Nella finestra a comparsa, fate clic su "Salva". Attendere qualche secondo e il file Keynote diventerà un file PPT pienamente compatibile e utilizzabile.

Passo 3. Aprire Keynote in PowerPoint
Ora è possibile aprire il Keynote convertito in PowerPoint, nell'applicazione PowerPoint nativa.
Tutto questo è stato possibile grazie a PDFelement, uno strumento PDF potente e completo. È la migliore alternativa ad Adobe Acrobat, con tutte le caratteristiche ma a un prezzo inferiore. Lo stesso strumento può essere utilizzato per:
- Modificare testo, immagini, grafica e qualsiasi altro elemento dei documenti PDF.
- Commentare i file PDF con evidenziazioni, note adesive, timbri, firme, ecc.
- Crea PDF da qualsiasi altro formato di file popolare e viceversa senza perdere la formattazione originale.
- Creare moduli personalizzati e compilare quelli esistenti.
- Proteggete i PDF con password, autorizzazioni, firme digitali e riduzioni.
- Condividete i PDF tramite e-mail, messaggi, airdrop, Note e altro ancora.
Soluzione 2: aprire Keynote in PowerPoint: Esportare in PPT
Keynote è un programma predefinito di Apple e funziona solo su macOS e dispositivi iOS. Non esiste e non esisterà mai una versione per Windows. Tuttavia, è possibile aprire il file Keynote in PowerPoint in modo relativamente indolore. Ecco come aprire Keynote in PowerPoint esportandolo in PPT.
- 1. Aprite l'applicazione Keynote sul vostro Mac o dispositivo iOS.
- 2. Andate su "File" > "Esporta in" > "PowerPoint" e il gioco è fatto.
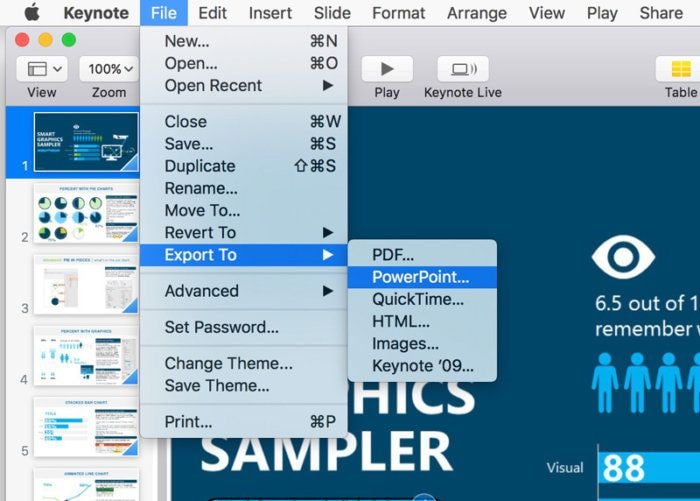
Dobbiamo avvertirvi che non c'è alcuna garanzia che questo metodo conservi la formattazione. A differenza della conversione in PDF, l'esportazione da Keynote a PPT può causare la perdita della formattazione e richiedere ulteriori modifiche in PowerPoint.
Soluzione 3: Aprire Keynote in PowerPoint utilizzando iCloud
Un'altra opzione che si può utilizzare è iCloud. L'aspetto positivo di iCloud è che consente di utilizzare anche il PC Windows. È possibile accedere a tutto ciò che è contenuto in iCloud dal PC Windows, purché si effettui l'accesso con il proprio ID Apple. Ecco come aprire Keynote con PowerPoint utilizzando iCloud.
- 1. Visitate il sito web di iCloud, quindi accedete utilizzando il vostro ID Apple e la vostra password. Se non si dispone di un ID Apple, è necessario crearne uno.
- 2. Una volta effettuato l'accesso, selezionare Keynote e andare al menu Impostazioni per caricare la presentazione Keynote.
- 3. Fate doppio clic sulla presentazione caricata e selezionate "Scarica una copia". Selezionate ora PowerPoint, quindi avviate il file PPT come fate di solito sul vostro PC Windows.
Questo metodo presenta due svantaggi: uno è che dovete aggiornare il vostro account iCloud per utilizzare l'unità iCloud. Inoltre, può scaricare solo file *.PPTX, non *.PPT.
Ma l'aspetto più negativo è che i font locali del Mac non vengono trasferiti su iCloud, il che significa che si è limitati ai font di sistema. Quando si trasferisce il file con i font locali, iCloud li passa ai font di sistema, richiedendo ulteriori modifiche alla presentazione PowerPoint.
Conclusione: Come si può vedere, la prima soluzione è la migliore, semplicemente perché consente di trasferire il file senza problemi. Non c'è perdita di caratteri, né di formattazione, né di altro che richieda ulteriori modifiche.
L'utilizzo di iCloud o di Esportazione in PPT può causare la perdita dei font e quindi si dovrà modificare il documento da capo. Se esportate frequentemente il file da e verso PPT, aggiungerete solo tempo e fatica per rendere perfetta la vostra presentazione.
 100% sicuro garantito | senza pubblicità | prova gratuitia delle funzioni AI
100% sicuro garantito | senza pubblicità | prova gratuitia delle funzioni AI

Salvatore Marin
staff Editor
Comment(s)