Come utilizzare gratuitamente una stampante senza carta - Aggiornato
2025-08-19 20:01:24 • Pubblicato in: Software per Business • Soluzioni comprovate
Qual è il significato di stampa senza carta? Per chi non conosce questo termine, significa stampare qualsiasi documento e salvarlo come PDF, immagine o documento Word. In altre parole, si tratta di una stampante virtuale che stampa i documenti in formato PDF. Esistono numerosi programmi e utility che possono essere utilizzati come stampanti senza carta.
Tutto ciò che dovete fare è installare il driver di stampa e poi utilizzare qualsiasi strumento di gestione dei documenti per stampare il documento, che verrà salvato come file PDF. Se si desidera stampare la pagina web, Google Chrome offre una stampante gratuita integrata che può salvare qualsiasi file PDF o pagina web come documento PDF sul computer. Altri strumenti gratuiti includono"Paperless printer" che è assolutamente gratuito ma può essere utilizzato solo a casa. Ecco la guida passo-passo.
Come utilizzare la stampante senza carta su Windows e Mac
Esistono molti strumenti che possono essere utilizzati come stampanti senza carta sia su Windows che su Mac OS X. Gli utenti di Windows dovranno installare un programma di terze parti come "Paperless Printer", che è gratuito per uso personale, ma costa molto per la versione standard o professionale. Ecco come utilizzare una stampante Paperless sia su Windows che su Mac OS X.
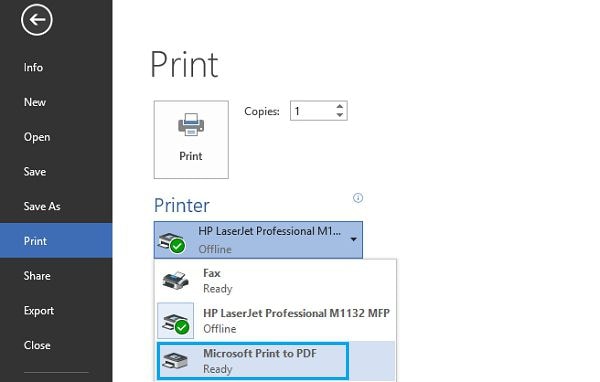
Guida passo passo all'uso della stampante senza carta su Windows:
- Installate l'ultima versione di Paperless printer sul vostro computer Windows. Dopo l'installazione, verrà aggiunta una stampante virtuale al computer.
- Aprire il programma in cui si desidera stampare il file PDF, ad esempio Microsoft Word o Google chrome. Noi lo usiamo con Microsoft Word, ma il metodo per usarlo con qualsiasi programma è lo stesso. Fare clic sul pulsante "File > Stampa".
- A questo punto, selezionate la stampante facendo clic sul menu a discesa; dovrete scegliere la stampante senza carta dall'elenco.
- Infine, premere il pulsante "Stampa" e il file PDF di output verrà salvato sul computer.
Guida passo passo all'utilizzo della stampante senza carta su Mac:
Gli utenti Mac non hanno bisogno di installare alcuna utility o strumento perché la stampante virtuale è già installata in Mac OS X.
- Il processo di utilizzo di questa stampante è praticamente simile a quello della versione Windows, tranne che per alcune modifiche. Aprite il documento che volete stampare con la stampante senza carta e usate il comando "Ctrl + P" che aprirà la finestra di stampa del programma.
- Nell'angolo inferiore sinistro di questa finestra, fare clic sul pulsante con la piccola freccia e selezionare l'opzione "Salva come PDF" dall'elenco.
- Infine, premere il pulsante di stampa per utilizzare la stampante senza carta del Mac. Il documento di output verrà salvato nella cartella "Documenti" del Mac.
Una scelta migliore della stampante senza carta
Sebbene Paperless Printer sia un modo semplice per stampare documenti senza carta sul computer, manca di molte funzioni. Con il prezzo di un editor PDF, non ha altro che salvare i documenti come file PDF. D'altra parte, PDFelement per Windows e Mac OS X sembra essere un'opzione perfetta per creare, modificare, convertire, stampare e persino creare file PDF.
La versione business di PDFelement consente anche di collegare il programma ai famosi servizi cloud come Google Drive o Dropbox, in modo da poter salvare direttamente i documenti sul cloud. In caso di stampa, è possibile stampare i file PDF dal programma per ottenere un'edizione senza carta. La funzione OCR (Optical Character Recognition) consente di modificare i documenti scansionati sul computer e include una funzione OCR integrata. Infine, è disponibile uno sconto per le licenze a volume per aiutare le piccole imprese a ottenere il miglior editor e stampante PDF a un prezzo più conveniente. Ecco la guida passo-passo all'uso di PDFelement Printer per Windows e Mac OS X.
1. Come stampare un PDF
Esistono due modi per aprire il file PDF. È possibile fare clic con il pulsante destro del mouse sul file e selezionare Apri in PDFelement In alternativa, aprire l'applicazione e trascinare il PDF.
Una volta aperto il file PDF nel programma, utilizzare il tasto di scelta rapida [Command + P] su Mac o [Ctrl + P] su Windows per aprire le "Preferenze stampante". Nella parte inferiore destra della finestra, fare clic su "PDF" e selezionare "Salva come PDF".

2. Come creare un PDF
PDFelement offre diversi modi per creare file PDF: si può creare un PDF da una pagina bianca, si può creare un file PDF da un documento Word, una presentazione PowerPoint, fogli Excel o immagini. Ecco un piccolo tutorial al riguardo:
Fare clic su "Crea PDF" per creare file PDF da altri file. Se si desidera creare un PDF vuoto, fare clic sul pulsante File in alto e selezionare "Crea". A questo punto, scegliere "Documento vuoto" dall'elenco. Il passo successivo consiste nel salvare il file PDF sul computer. Selezionare la posizione del file PDF e fare clic sul pulsante "Salva".
Una volta aperto il file PDF, è possibile modificarlo facendo clic sul pulsante "Modifica". È anche possibile aggiungere nuovo testo, immagini o moduli al file PDF. Dopo aver apportato le modifiche al file PDF, non dimenticate di salvarlo sul vostro computer.

3. Come condividere i PDF
Inoltre, consente di condividere istantaneamente i file PDF utilizzando il programma. Dopo aver creato il file PDF, fare clic su "File" e selezionare "Allega a PDF" o "Dropbox" dall'elenco. Se si seleziona "Allega a e-mail", si aprirà l'applicazione di posta elettronica. Nel caso di Dropbox, fare clic sul pulsante "Carica" e selezionare la cartella appropriata per salvare il file PDF.

Download Gratis o Acquista PDFelement proprio adesso!
Download Gratis o Acquista PDFelement proprio adesso!
Acquista PDFelement proprio adesso!
Acquista PDFelement proprio adesso!



Salvatore Marin
staff Editor
Generalmente valutato4,5(105hanno partecipato)