Ho cercato su internet il software Q e l'ho scaricato. Una volta terminato il download, mi sono reso conto che si trattava di un file compresso. Cercando di aprire l'installazione del file ed estrarre i suoi file in modo da poter installare l'applicazione, ha chiesto di fornire una password. Sono rimasto sorpreso ma ho sentito che era fantastico. Ora, sono curioso di sapere come posso aggiungere una password a un file Zip? Imparare a comprimere un file con password è facile. Questo articolo ti insegna come fare.
Come comprimere un file con password
I file Zip si trovano su Internet o puoi crearli sul tuo PC come qualsiasi altro documento. Il processo coinvolto nella creazione di file Zip è semplice con gli strumenti integrati di Windows.
Tuttavia, per aggiungere una password a un file Zip, è necessario utilizzare strumenti di compressione di terze parti come WinRAR o 7-Zip. È possibile scaricare e installare questi programmi utilizzando i loro link ufficiali senza alcun costo. In questo articolo stiamo usando WinRAR per mettere una password a un file Zip.
Passo 1: scarica e installa il software WinRar sul computer dalla pagina di download WinRAR.
Passo 2: Una volta che hai scaricato lo strumento WinRAR, seleziona i file e le cartelle da proteggere con password e clicca con il pulsante destro del mouse su di essi. Seleziona "Aggiungi all'archivio..." dal menu contestuale che appare sullo schermo.
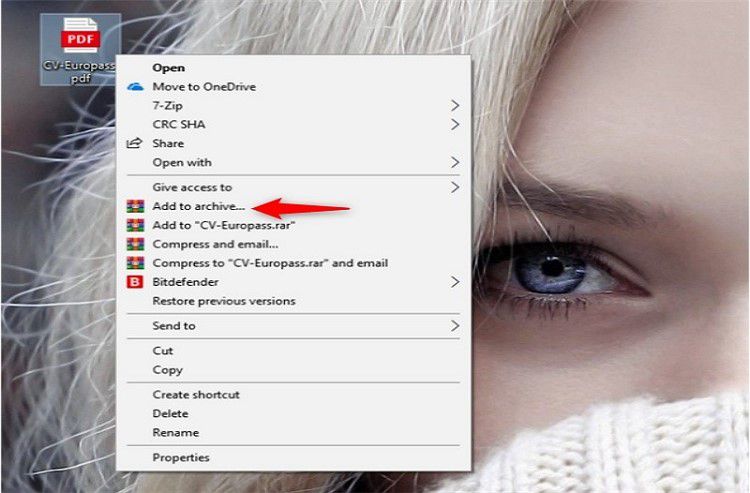
Passo 3: il nome e i parametri dell'archivio si apriranno automaticamente. Fornisci il nome per i nuovi file Zip e assicurati di selezionare l'opzione "ZIP" da "Formato archivio".
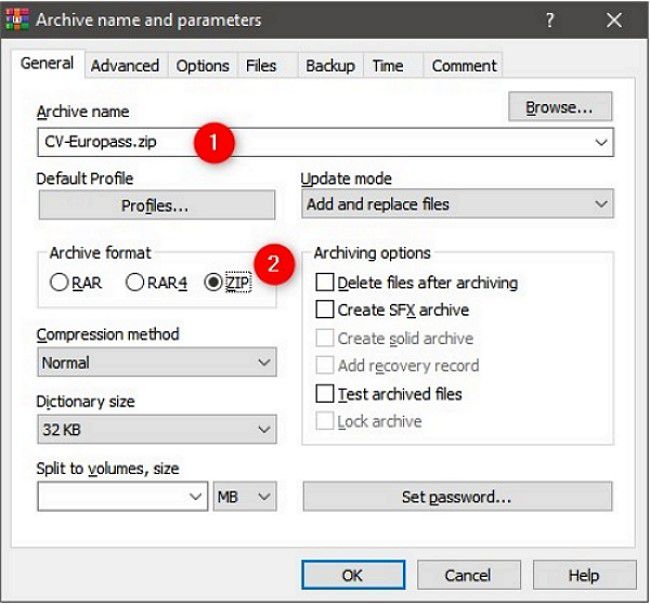
Passo 4: regola i parametri di compressione in modo appropriato per soddisfare ciò che si desidera. È importante sottolineare che questa è la sezione per crittografare il file Zip con password. Tocca il pulsante "Imposta password ...".
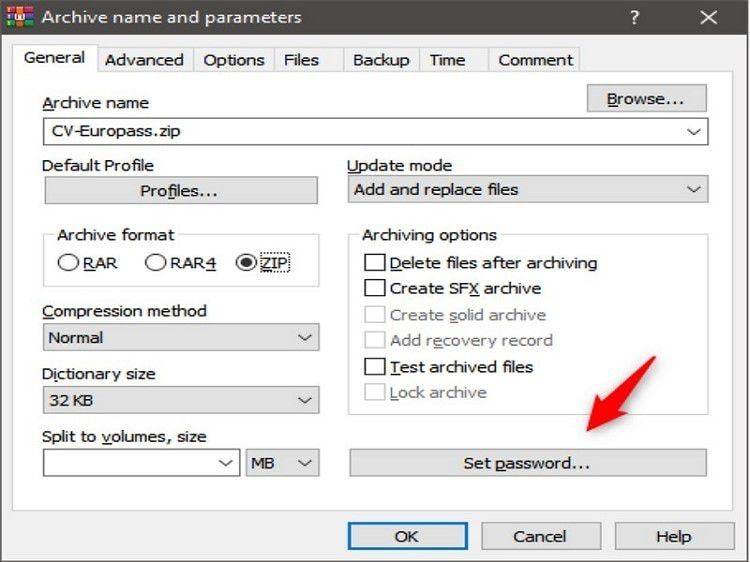
Passo 5: nella finestra pop-up inserisci i caratteri della password due volte nei campi appropriati, dopodiché dovresti controllare l'opzione "Crittografia ZIP" per poter aprire il file protetto da password appena creato con Esplora file o Esplora risorse. Premi "OK" quando hai finito.
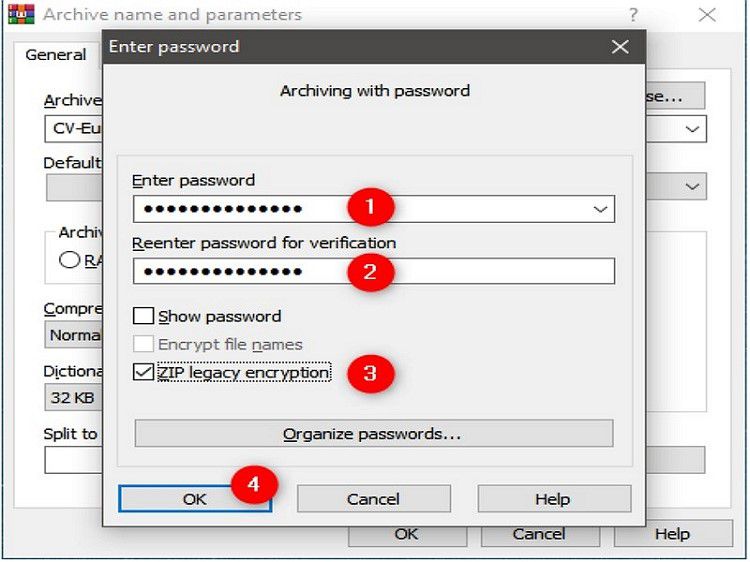
Passo 6: Attendi che WinRAR completi la creazione del file Zip dopodiché dovrai fornire la password giusta per aprirlo.
Il miglior strumento per crittografare e modificare i PDF nel 2022
PDFelement è il miglior strumento PDF di tutti i tempi. La versione gratuita comprende funzionalità come modifica, conversione e firma del modulo. Nello strumento a pacchetto singolo sono presenti strumenti all'avanguardia. La versione PRO comprende l'OCR che supporta varie lingue oltre ai Numeri Bates da aggiungere a diversi documenti in blocco.

- Può creare e convertire i PDF in altri formati
- Può compilare moduli e firmarli con facilità
- Supporta la modifica rapida e l'annotazione di PDF
- Supporta la modifica di PDF scansionati con l'aiuto di OCR
- Disponibile per utenti di sistemi Mac e Windows
- Proteggi i PDF con password, permesso, redazione ecc.
Suggerimenti per proteggere un file zip con una password
Il processo per utilizzare e proteggere un file Zip già creato con password è diverso da quello sopra, ma è comunque abbastanza semplice. Basta aprire il file compresso. Dal menu "File", scegli "Aggiungi una password..." quindi inserisci la password due volte e clicca su "OK".
Anche se hai protetto il tuo file Zip con una password in modo che nessuno potrà accedere al file tranne chiunque abbia la password, c'è ancora un problema, perché chiunque può accedere e vedere i nomi dei file nel file Zip, e usare questi nomi per tracciare ciò che potrebbe contenere il file Zip senza accedere direttamente al contenuto. Sii saggio sui nomi dei file.
Possiamo concludere consigliandoti di essere intelligente durante la crittografia di un file con password e non cadere nella trappola di dimenticarla. I file Zip sono buoni quando si condividono contenuti di file di grandi dimensioni tramite Internet o mail.
 100% sicuro | Senza pubblicità |
100% sicuro | Senza pubblicità |


Salvatore Marin
staff Editor