Commentare i documenti è considerato un metodo professionale per fornire allo scrivente le modifiche necessarie che sono richieste all'interno di qualsiasi documento scritto. Inoltre, i commenti presentano anche una piattaforma per consentire agli utenti di discutere le dinamiche e il background di qualsiasi parte di dati che è stata nel documento. Google Docs si è presentato come un software di elaborazione testi unico che consente la regolazione in tempo reale dei documenti attraverso l'interconnettività degli utenti. E anche i commenti sono una caratteristica comune in Google Docs. Quindi questo articolo ti presenta una guida su come aggiungere commenti in Google Docs seguendo diversi meccanismi.
Come aggiungere commenti in Google Docs
I commenti possono essere modificati ed eliminati in qualsiasi momento quando necessario, il che è considerato importante per aiutare gli autori a sviluppare una bozza finale del loro documento. Inoltre, i commenti semplici sono considerati ottimali da utilizzare quando il documento scritto viene inviato ad un altro utente per la valutazione. L'aggiunta di commenti su Google Docs tramite un computer è un'operazione semplice e avvincente. Per comprendere le dinamiche che coinvolgono come aggiungere commenti su Google Docs, è necessario seguire la guida passo passo, che può essere vista come segue.
Passaggio 1. Apri il documento
Carica il documento necessario per aggiungere commenti a Google Docs cliccando sul pulsante "File" > "Apri". Quindi si apre una finestra e ci sono alcune opzioni che ti consentono di scegliere il tuo documento.

Passaggio 2. Evidenzia il testo
Dopo aver aperto il file, puoi iniziare a fare annotazioni al suo interno. Per commentare correttamente qualsiasi testo, puoi evidenziare il testo cliccando su "Evidenzia colore" in Google Docs. Con l'aiuto di un mouse, puoi semplicemente evidenziare il testo per aggiungere commenti in Google Docs.
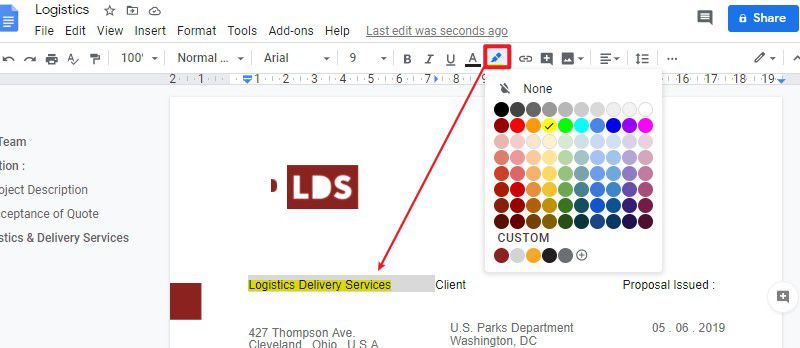
Passaggio 3. Aggiungi commenti
Dopo aver evidenziato il testo che ritieni importante da commentare, puoi aggiungere delle note cliccando sul pulsante "Inserisci" > "Commenta" sulla barra degli strumenti.
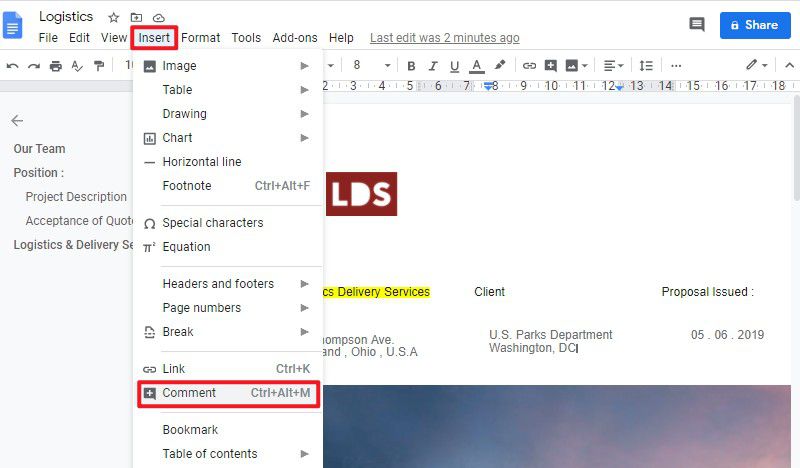
Inoltre, puoi anche cliccare con il pulsante destro del mouse sul documento che ti porta a un altro menu a discesa. Seleziona l'opzione "Commento" per aggiungere commenti nella casella dei commenti. Contemporaneamente, il testo in cui viene aggiunto il commento diventa giallo. Dopo aver aggiunto il testo nella casella dei commenti, tocca il pulsante blu "Commenta" per concludere aggiungendo un commento.
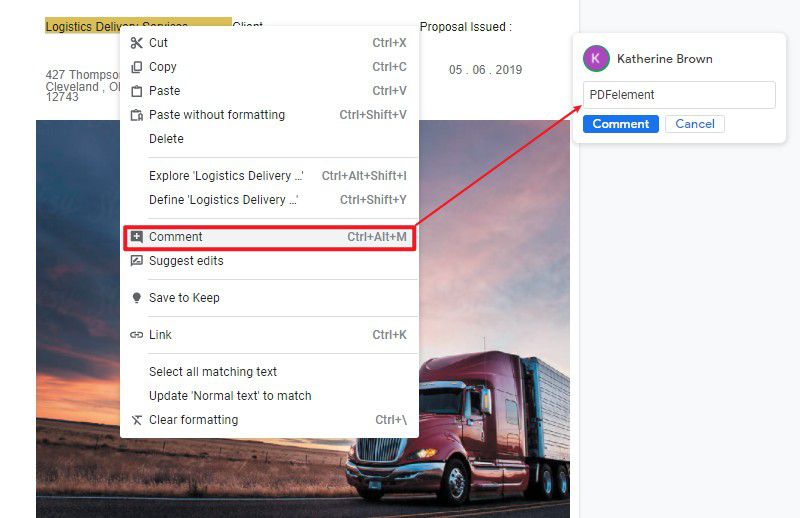
Il miglior software PDF
Pur considerando la modifica e la gestione dei PDF, sembra un compito piuttosto faticoso senza editor PDF. Tuttavia, gli editor PDF semplificano la gestione dei documenti PDF.PDFelement è un editor PDF avvincente ed efficiente che intende fornire un elenco molto definitivo di funzionalità ai suoi utenti. Ora puoi modificare e convertire documenti tramite PDFelement senza la minaccia di modificare il formato originale.
Inoltre, puoi persino commentare, rivedere e modificare i commenti con l'aiuto dei diversi strumenti offerti da PDFelement. Puoi anche creare moduli che possono essere facilmente modificati. I loro dati possono essere raccolti con un solo tocco utilizzando PDFelement. I documenti sono protetti con password e firme su PDFelement. A differenza di altri editor PDF, c'è un bel elenco di funzionalità offerte da PDFelement sul mercato.
Come aggiungere un commento in PDF
Pur considerando il metodo su come aggiungere commenti in Google Docs, PDFelement ti offre anche la possibilità di aggiungere commenti direttamente in PDF. Per aggiungere facilmente commenti su PDF utilizzando PDFelement, puoi seguire i passaggi seguenti.
Passaggio 1. Apri il file PDFAvvia PDFelement e apri il documento PDF cliccando sul pulsante "Apri PDF...".
Avvia PDFelement e apri il documento PDF cliccando sul pulsante "Apri PDF...".

Passaggio 2. Aggiungi note in PDF
Puoi cliccare sul pulsante "Commento" > "Nota" per aggiungere commenti. Successivamente, tocca la posizione in cui desideri aggiungere il commento. Al documento è allegata una nota adesiva gialla in cui è possibile digitare il testo spiegando il motivo del commento.

Passaggio 3. Evidenzia il testo
Un altro approccio che può essere adottato mentre si commenta un PDF utilizzando PDFelement è l'evidenziazione del testo. Devi selezionare l'opzione "Evidenzia" dalla sezione "Commento" seguendo il testo che desideri evidenziare. L'evidenziazione verrà eseguita in giallo per impostazione predefinita. Tuttavia, è possibile modificare il colore e l'opacità del testo selezionando l'opzione "Proprietà" dal menu a discesa cliccando con il pulsante destro del mouse sul testo.

 100% sicuro | Senza pubblicità |
100% sicuro | Senza pubblicità |


Salvatore Marin
staff Editor