Google Docs è una delle piattaforme di elaborazione di testi più comune. Durante la stesura di contenuti ufficiali, di solito ci si imbatte in vari scenari in cui è necessario gestire e formattare il file per renderlo più presentabile e ricco. Questo di solito consiste nel gestire e organizzare la posizione delle immagini. Quindi questo articolo ti introduce al concetto di gestione dei documenti e ti spiega come spostare le immagini in Google Docs per rendere il tuo documento presentabile ed efficacie.
Come spostare le immagini in Google Docs
Poiché i documenti ufficiali di solito richiedono diversi allegati per renderli presentabili e per aiutare i lettori nella comprensione del testi, diverse immagini vengono inserite come supporto al testo. Tuttavia, quando si tratta di gestire e organizzare queste immagini, è necessario seguire una strategia semplice e adeguata per formattare il documento correttamente. Per capire come fare a spostare le immagini in Google Docs, è sufficiente seguire i passaggi mostrati di seguito.
Passo 1. Importare il file
Prima di tutto, aprire su Google Docs il file che si desidera modificare. Se hai bisogno di aggiungere un'immagine dalla memoria locale, seleziona "Inserisci" sulla barra degli strumenti in alto e seleziona l'opzione "Immagine" dal sotto-menu.
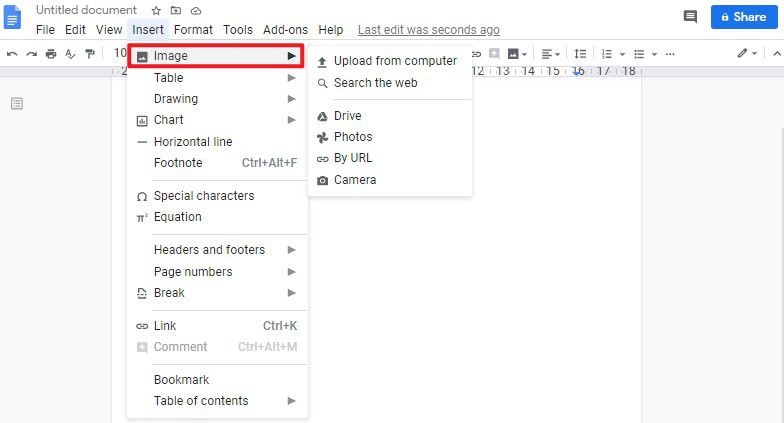
Passo 2. Accedere all'opzione Impostazione della pagina
Una volta che l'immagine è stata aggiunta, puoi fare delle regolazioni cliccando su "Adjustments", così facendo si aprirà il menu "Image options" sul lato destro dello schermo.
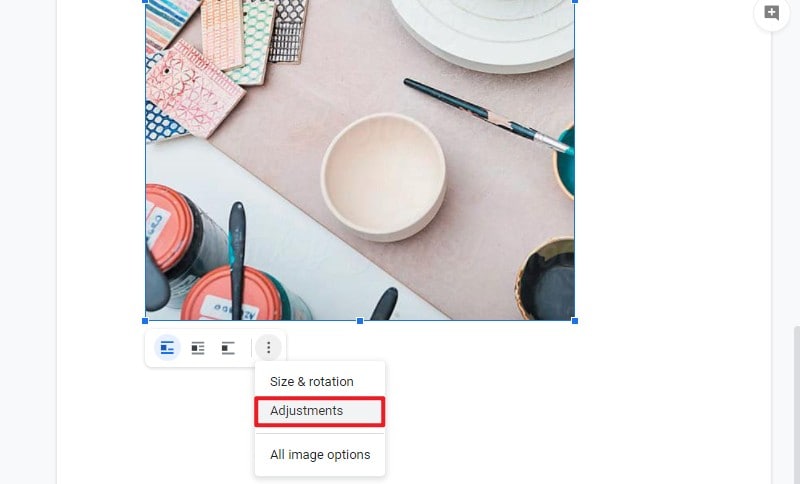
Passo 3. Ruotare le pagine
Ora puoi scegliere l'opzione "wrap text" ("racchiusa nel testo"), "break text" ("dividi test") o "in line with text" ("in linea con il testo") per spostare l'immagine dove vuoi. Inoltre, puoi cambiare le altre opzioni delle immagini: dimensione, rotazione, colore e così via.
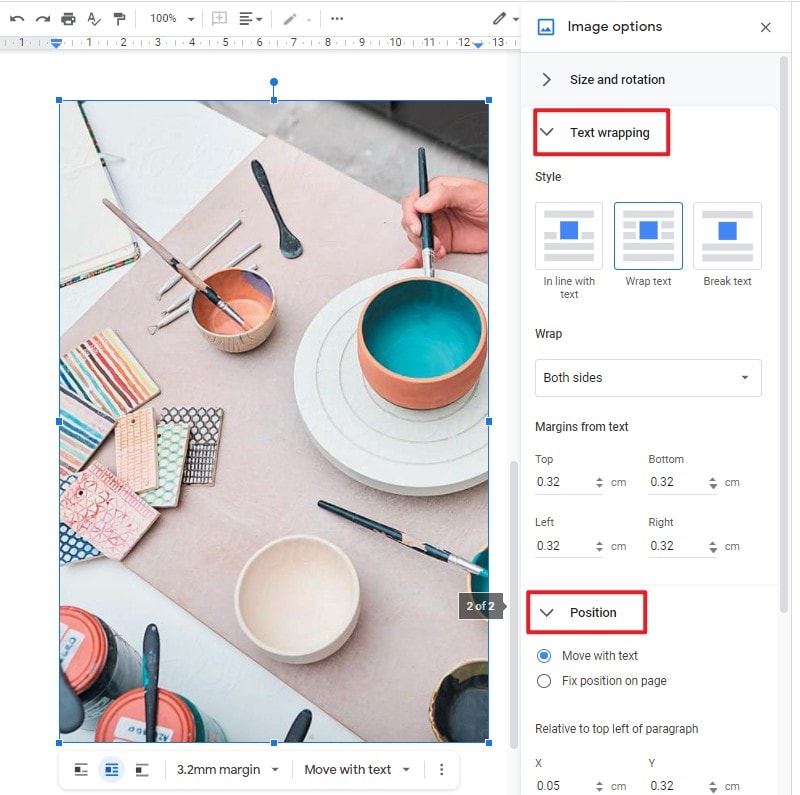
Il miglior software PDF
Il formato di file PDF è un'altra opzione importante di file consumati su larga scala. Questo formatoi è utilizzato da moltissimi file ufficiali e persino considerata come uno standard in alcuni luoghi. Tuttavia, quando si tratta di gestire file PDF, sepsso risulta difficile modificare in modo efficiente senza utilizzare un potente editor PDF. Pertanto, questo articolo introduce PDFelement, un editor PDF all'avanguardia che consente di modificare e convertire il documento con facilità.
- Permette di modificare PDF con facilità, compresa l'aggiunta di testo, immagini, filigrana, sfondo, collegamento ipertestuale, e numeri di pagina.
- È possibile convertire i file PDF in molti altri formati, come Word, PowerPoint, Excel, Image, HTML, e così via.
- Permette anche di rivedere e commentare i vari file PDF attraverso le annotazioni.
- Potrete proteggere i vostri file PDF con l'aiuto della protezione con password e della redazione delle informazioni e autorizzarli con le firme digitali.
- Consente di creare moduli compilabili ed estrarre dati con una gestione efficiente.
- È anche possibile combinare qualsiasi documento in batch.
Come spostare immagini in PDF
Prima abbiamo mostrato i passaggi su come spostare un'immagine in Google Docs; è interessante come anche PDFelement fornisca un'esperienza simile agli utenti della piattaforma senza dover convertire il PDF in qualsiasi altro formato. Per capire il processo che comporta lo spostamento di immagini in PDF, è necessario dare un'occhiata alla guida fornita di seguito.
Passo 1. Aprire il file PDF
È necessario aprire un file PDF sfogliando la directory locale dall'opzione "Open File" presente nella finestra iniziale dopo aver lanciato il programma.

Passo 2. Accedere all'opzione Modifica
È necessario navigare con il mouse sulla scheda "Edit" presente nella parte superiore della finestra per entrare nella sezione di editing.
Passo 3. Spostare l'immagine
Dopo l'attivazione della sezione di modifica, potete spostare gli oggetti sul file PDF trascinandolo con l'aiuto del mouse, spostandolo con l'aiuto dei tasti freccia, o utilizzando le opzioni di Allineamento per allineare gli oggetti per rendere il file PDF presentabile. Inoltre, se avete bisogno di modificare le immagini sotto altri punti di vista, potete cliccare con il tasto destro sull'immagine e poi selezionare una delle opzioni nel menu a discesa.
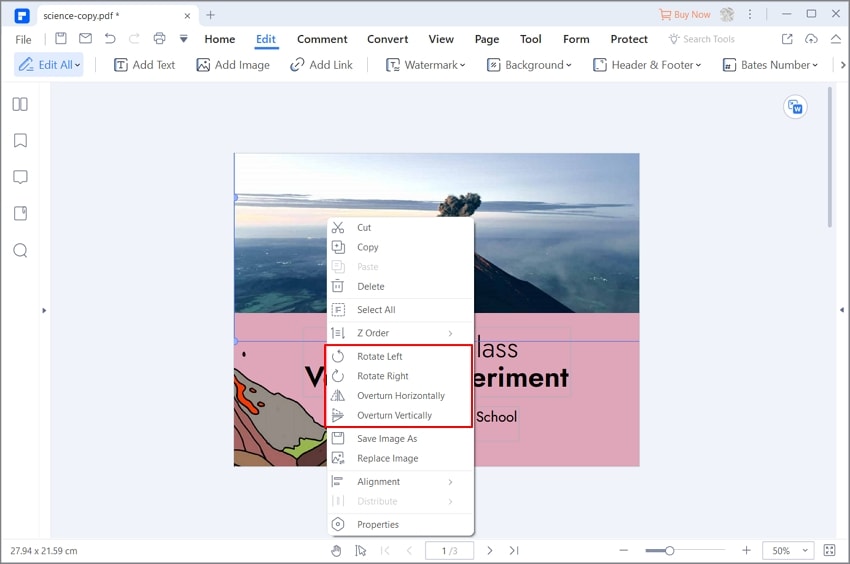
 100% sicuro | Senza pubblicità |
100% sicuro | Senza pubblicità |


Salvatore Marin
staff Editor