L'organizzazione dei documenti è una parte significativa durante lo sviluppo di documenti per presentarli in una determinata presentazione. Avere il documento numerato facilita il montaggio delle persone nei casi in cui si sono disperse sul tavolo. Google Docs ha sviluppato la sua base come piattaforma di elaborazione testi significativa in cui molti membri del personale si sono concentrati sull'utilizzo come alternativa alle piattaforme convenzionali. Con una migliore connettività con altri utenti all'interno della tua cerchia, questo articolo si concentra sulla fornitura di una guida esplicita su come aggiungere i numeri di pagina in Google Docs.
Come aggiungere numeri di pagina in Google Docs
Il processo di aggiunta dei numeri di pagina in Google Docs non è faticoso e abbastanza semplice, cosa che può essere eseguita in pochi passaggi. Puoi guidare in modo esplicito nelle impostazioni la posizione, lo stile e il formato dei numeri che vengono aggiunti al documento. Per sviluppare una solida conoscenza su come aggiungere numeri di pagina su Google Documenti, puoi seguire i passaggi come spiegato di seguito.
Passaggio 1. Accedi alla scheda Inserisci
Dopo aver aperto il documento in Google Docs, è necessario selezionare l'opzione "Inserisci" per procedere all'aggiunta dei numeri di pagina.

Passaggio 2. Aggiungi i numeri di pagina
Ora si apre un menu a discesa, che ti consente di inserire i numeri di pagina su Google Doc. Quindi puoi clicca sul pulsante "Numeri di pagina" e verrà visualizzata una serie di stili diversi di numeri di pagina. Puoi selezionare uno qualsiasi degli stili che ritieni appropriati per il tuo documento. Infine, i numeri di pagina verranno aggiunti al tuo file.

Il miglior editor PDF
Sono disponibili molti editor PDF per modificare e gestire i tuoi documenti PDF. Tuttavia, con un elenco esplicito come quello con gli editor PDF, di solito diventa difficile per le persone decidere il miglior editor PDF che potrebbe servire al loro scopo. PDFelement presenta un set di funzionalità all'avanguardia per consentire agli utenti di gestire e modificare i propri PDF con la sua modifica esplicita e strumenti di conversione. Le persone che considerano l'utilizzo di questa piattaforma possono convertire il proprio documento senza danneggiarne o modificarne il formato.
Seguendo l'opzione di modifica e conversione dei PDF, PDFelement ti offre la possibilità di commentare o rivedere i documenti per consentire agli autori di modificare o modificare il documento come descritto. Li salva dalle formalità di conversione e condivisione dei file in diversi formati.
Inoltre, ti consente anche di creare diversi moduli e gestirli con facilità raccogliendo i dati sulla piattaforma. La sicurezza mantenuta in PDFelement è molto più squisita, in quanto puoi proteggere i tuoi documenti con la protezione tramite password. Tuttavia, puoi anche firmare i tuoi documenti su PDFelement, mantenendone l'autenticità al massimo. L'utilizzo di PDFelement può essere un'ottima opzione quando si considera di lavorare sui PDF.
Come aggiungere numeri di pagina in PDF
Oltre a comprendere i metodi per inserire i numeri di pagina su Google Docs, questo articolo fornisce un meccanismo dettagliato per aggiungere i numeri di pagina ai file PDF con l'aiuto di PDFelement. PDFelement funge da piattaforma affidabile per l'aggiunta di numeri di pagina in PDF. Dopo aver scaricato e installato il programma sul desktop, è necessario seguire i passaggi descritti di seguito.
Passaggio 1. Importa il file PDF
È necessario aggiungere i file appropriati in PDFelement per lavorare su di essi. Tocca "Apri file" nella scheda Home per accedere alle directory necessarie.

Passaggio 2. Aggiungi i numeri di pagina
Dopo aver aperto il file, devi accedere al pulsante "Modifica" > "Intestazione e piè di pagina". Quindi, nel menu a discesa, seleziona l'opzione "Nuova intestazione e piè di pagina".
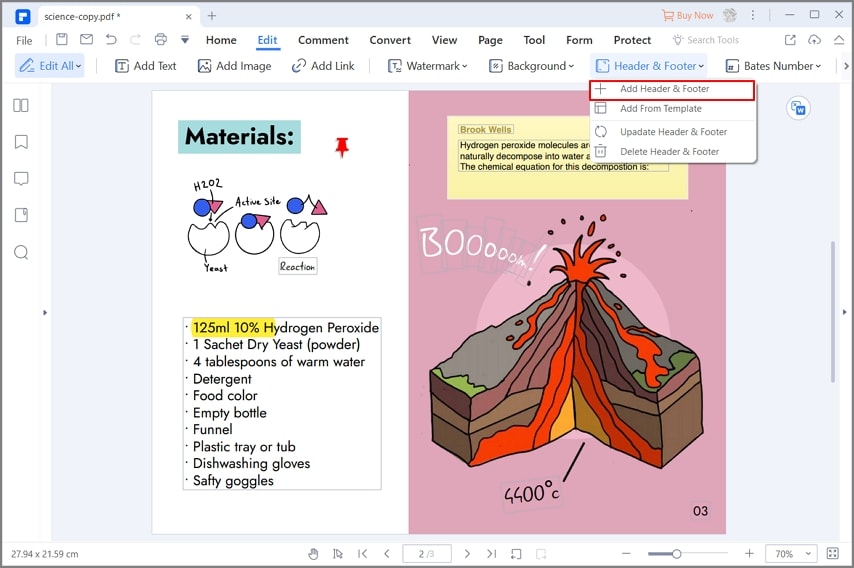
Passaggio 3. Imposta lo stile dei numeri di pagina
Ora si apre una nuova finestra e ci sono diverse opzioni, come font, colore, dimensione e posizione, che ti fanno cambiare gli stili dei numeri di pagina.

 100% sicuro | Senza pubblicità |
100% sicuro | Senza pubblicità |


Salvatore Marin
staff Editor