Le immagini sono considerate parte integrante di qualsiasi documento che richiede un'illustrazione per presentare un'idea in modo perfetto. Le animazioni potrebbero essere il livello successivo, ma le immagini sono l'iniziatore di un sistema efficacie che permette agli utenti di presentare un'idea alla perfezione. I software di elaborazione di testo permettono di inserire una varietà di file multimediali sulle all'interno dei documento, creando un ambiente in cui è possibile aggiungerli e modificarli con facilità. Questo articolo si occupa di una di queste funzioni e presenta una guida dettagliata su come capovolgere un'immagine in Google Docs in modo efficiente.
Come rutoare un'immagine in Google Docs
Google Docs mette a disposizione un ambiente di editing simile a quello che si osserva nei popolari e convenzionali software di elaborazione testi. C'è una funzionalità che è abbastanza unica in Google Docs, che permette la condivisione in tempo reale in un ambiente integrato, permettendo a più utenti di modificare un singolo documento su una singola piattaforma in tempo reale. Questo post vi fornisce un metodo su come ruotare un'immagine in Google Docs.
Passo 1. Copiare l'immagine nello strumento di "drawing" ("disegno")
Una volta inserita l'immagine in un Google Doc, è necessario selezionare il tab "Inserisci". Nel menu a discesa, seleziona l'opzione "Disegno", poi "Nuovo" nello step successivo apriremo los strumento di disegno per ruotare l'immagine.

Passo 2. Incolla e ruota l'immagine
Una volta che l'immagine appare selezionata, cliccare nuovamente con il tasto destro del mouse e selezionare l'opzione "Rotate" nel menu a tendina.
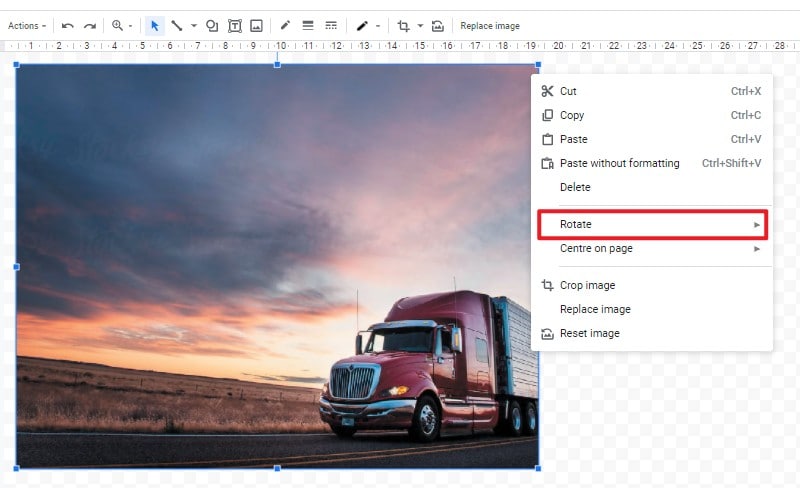
Passo 3. Selezionare l'orientamento
Poi applicare quattro diverse opzioni di rotazione nel menu "Rotate" ("Ruota"), dove è possibile selezionare una qualsiasi di esse secondo l'orientamento che si desidera impostare.
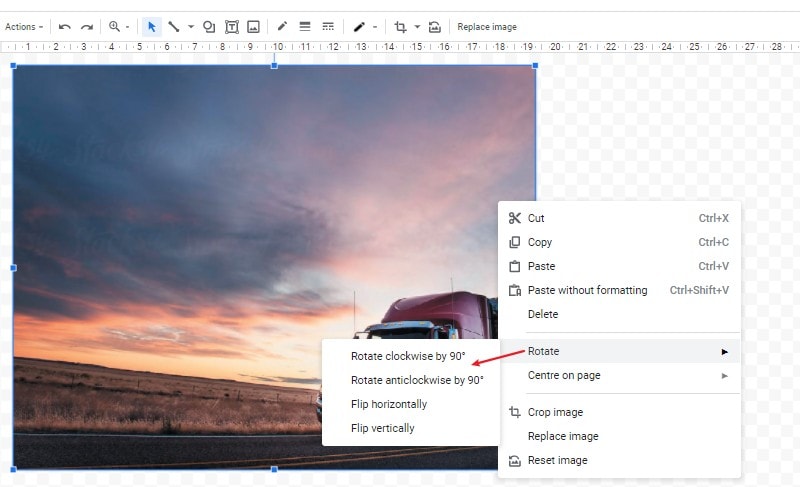
Il miglior software per PDF
Pur riconoscendo l'importanza di un software di elaborazione testi, è importante tenere a mente che per molti documenti ufficiali si preferisce utilizzare il formato di file PDF come standard per la visualizzazione dei documenti. Anche in questi casi, potrebbe verificarsi una condizione in cui si richiede di fare una modifica al file. Per questo, un editor PDF potrebbe essere necessario a modificare e gestire direttamente un documento PDF. PDFelement
è un'opzione potentissima come editor PDF che fornisce una serie squisita di caratteristiche ai suoi utenti per la modifica e la gestione dei file PDF.
- Convertire i file PDF in qualsiasi formato di Microsoft Office, immagini, HTML, e così via.
- Aggiungere commenti, filigrana, sfondo, numeri di pagina, ecc in PDF.
- Mantieni il tuo contenuto sicuro attraverso password o redigendo informazioni significative.
- Convertire i documenti scansionati in file PDF ricercabili e modificabili.
- Inserisci moduli PDF compilabili ed estrai i dati dai moduli.
- Modifica e aggiungi testo, immagini o altri oggetti in PDF con facilità.
Come ruotare un'immagine in PDF utilizzando PDFelement
Prima abbiamo mostrato come ruotare un'immagine in Google Docs, adesso mostriamo come fare la stessa operazione su un file PDF. PDFelement può fornire gli strumenti elementari per ruotare un'immagine in qualsiasi file PDF; la procedura da seguire rende l'operazione semplice e conveniente rispetto ad altri software. Per capire il processo che è coinvolto nella rotazione di un'immagine in un file PDF, segui la guida mostrata di seguito.
Passo 1. Importare il file PDF
Una volta che il software è stato scaricato e installato, è necessario avviarlo e selezionare l'opzione "Open File" per importare un file PDF dalla directory locale.

Passo 2. Accedere all'opzione Modifica
Dopo aver aperto il file, è necessario accedere a "Edit" per aprire un nuovo sottomenu e selezionare il pulsante "Edit text and image object" per modificare l'immagine.
Passo 3. Ruotare l'immagine
Ora l'immagine è pronta per essere modificata, selezionate l'immagine per aprire un pannello sul lato destro del documento. Ci sono quattro diversi pulsanti disponibili per ruotare l'immagine, è possibile selezionare uno qualsiasi di essi per configurare l'immagine con qualsiasi angolo di rotazione. È anche possibile ruotare l'immagine con qualsiasi angolo di rotazione trasinando il pallino che compare sopra l'immaigne stessa.

 100% sicuro | Senza pubblicità |
100% sicuro | Senza pubblicità |


Salvatore Marin
staff Editor