Se hai bisogno di evidenziare informazioni rilevanti, l'aggiunta di una casella di testo in Google Documenti è utile e puoi spostare facilmente una casella di testo all'interno del documento. Tuttavia, Google Docs non ha un modo diretto per eseguire questa attività, quindi ecco una semplice guida su come aggiungere una casella di testo in Google Docs.
Come aggiungere una casella di testo in Google Docs
Passaggio 1. Apri lo strumento di disegno
Per aggiungere una casella di testo in Google Docs, devi cliccare sul pulsante "Inserisci" > "Disegno" > "+ Nuovo" sulla barra degli strumenti.

Passaggio 2. Aggiungi una casella di testo
Ora puoi cliccare sul pulsante "Testo" e trascinare il mouse per aggiungere la casella di testo di cui hai bisogno. Quindi puoi inserire il contenuto nella casella.
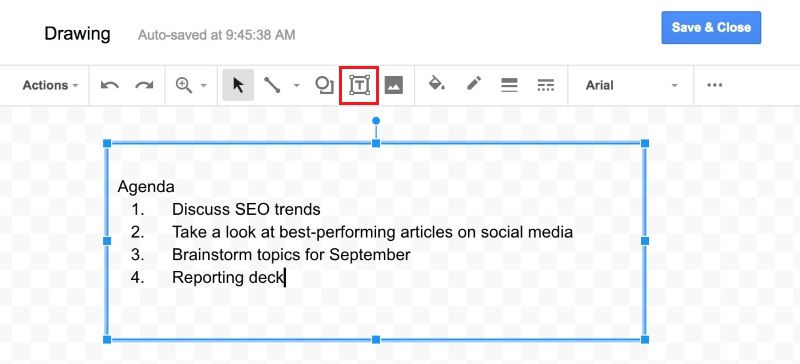
Passaggio 3. Personalizza la casella di testo
Dopo aver aggiunto la casella di testo, puoi anche modificare lo stile della casella di testo, ad esempio colore, sfondo e carattere. Al termine dell'impostazione di questi stili, puoi cliccare sul pulsante "Salva e chiudi". Infine, è possibile aggiungere una casella di testo a Google Docs.

Un potente editor PDF
È noto che l'aggiunta e la modifica di testo in un elaboratore di testi è abbastanza semplice, ma difficile in PDF. Tuttavia, esiste un potente editor PDF, che rende la modifica dei PDF altrettanto facile e conveniente come Google Docs o Word, ovvero PDFelement. Dispone di funzionalità avanzate che ti consentono di comunicare in modo più semplice, veloce e migliore con i PDF. Questo strumento contiene le cose importanti di cui potresti aver bisogno per modificare, rivedere, confrontare, firmare, proteggere e convertire i file PDF. PDFelement è un grande annotatore, convertitore ed editor PDF che funziona sia su Windows che su Mac. Viene utilizzato da varie persone come studenti e uomini d'affari per prendere appunti ed effettuare facilmente conversioni.
- Crea PDF - Questa funzione ti consente di convertire qualsiasi formato di file in PDF e viceversa su qualsiasi dispositivo.
- Modifica PDF - Ti consente di modificare qualsiasi file PDF senza passare al file di origine.
- Annota PDF - Consente di contrassegnare e rivedere i PDF utilizzando gli strumenti di commento. Puoi accedere ai markup e visualizzare i commenti per la revisione.
- Firma PDF - Puoi creare flussi di lavoro di firma e inviare il file ad altre persone per l'approvazione della firma.
- Moduli PDF - Ti consente anche di creare moduli compilabili con un paio di click.
Come aggiungere e modificare testo in PDF
Passaggio 1. Apri il file PDF
Avvia PDFelement e carica il tuo documento PDF cliccando sul pulsante "Apri PDF...".

Passaggio 2. Aggiungi testo in PDF
Per aggiungere testo in PDF, devi andare alla scheda "Modifica" e selezionare l'opzione "Aggiungi testo". Quindi puoi disegnare una casella di testo per aggiungere del testo.

Passaggio 3. Modifica testo
Dopo aver aggiunto del testo, puoi anche modificare il testo tramite una "Modalità linea" o "Modalità paragrafo". Per questo, puoi cliccare sul pulsante "Modifica" nel menu in alto, quindi cliccare sul pulsante "Modifica oggetto testo e immagine". Puoi anche modificare il tipo, il colore e la dimensione del carattere cliccando con il pulsante destro del mouse sul testo.

 100% sicuro | Senza pubblicità |
100% sicuro | Senza pubblicità |


Salvatore Marin
staff Editor