Il software di elaborazione testi ha il suo carattere standard su cui possiamo scrivere il nostro documento. Google Docs, come ogni altro documento di elaborazione testi, ci presenta il suo carattere predefinito. Non è ancora la fine del mondo per te dove non puoi cambiare lo stile del carattere e rendere il tuo documento con l'aspetto specifico che cerchi. Hai l'autonomia di modificare l'aspetto del documento in qualsiasi modo desideri con l'aiuto degli strumenti forniti dalla piattaforma. Questo articolo ti presenta una guida su come modificare il carattere predefinito in Google Docs.
Come modificare il carattere predefinito in Google Docs
La procedura per modificare il carattere predefinito in Google Docs è abbastanza semplice da seguire. È necessario esaminare i passaggi forniti di seguito per comprendere il meccanismo su come impostare il carattere predefinito in Google Documenti.
Passaggio 1. Accedi allo stile del carattere
Una volta aperto il documento su Google Docs, puoi toccare il pulsante "Testo normale" e confermare dalla casella a discesa se l'opzione selezionata è impostata su "Testo normale". Successivamente, se hai aperto un nuovo documento, devi digitare alcune parole e selezionarle. Se invece hai un documento scritto, puoi selezionare direttamente il testo.
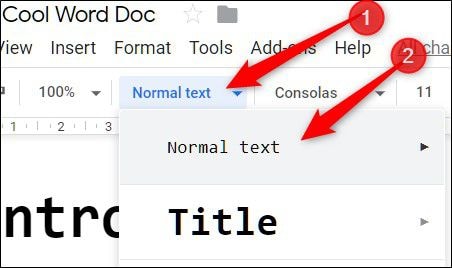
Passaggio 2. Modifica il carattere predefinito
Devi seguire la scheda "Formato" presente sulla barra degli strumenti in alto. Dopo averlo toccato e aver portato al menu a discesa, è necessario aprire "Stili di paragrafo> Testo normale> Aggiorna "Testo normale" in modo che corrisponda" in una cronologia simile per modificare lo stile del carattere.
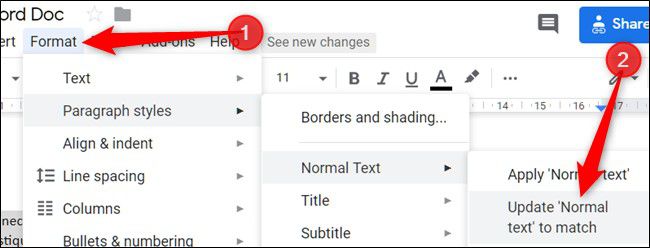
Un potente editor PDF
In generale, il PDF è difficile da gestire senza alcun editor PDF specifico. Windows e altri sistemi operativi potrebbero aver introdotto browser che possono fungere da lettori PDF; tuttavia, mancano ancora delle diverse funzionalità presenti negli editor PDF. PDFelement di Wondershare è uno di questi editor PDF che ti offre funzionalità all'avanguardia per la gestione e la modifica i tuoi PDF Inizialmente, è importante capire che esistono strumenti di modifica e conversione spiegabili presentati in PDFelement che mantengono la forma originale del PDF dopo la sua conversione in alcune estensioni dell'applicazione Office.
Oltre a ciò, PDFelement ti offre l'opportunità di commentare e rivedere i documenti senza cambiarli in nessun altro formato. Con tali funzionalità a portata di mano, qualsiasi utente può optare per tali editor PDF per i propri PDF. Pur riconoscendo queste caratteristiche, PDFelement ti consente di sviluppare moduli compilabili con un click che possono essere creati e gestiti utilizzando PDFelement.
Inoltre, mantiene anche caratteristiche di sicurezza speciali per le persone che ritengono che i loro documenti siano altamente classificati. Diversi protocolli di protezione con password e redazione delle informazioni sono seguiti da PDFelement per proteggere i tuoi documenti. Ti consente inoltre di ratificare i tuoi documenti tramite firme digitali.
Come modificare il carattere in PDF
Oltre a comprendere il metodo su come modificare il carattere in Google Docs, questo articolo presenta anche una guida dettagliata per modificare i caratteri su PDFelement.
Passaggio 1. Apri il file PDF
Avvia PDFelement e quindi carica il tuo file PDF cliccando sull'opzione "Apri file" per procedere con la modifica del carattere.

Passaggio 2. Seleziona Testo
Ora puoi passare all'opzione "Modifica", quindi selezionare il testo di cui vuoi cambiarne il carattere. Può essere fatto semplicemente selezionando il testo con l'aiuto del mouse o del cursore.
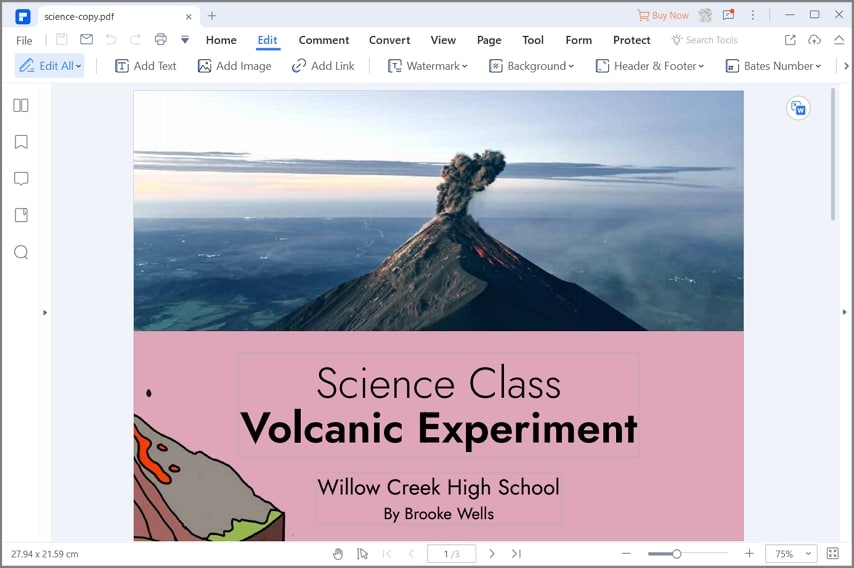
Passaggio 3. Cambia il carattere
Dopo aver selezionato il carattere, puoi osservare che appare una piccola finestra composta da tutte le proprietà importanti del carattere che puoi modificare. Con esso, puoi mettere in grassetto, corsivo o modificare l'aspetto del tuo carattere. Selezionando la sezione Stile carattere, vedresti un elenco di diversi tra i quali puoi scegliere il carattere che preferisci. Dopo aver cambiato il carattere, puoi salvare il documento e concludere il processo.
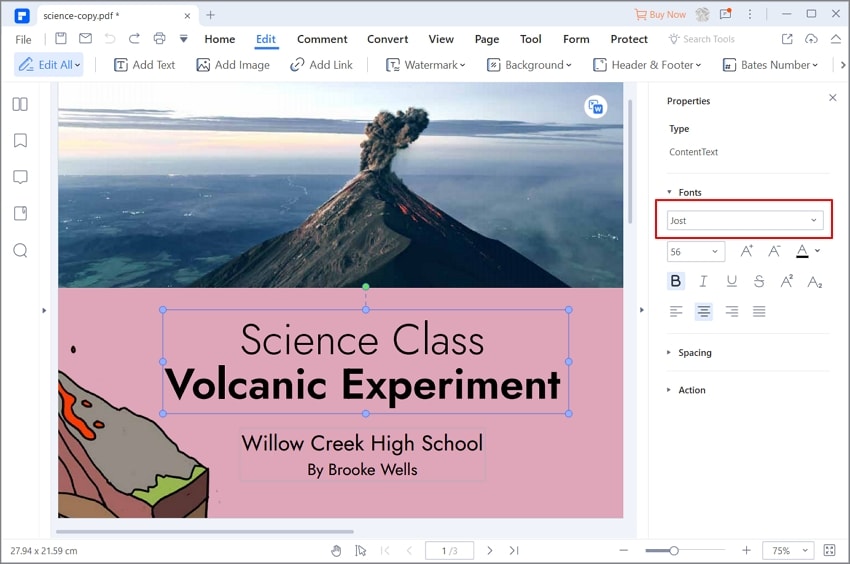
 100% sicuro | Senza pubblicità |
100% sicuro | Senza pubblicità |


Salvatore Marin
staff Editor