Commentare i documenti è considerato un metodo professionale per fornire allo scrivente le modifiche necessarie che sono richieste all'interno di qualsiasi documento scritto. Inoltre, i commenti presentano anche una piattaforma per consentire agli utenti di discutere le dinamiche e il background di qualsiasi parte di dati che è stata nel documento. Google Docs si è presentato come un software di elaborazione testi unico che consente la regolazione in tempo reale dei documenti attraverso l'interconnettività degli utenti. E anche i commenti sono una caratteristica comune in Google Docs. Quindi questo articolo ti presenta una guida su come inserire forme in Google Docs.
Come inserire forme in Google Docs
Lo strumento di disegno presente in Google Docs fornisce molte utilità e usi diversi. Questo strumento può fornire diversi approcci nell'inserimento di forme o nell'aggiunta di caselle di testo all'interno dei documenti. Per comprendere il metodo di base su come aggiungere forme in Google Documenti, puoi seguire i passaggi come mostrato di seguito. Questa guida dettagliata dimostrerà anche diversi strumenti di formattazione fornendo al contempo una comprensione di come inserire forme su Google Documenti.
Passaggio 1. Accedi allo strumento di disegno
Per disegnare una forma su Google Doc, puoi navigare nella scheda "Inserisci" nella barra degli strumenti in alto, quindi accedere all'opzione "Disegno" > "+Nuovo" dal menu a discesa.

Passaggio 2. Seleziona il tipo di Forme
Ora viene visualizzata la finestra "Disegno" e puoi cliccare sul pulsante "Forme". Sono disponibili una serie di opzioni per l'inserimento. Quindi puoi selezionare la forma desiderata che ritieni attraente per il tuo documento.
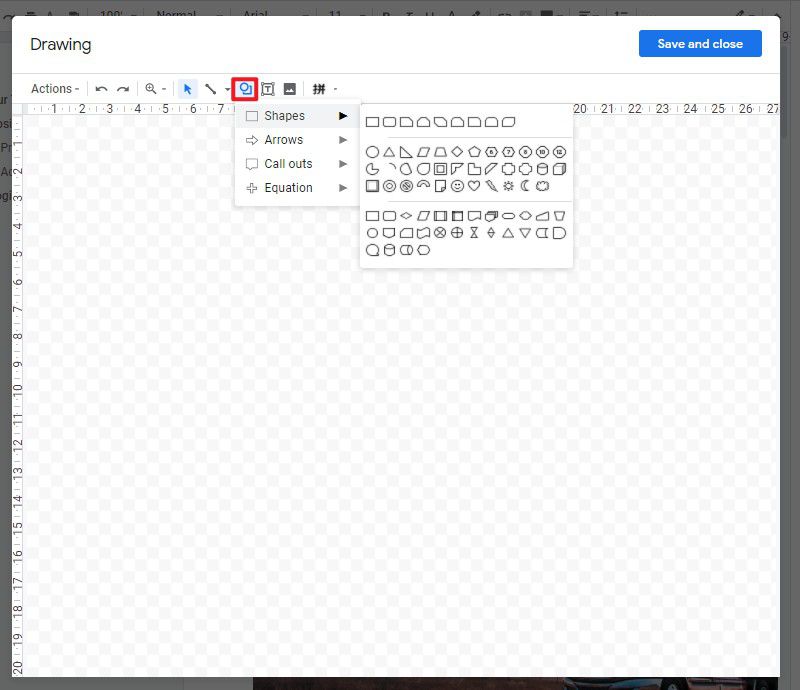
Passaggio 3. Disegna la forma
Trascina il mouse sull'area per creare la forma con la dimensione che preferisci. Rilascia il mouse per concludere il processo. Dopo aver disegnato le forme, puoi cliccare sul pulsante "Salva e chiudi" per completare l'inserimento delle forme in Google Docs.

Il miglior software PDF
Oltre a comprendere il metodo su come aggiungere forme su Google Docs, c'è un altro problema che è considerato un bel problema tra molti editori e utenti di software di elaborazione testi. La modifica dei PDF senza alcun editor è considerata un'operazione impossibile. Di solito, dovresti considerare l'utilizzo di metodi convenzionali che distruggono lo stile di formattazione del documento. Tuttavia, esiste un'opzione impeccabile per la gestione dei PDF, che consente agli utenti di controllare la modifica dei propri PDF tramite funzionalità esplicite.PDFelementgarantisce ai suoi utenti una serie di caratteristiche che forniscono risultati all'avanguardia durante la gestione dei PDF.
Inoltre, PDFelement garantisce anche strumenti di modifica e conversione espliciti che mantengono la qualità originale del PDF. Ti consente inoltre di creare moduli con un clic che possono essere modificati e persino importare i loro dati con l'aiuto della piattaforma. Fornisce funzionalità esemplari di commento, revisione e protezione dei documenti.
Come aggiungere forme in un file PDF
PDFelement è una piattaforma molto lodevole per la modifica di PDF, che ti offre le funzionalità di modifica del testo del documento. Inoltre, hai l'autonomia per aggiungere forme all'interno dei tuoi file PDF. Per aggiungere correttamente le forme in un file PDF utilizzando PDFelement, è necessario seguire i passaggi descritti di seguito.
Passaggio 1. Apri il file PDF
Avvia PDFelement e importa il documento PDF cliccando sul pulsante "Apri PDF...".

Passaggio 2. Disegna forme su PDF
Inizialmente, devi accedere alla scheda "Commento" sulla barra degli strumenti in alto e ci sono diversi strumenti di disegno e forme che ti consentono di aggiungere forme all'interno del PDF. Seleziona una forma qualsiasi e aggiungila usando il mouse in qualsiasi punto del PDF.
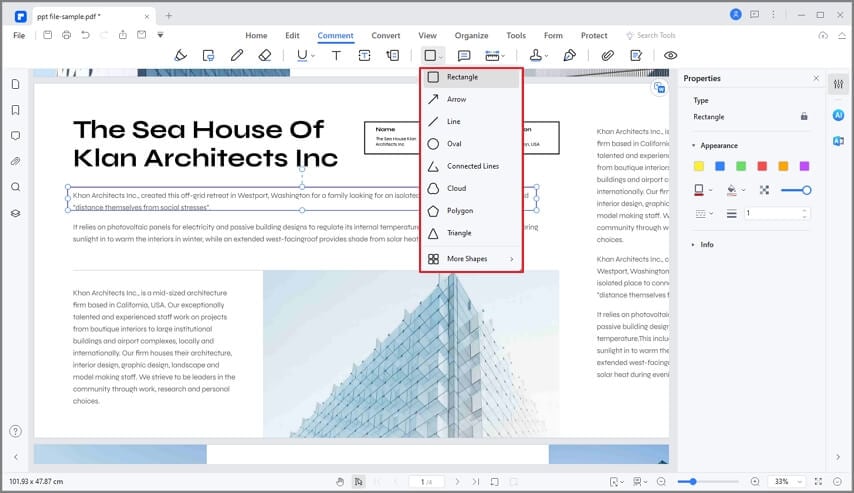
Passaggio 3. Modifica le forme
Puoi modificare e modificare le tue forme con l'uso del mouse. Tuttavia, se intendi eliminare la forma, puoi toccare il pulsante che mostra una gomma e cancellare eventuali errori semplicemente toccando il mouse. Inoltre, puoi anche modificare lo stile e il colore delle forme cliccando con il pulsante destro del mouse sulla forma e selezionando l'opzione "Proprietà". Infine, salva il file una volta che hai finito.
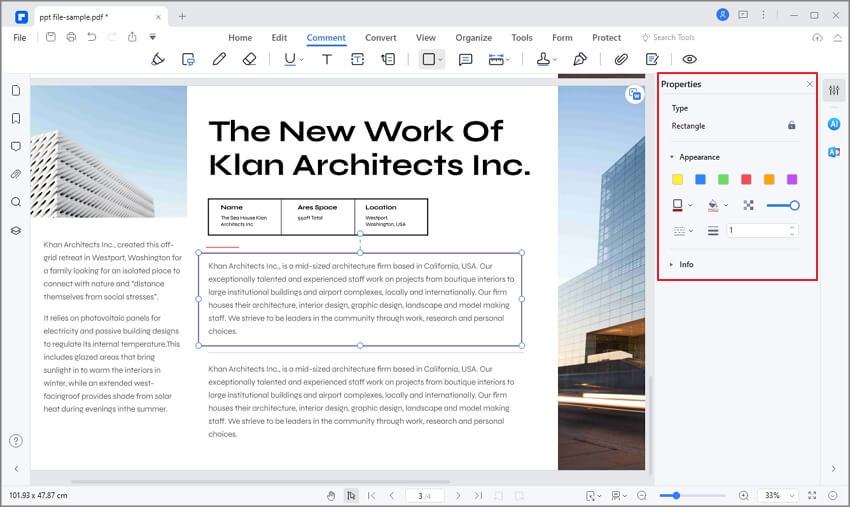
 100% sicuro | Senza pubblicità |
100% sicuro | Senza pubblicità |


Salvatore Marin
staff Editor