Ogni volta che stai lavorando su un compito o un'attività che richiede la scrittura di un documento, devi tenere un controllo sul limite del conteggio delle parole che stai scrivendo per sviluppare una struttura adeguata del documento senza riempire in modo schiacciante il documento, lasciandoti indietro nessuno spazio per sviluppare correttamente il tuo documento. Questo articolo offre una guida su come controllare il conteggio delle parole su Google Docs, un altro software di elaborazione testi che sta diventando molto popolare.
Come controllare il conteggio delle parole su Google Docs
È piuttosto difficile limitarsi a un conteggio di parole specifico in Google Docs o in qualsiasi altro software di elaborazione testi su cui stai scrivendo. Per mantenervi entro il limite, dovete tenere d'occhio il conteggio delle parole in modo da potervi aprire al prossimo capitolo del libro che state scrivendo. Per guidarti efficacemente su come vedere il conteggio delle parole su Google Documenti, puoi seguire i passaggi forniti di seguito.
Passo 1: Accedi al Conteggio parole
Dopo aver scritto una notevole quantità di parole all'interno del documento, puoi controllare il conteggio dalla scheda "Strumenti" nella parte superiore dello schermo. Puoi accedere all'opzione "Conteggio parole" dal menu a discesa. Si apre una schermata che mostra il numero di parole che hai scritto nel documento.
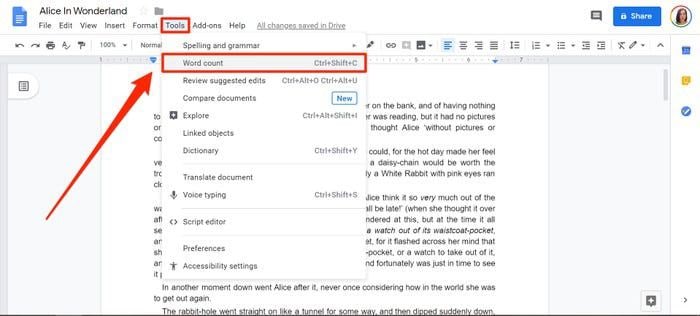
Passo 2: Aggiungi contatore in basso
C'è un'opzione che mostra "Mostra conteggio parole durante la digitazione". Puoi controllare quell'opzione per ottenere un contatore nella parte inferiore del documento per controllare il conteggio delle parole in qualsiasi momento.
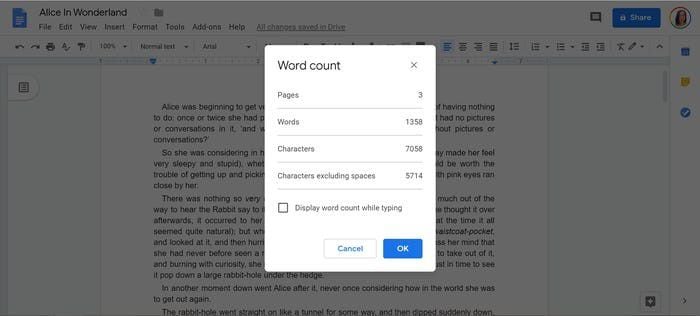
Un potente software PDF - PDFelement
I PDF possono essere difficili da gestire, nei casi in cui non hai un editor PDF su cui lavorare. Con molti editor PDF disponibili sul mercato, c'è un editor che supera in astuzia tutti quelli presenti nel registro. PDFelementti offre funzionalità esplicite di modifica, conversione, annotazione e protezione dei tuoi PDF senza che siano convertiti in altri formato. PDFelement fornisce agli utenti gli strumenti di modifica e conversione che ti consentono di modificare facilmente i tuoi PDF senza alcuna difficoltà.
Inoltre, puoi gestire i tuoi PDF e farli rivedere e commentare direttamente sotto forma di PDF con gli strumenti offerti da PDFelement. Puoi proteggere facilmente i documenti creati tramite password e firme digitali. A volte, PDFelement ti consente persino di oscurare le informazioni soggette a furto. Oltre a queste funzionalità, puoi persino progettare e gestire moduli compilabili utilizzando la piattaforma. Rappresenta sicuramente un'opportunità utile per gestire e modificare facilmente i PDF.
Come usare PDFelement
Oltre a comprendere il meccanismo del conteggio delle parole in Google Docs, questo articolo presenta le diverse funzionalità offerte da PDFelement insieme a una spiegazione di come utilizzarle in diversi scenari, ove appropriato.
Editing PDF
La scheda "Modifica" presente nella parte superiore della barra degli strumenti ti offre diverse opzioni per modificare i tuoi PDF. Con semplici funzioni di modifica, come la modifica del carattere e degli stili associati, puoi persino aggiungere diverse caselle di testo all'interno del PDF con la sua funzione "Aggiungi testo" e inserire diverse immagini a tua scelta con il pulsante "Aggiungi immagine". Puoi quindi modificare il tuo PDF in innumerevoli modi su PDFelement.
Conversione da e a PDF
La conversione di PDF è uno dei punti salienti di PDFelement, dove è noto per mantenere la sua struttura originale anche dopo essere stato trasformato in un formato diverso e appropriato. Per convertire documenti su PDFelement, devi toccare "Converti" e selezionare l'output del documento in cui lo desideri. Dopo aver scelto la posizione, puoi concludere la conversione.

Annotare un PDF
Puoi annotare i tuoi PDF con la sezione "Commento" presente nella parte superiore della barra degli strumenti. Seleziona la scheda seguita da qualsiasi commento o forma che desideri aggiungere dal sottomenu presente sotto di essa.
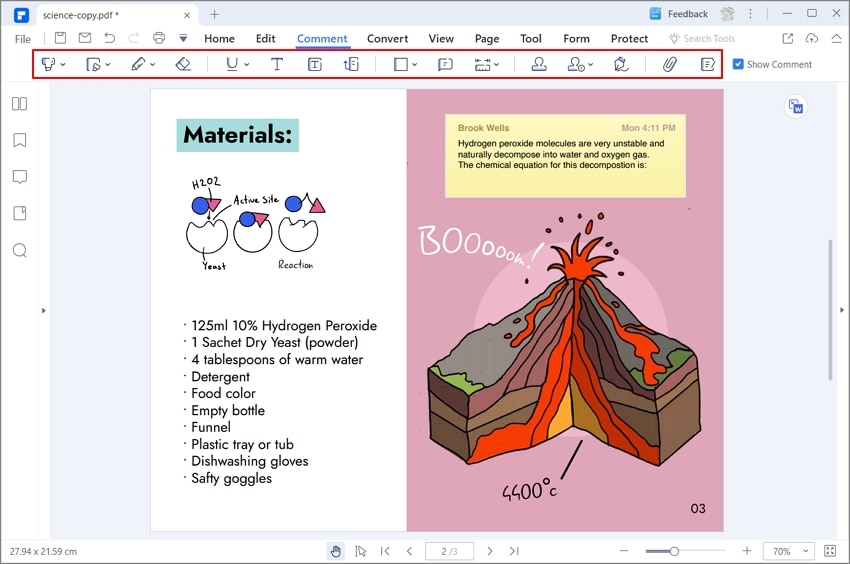
Proteggi PDF
Con un file PDF aperto su PDFelement, puoi avviare il metodo facendo tap sulla scheda "Proteggi" presente sulla barra degli strumenti. Seleziona l'opzione "Password" per aprire una nuova schermata pop-up. Inserisci una password per il tuo file e confermala aggiungendola di nuovo. Tocca "Ok" per proteggere i tuoi PDF da accessi non autorizzati.

 100% sicuro | Senza pubblicità |
100% sicuro | Senza pubblicità |


Salvatore Marin
staff Editor