PDF è il formato di file più utilizzato. È possibile visualizzare immagini, tabelle, grafici e molto altro ancora. Commenti e note possono aiutare a sottolineare qualcosa di significativo nel documento. I commenti su PDF possono essere opinioni, illustrazioni, dichiarazioni o qualsiasi cosa che esprima reazioni personali. Sono utili quando vuoi assicurarti che la persona che legge il documento non perda informazioni importanti.
Come aggiungere commenti a PDF? I visualizzatori PDF standard non consentono di aggiungere commenti. Ad esempio, non puoi aggiungere commenti al PDF su Chrome, Safari e altri browser. Hai bisogno di un software PDF professionale. Oggi parleremo di come aggiungere commenti su Windows, Mac o online.
Parte 1. Come aggiungere commenti in PDF con PDFelement
PDFelement è un software ricco di funzionalità che puoi usare per aggiungere commenti a PDF. Usando PDFelement, puoi aggiungere commenti a PDF in diverse forme: casella di testo, nota adesiva, callout di testo, ecc. E lo strumento consente anche di annotare i file PDF con evidenzziazione, sottolineatura, forme diverse (rettangolo, cerchio e altro), matita.
Aggiungere commenti al PDF su Windows
Passo 1. Apri un PDF
Apri PDFelement e nella schermata iniziale, clicca "+". Carica il documento PDF

Passo 2. Aggiunge commenti al PDF
Dalla barra degli strumenti, vai alla scheda "Commenta". Quindi è possibile aggiungere commenti in PDF utilizzando diverse opzioni.
- Aggiungi commenti di testo con una casella di testo, una casella di callout e note adesive.
- Evidenzia il testo con colori, linee, rettangoli, cerchi o altre forme.
- Contrassegna il testo con sottolineatura, barrature, e altro ancora.
- Allega link, immagini o altri file come commento.

Passo 3. Personalizza i commenti in PDF
Una volta aggiunto il commento, puoi cliccare con il tasto destro su di esso. Vai a "Proprietà" per modificare le varie impostazioni del commento. Puoi modificare l'aspetto del commento: stile, spessore, colore, opacità, carattere e molto altro.

Puoi anche personalizzare il testo nei commenti modificando gli stili di carattere, il colore, la dimensione del carattere, l'allineamento, ecc. o mettendo il testo in grassetto, corsivo e sottolineato. Per farlo, è sufficiente selezionare il testo e apportare modifiche nella finestra pop-up o nella barra laterale Proprietà.
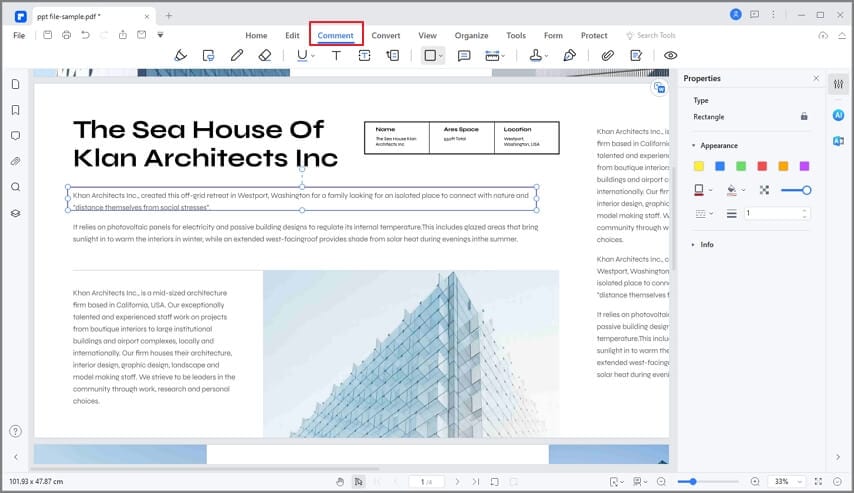
Passo 4. Salva PDF con commenti
Quando hai terminato i commenti, clicca "File" > "Salva", per salvare le modifiche al documento PDF. PDFelement supporta anche il copia e incolla dei commenti in PDF. Per copiare e incollare, seleziona il commento, premi CTRL + C per copiare e quindi CTRL + V per incollare il commento

Suggerimento 1: Come bloccare i tuoi commenti in PDF per impedire modifiche
Bloccando un commento su un documento PDF, lo fissi in modo che nessuno possa accidentalmente spostare o eliminare i commenti. Accedi alla sezione "Commenta" dal pannello di sinistra della finestra. Quindi clicca il pulsante destro del mouse su uno dei commenti per aprire le "Proprietà" dell'annotazione specifica. Ora troverai "Blocca" nel pannello Proprietà. Toccalo per bloccare il commento.
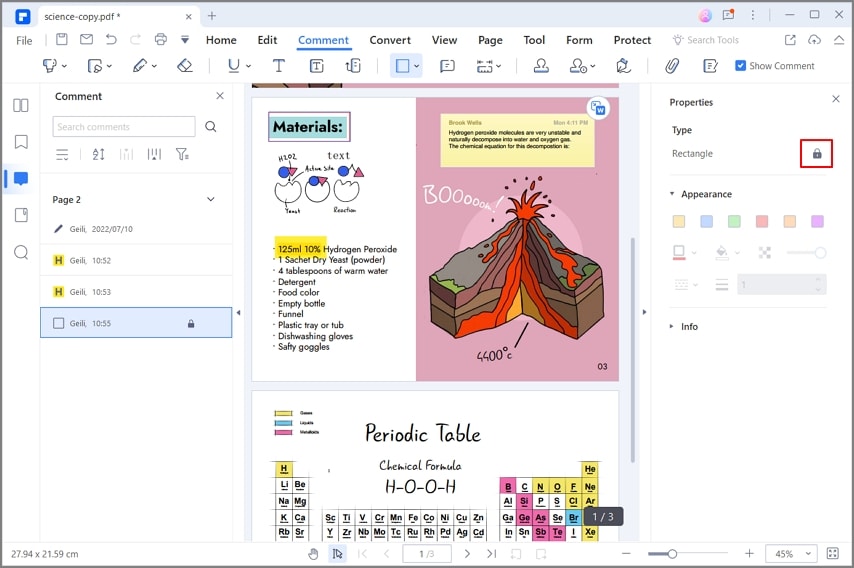
Suggerimento 2: Riassumi tutte le annotazioni per organizzare i punti chiavi
La funzione Riassumi Annotazioni ti permette di generare rapidamente un riepilogo chiaro e organizzato di tutte le annotazioni presenti nel PDF. In pochi clic, PDFelement analizza commenti, evidenziazioni e note, creando un riassunto automatico che ti aiuta a risparmiare tempo e a gestire meglio le informazioni più importanti.
È ideale sia per studenti e ricercatori, che possono ordinare velocemente i punti chiave dei materiali di studio o ricerca, sia per team aziendali, che possono raccogliere e unificare le annotazioni di più persone, semplificando la discussione e accelerando le decisioni.

Aggiungi commenti al PDF su Mac
PDFelement è disponibile anche per Mac. Ecco i passaggi per aggiungere commenti al PDF su Mac.
Passo 1. Carica il PDF
Apri un file PDF all'interno di PDFelement per Mac. Puoi cliccare qui sotto per provarlo gratis.
Passo 2. Aggiungi commenti su PDF
Clicca "Contrassegna" che si trova sulla colonna di sinistra. Questo aprirà più opzioni sulla barra degli strumenti. Scegli lo strumento desiderato e la posizione in cui desideri inserire un commento in PDF. Le opzioni includono commenti di testo, note adesive, casella di testo o callout di testo.

Passo 3. Modifica le proprietà dei commenti
Come in Windows, è possibile modificare le proprietà del commento. Clicca il tasto destro sul commento e clicca sulla prima icona in alto per regolare il colore 5. Se non sei soddisfatto del tuo commento, puoi facilmente eliminarlo. Clicca due volte su qualsiasi commento per selezionare il commento. Basta premere il tasto Elimina per eliminare il commento che non ti piace.
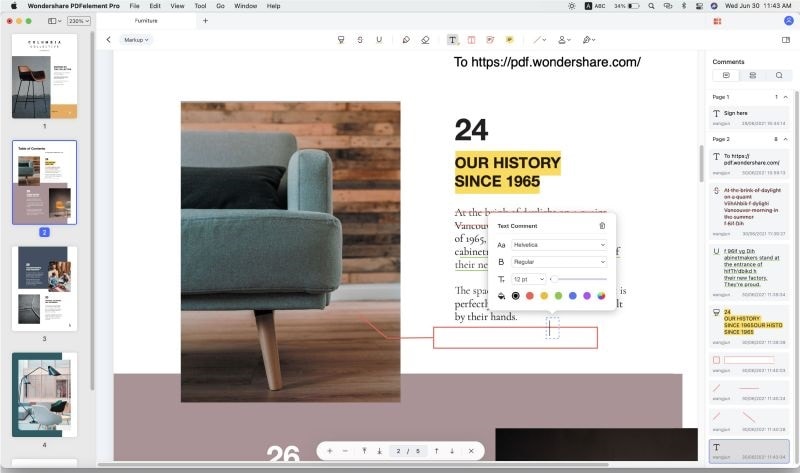
Parte 2. Come aggiungere commenti a PDF in Adobe Acrobat?
I professionisti possono collaborare con i loro team utilizzando questo strumento per aggiungere commenti al documento. Questo strumento consente di aggiungere più commenti in un singolo file per una revisione completa. Utilizzando questo annotatore di PDF, è possibile inviare direttamente i file per i commenti. Analizza questa sezione per scoprire i passaggi per aggiungere commenti a un PDF in Adobe Reader.
Passo 1: Inizia aprendo questo annotatore PDF e importando il file PDF per aggiungere commenti. Ora, clicca l'opzione "Commento" presente nella barra degli strumenti sul lato destro dello schermo per accedere a questa funzione.

Passo 2: Inserisci il commento che desideri aggiungere al documento PDF nella casella di testo sul lato destro. Dopo aver scritto il commento, premi il pulsante "Pubblica" per inserire questo commento nel PDF.

Passo 3: Successivamente, tieni premuta l'icona "Commento" aggiunta e trascinala nella parte in cui desideri che il lettore apporti modifiche in base ai commenti. Inoltre, consente di aggiungere più commenti a un file PDF utilizzando lo stesso metodo.

Parte 3. Come è possibile aggiungere commenti ai PDF su Mac in anteprima?
Puoi utilizzare questo strumento di marcatura PDF integrato di macOS per aggiungere commenti ai file PDF. Per questo, ti consente di aggiungere note o note vocali per collaborare con i membri del team.
Inoltre, questo strumento consente di rimodellare le annotazioni e le note vocali aggiunte per una migliore visibilità. Leggi questi passaggi per scoprire come aggiungere commenti in un PDF usando Anteprima:
Passo 1. Per avviare il processo di aggiunta dei commenti, apri l'app Anteprima sul tuo dispositivo Mac. Ora, importa il documento PDF in questo strumento di annotazione PDF. Successivamente, clicca l'icona "Mostra barra degli strumenti di contrassegno" per accedere a varie funzionalità di annotazione.

Passo 2. Dopo aver effettuato l'accesso a queste funzionalità, tocca l'icona "Nota" sulla barra degli strumenti apparsa di recente. In questo modo, un blocco note si aprirà sullo schermo per consentire di aggiungere commenti.

Passo 3. Ora, digita il commento che desideri aggiungere al file PDF. Dopo aver aggiunto il commento, è possibile trascinare la nota in qualsiasi punto del documento per indicare dove desideri apportare le modifiche.

Parte 4. Come aggiungere commenti in PDF con Free PDF Reader
Le soluzioni offline possono variare a diversi livelli in base alle funzionalità che forniscono ai propri utenti. Wondershare PDF Reader È una soluzione offline gratis che può tornare utile per gli utenti che desiderano visualizzare e commentare i PDF.
Segui i seguenti passaggi per aggiungere commenti sui documenti PDF gratuitamente con facilità.
Passo 1: Apri Wondershare PDF Reader sul tuo dispositivo desktop dopo averlo installato con successo. Tocca "Apri file" e importa il documento appropriato.

Passo 2: Dopo aver importato il documento, puoi trovare l'icona "Nota" nella sezione "Commento". Tocca l'icona e clicca un punto qualsiasi del documento importato per aggiungere il commento.

Passo 3: Puoi anche apportare modifiche ai commenti aggiunti nel pannello di sinistra che si apre cliccando l'icona "Commento". All'apertura del pannello, tocca qualsiasi commento per modificarlo. È inoltre possibile eliminare i commenti non necessari attraverso il pannello. Salva il documento una volta terminato.

Parte 5. Come aggiungere commenti ai PDF online
I membri del team possono anche collaborare tra loro utilizzando Google Drive per aumentare la loro produttività. Sarai in grado di aggiungere commenti al PDF online usando questo metodo per una migliore collaborazione. Dopo aver caricato i documenti, evidenzia il contenuto e aggiungi il commento pertinente. Ora, segui questi passaggi per scoprire come aggiungere commenti tramite Google Drive.
Passo 1: Avvia il processo accedendo a Google Drive e utilizzando il tuo browser preferito. Dopo aver effettuato l'accesso a questa piattaforma, premi il pulsante "Nuovo" e quindi carica il file PDF su questo drive online.

Passo 2: Dopo aver aggiunto il documento, clicca due volte sul PDF caricato per accedervi su Google Drive. Ora, premi l'icona "Commento" presente nella barra degli strumenti in alto per aggiungere commenti ai documenti PDF.

Passo 3: Quindi, evidenzia la parte a cui desideri aggiungere commenti. Una volta evidenziata, una casella di commento apparirà sul lato destro dello schermo. Nella sua casella di testo, scrivi il commento che desideri aggiungere e quindi premi il pulsante "Commento" per completare questo processo.

Domande frequenti su PDF Commenti
Dopo aver letto questo articolo, imparerai i diversi metodi per inserire commenti nei PDF. I lettori che hanno ancora domande possono leggere queste domande frequenti per chiarire i loro dubbi.
Q1. Quali tipi di commenti è possibile aggiungere a un PDF?
Gli annotatori PDF consentono di aggiungere diversi tipi di commenti ai documenti. Alcuni di questi tipi di commenti comuni sono forniti come segue:
- Commenti di testo: Questi consentono di aggiungere annotazioni di testo a parti specifiche del documento. È possibile evidenziare il testo e allegare un commento o una nota per la revisione.
- Annotazione: È simile ai commenti di testo, ma appare come una piccola icona di nota sulla pagina. Quindi, è possibile cliccare l'icona per visualizzare il testo scritto nel commento.
- Evidenzziazione: È possibile evidenziare sezioni di testo nel documento per attirare l'attenzione su di esse.
- Commenti audio: Alcuni strumenti PDF avanzati consentono di registrare commenti audio e di allegarli a parti specifiche del documento.
Q2. Come aggiungere commenti audio a PDF?
Wondershare PDFelement ti consente di aggiungere commenti audio come link o allegato al tuo file PDF. Per informazioni su come aggiungere commenti a un file PDF in formato audio, segui i passaggi riportati di seguito.
- Importa il file PDF a cui desideri aggiungere il commento audio. Ora, clicca la scheda "Modifica" nella parte superiore dello schermo per accedere a una varietà di opzioni.
- Da queste opzioni, premi "Aggiungi link" ed evidenzia la parte a cui desideri aggiungere questo link. Ora, apparirà una finestra pop-up con più impostazioni.
- In questa finestra, scegli l'opzione "Apri una pagina Web" e incolla il link al tuo commento audio qui. Infine, premi "Applica" per aggiungere il link al tuo commento audio al file PDF.
Q3. Come aggiungere commenti a PDF in Chrome?
Puoi applicare vari metodi per aggiungere commenti ai PDF online utilizzando Chrome. A questo scopo, puoi utilizzare l'estensione Chrome di Adobe Acrobat o caricare un file PDF su Google Drive per aggiungere commenti. Vediamo come aggiungere commenti utilizzando il metodo di estensione Adobe.
- Per prima cosa, visita il Chrome Web Store per scaricare l'estensione Adobe Acrobat. Quindi, individua il file PDF e aprirlo con Google Chrome.
- Una volta che il file viene aperto in Chrome, l'estensione si attiverà. Dopo aver effettuato l'accesso alle funzioni Adobe sul tuo browser, premi l'icona "Commento" sulla mini barra degli strumenti a sinistra dello schermo. Quindi, clicca un qualsiasi punto del documento in cui desideri aggiungere un commento.
- In seguito, digita il commento nella casella di testo che viene visualizzata nella sottofinestra sul lato destro. Dopo aver scritto questo commento, premi il pulsante "Pubblica" per completare la procedura.
Q4. Perché non posso aggiungere commenti su un PDF?
Se non riesci ad aggiungere commenti a un PDF, potrebbero esserci diversi motivi. Leggi la parte seguente per identificare questi problemi comuni.
- Impostazioni di sicurezza: Il PDF potrebbe avere alcune impostazioni di sicurezza che limitano la funzione di commento.
- Limitazioni del software: È possibile che l'editor PDF che stai utilizzando non supporti i commenti. Inoltre, assicurati di utilizzare un software che supporti queste funzionalità.
- PDF danneggiato: In alcuni casi, se il file PDF è danneggiato, potrebbe impedire commenti o altre interazioni.
- Modalità di sola lettura: Potresti aver scaricato il documento PDF di sola lettura. Pertanto, i lettori PDF comuni potrebbero non essere in grado di inserire commenti a questi PDF.
 100% sicuro | Senza pubblicità |
100% sicuro | Senza pubblicità |


Salvatore Marin
staff Editor