Il cloud storage è il modo più flessibile ed efficiente per archiviare i tuoi dati senza utilizzare megabyte eccessivi sul tuo computer. Ti consentirà di archiviare facilmente i tuoi dati digitali come documenti, foto e video sul server host. Questo post illustra come utilizzare il cloud storage a tuo vantaggio e renderlo efficace.
Sebbene siano disponibili molti servizi di archiviazione cloud, solo alcuni di essi ti forniscono ciò che desideri. Sulla stessa nota, Wondershare PDFelement Cloud ha alcune fantastiche funzionalità e opzioni per coloro che desiderano ottenere l'archiviazione cloud. L''ultima versione e gli aggiornamenti hanno indotto molte persone a spostare i propri dati su di essa. Qui
Due metodi per accedere all'archiviazione cloud online
Funzionalità di Wondershare PDFelement Cloud
Il Cloud ti offre un ampio spazio di archiviazione cloud fino a 100 GB. Rende le firme elettroniche più facili e sicure; non importa dove ti trovi, apri il documento e inizia a modificarlo, non devi nemmeno registrarti su Wondershare. Inoltre, puoi avviare, firmare e tenere traccia delle modifiche ai tuoi documenti legali, accordi e file.
PDFelement Cloud è accessibile e compatibile con Windows, Mac OS, iOS, Android e Linux. Per quanto riguarda la capacità, fornisce centri di amministrazione del team, condivisione di modelli e reportistica, nonché altri servizi speciali sia per l'azienda che per l'azienda.
Ancora più importante, Wondershare PDFelement Cloud garantisce la privacy e la sicurezza di tutti i tuoi file. I tuoi dati non verranno condivisi con app di terze parti.
Familiarizzare con PDFelement Cloud
Ecco come utilizzare il cloud storage su PDFelement Cloud di Wondershare.
Archiviazione cloud premium da 100 GB Firma elettronica di alta qualità Annotazione online collaborativa Condivisione di file facile e veloce
Wondershare PDFelement Cloud
Come caricare o scaricare documenti da o verso il cloud?
Per caricare i file:
- Accedi con il tuo ID Wondershare.
- Clicca sul pulsante "Carica file" per selezionare i file che si desidera caricare.
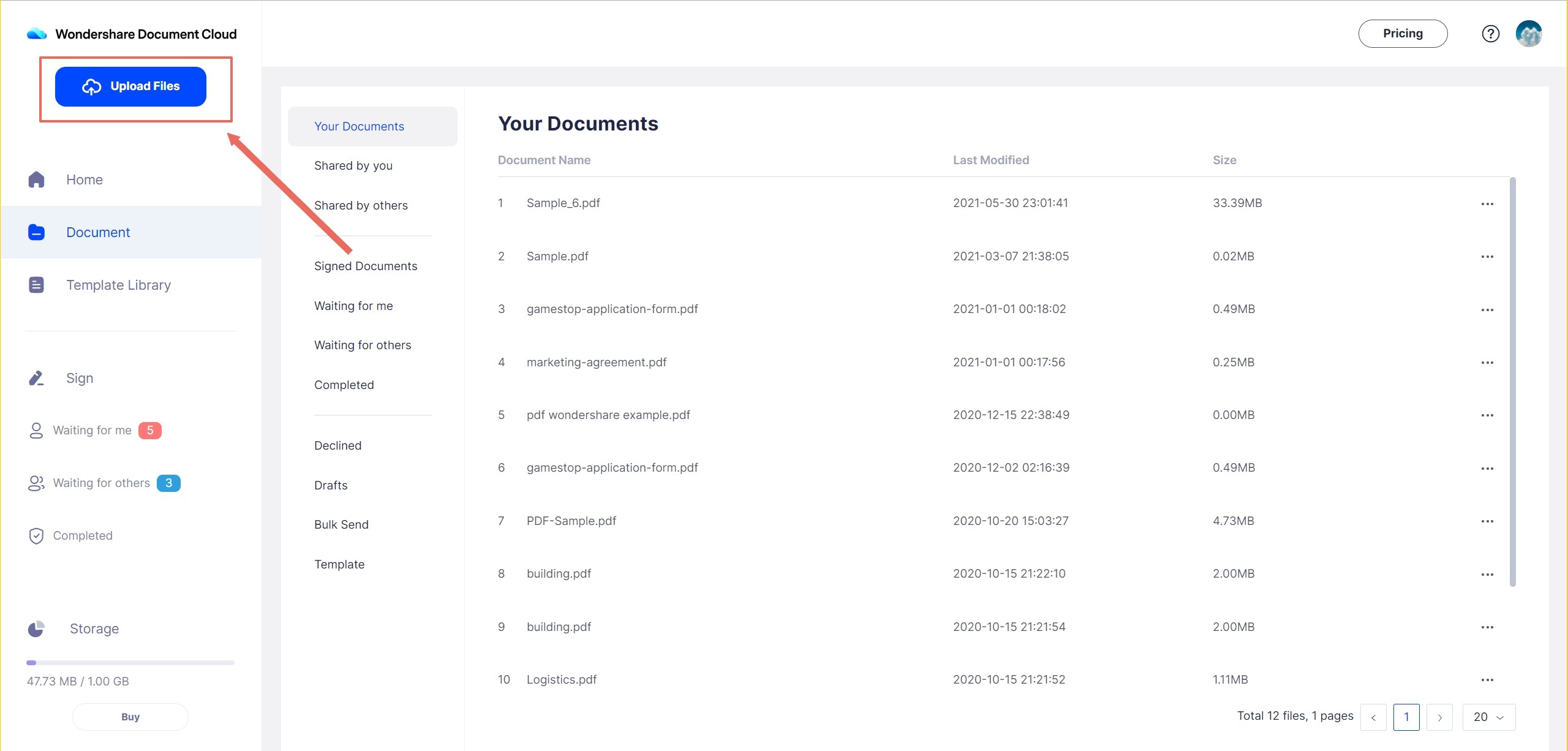
Per scaricare i file:
- Clicca sui tre punti alla fine del nome del file.
- Clicca su "Download" per salvarlo sul tuo dispositivo.

Come visualizzare e condividere documenti con altri sul cloud?
- Accedi al tuo ID Wondershare e clicca sul pulsante "Accedi" nella schermata iniziale.

- Se stai cercando più firme su un singolo documento, seleziona l'opzione "Richiedi firme". Invia più file cliccando sull'opzione "Invia in blocco".
- Scegli i documenti che desideri condividere; a questo punto puoi anche bloccare i file con un codice a 6 cifre.. Condividi il codice con il destinatario solo per evitare che finisca nelle mani della persona sbagliata
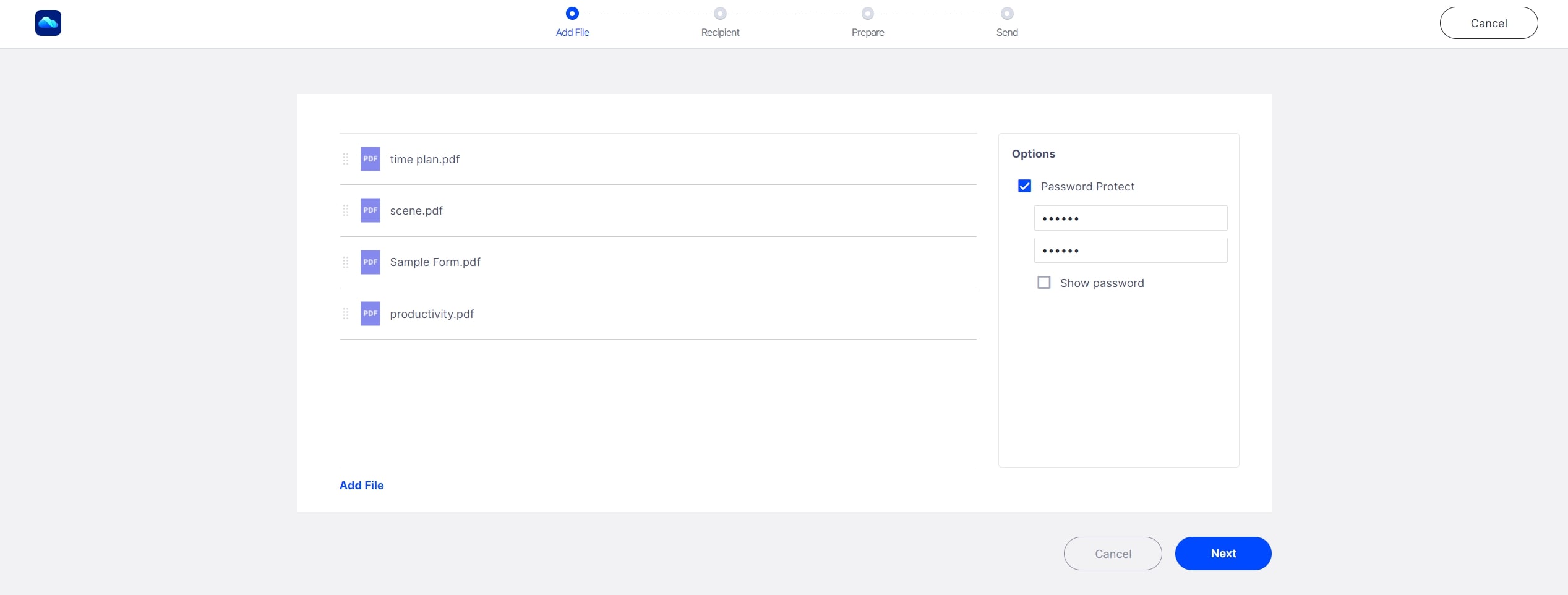
Come inviare documenti per una firma elettrica?
- Per questo, dovrai seguire i passaggi sopra menzionati.
- Successivamente, il destinatario riceverà un collegamento per una richiesta di firma sulla propria e-mail.
- Una volta che avranno accettato di firmare il documento, potranno modificarlo di conseguenza e restituire il documento firmato cliccando su "Invia firma".

Come rinominare i documenti cloud?
- Per rinominare un documento, clicca sui tre punti che puoi vedere alla fine del nome del file.
- Clicca su "Rinomina" per modificare il nome del file.
Integrazione con Wondershare PDFElement
Wondershare ha anche un proprio lettore ed editor PDF. Fortunatamente, si sono assicurati che sia compatibile con PDFelement Cloud e ti consenta di modificare i tuoi documenti in base alle tue esigenze.
Wondershare PDFelement Pro DC
Semplifica il tuo flusso di lavoro con PDFelement Cloud per PDFelement.

1. Modifica, unione e conversione
Modifica:per modificare i tuoi file PDF, apri i documenti PDF con PDFElement. Clicca su "Modifica" per iniziare. Vedrai che il formato sarà in linea con il testo pre-scritto. Tuttavia, se desideri modificarlo, puoi regolare il testo, la dimensione del carattere, il colore e la spaziatura secondo necessità.

Conversione:clicca con il pulsante destro del mouse sul documento di destinazione e clicca su "Converti in" dall'elenco delle opzioni. Si aprirà una schermata su PDFElement, chiedendoti in cosa vuoi che venga convertito. Scegli l'opzione desiderata dal menu a discesa e clicca su "Applica".

Fusione:per unire due file PDF, clicca sull'opzione “Unisci PDF” che puoi vedere nella schermata iniziale. PDFElement ti chiederà quindi di selezionare i file che desideri unire.
2. Per caricare file su PDFelement Cloud
- Accedi con il tuo ID Wondershare.
- Clicca sul pulsante "Wondershare Cloud" per caricare il documento PDF corrente su PDFelement Cloud.

3. Per aprire file direttamente da PDFelement Cloud
- Trova "Wondershare Cloud" nel menu "Apri" per scaricare file da PDFelement Cloud in modo rapido e semplice.

4. Per le firme elettroniche
Durante la visualizzazione del file PDF su PDFElement, clicca su "Firma elettronica". Questo ti porterà automaticamente a PDFelement Cloud. Firma il documento come spiegato sopra in questo post.

Conclusioni
L'archiviazione su cloud è senza dubbio uno dei modi migliori per mantenere i tuoi documenti e file specifici al sicuro dal pubblico. Ora che sai come utilizzare il cloud storage su PC, scarica Wondershare PDFelement Cloud e PDFElement per iniziare. Siamo sicuri che avrai un'esperienza conveniente.
