Se sei uno studente o un aspirante designer nel campo del visual design, saprai quanto sia importante presentare il proprio portfolio in modo accattivante e dinamico. L'inclusione di GIF animate può aggiungere un tocco interattivo ed emozionale al tuo lavoro, permettendoti di mostrare processi creativi o animazioni in modo coinvolgente. In questo articolo, esploreremo come aggiungere GIF in un file PDF, così da rendere il tuo portfolio non solo visivamente attraente, ma anche interattivo, pur affrontando i limiti tecnici dei formati tradizionali come i PDF.
Parte 1: come aggiungere GIF a PDF (e mantenere l'animazione)
È possibile aggiungere un'immagine GIF a PDF con un editor PDF. PDFelement è uno strumento PDF che supporta i formati GIF e ti permette di aggiungere GIF a PDF. Con PDFelement, puoi aggiungere un GIF come immagine fissa in PDF oppure incorpora l'immagine GIF per mantenere l'animazione.
Metodo 1. Come aggiungere un GIF al PDF
Scaricare e installare PDFelement sul tuo computer. Una volta completata l'installazione, avviare il programma e aprire il file PDF a cui si desidera aggiungere un GIF.
Una volta aperto il documento, clicca sul pulsante "modifica" nel menu principale e quindi su "Aggiungi immagini" per selezionare il GIF che si desidera aggiungere al documento. Nella finestra a comparsa, clicca sul GIF per selezionarlo e quindi clicca su "Apri" per inserire il GIF nel documento.
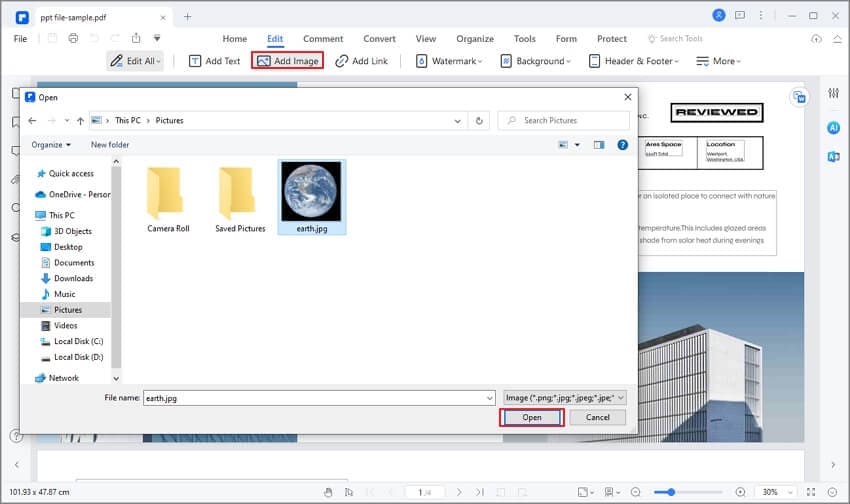
GIF aggiunto diventa un immagine fissa in PDF. Questo perché PDF è un documento piatto a layout fisso. Quindi non può riprodurre GIF animato direttamente. Se si desidera riprodurre un GIF animato in PDF, è necessario incorporare il GIF in PDF come file esterno.

Metodo 2: come incorporare GIF in PDF (mantenere l'animazione)
Questi passaggi offrono un modo alternativo per aggiungere un GIF al PDF e mantenere l'animazione.
Una volta che il documento si apre in PDFelement, fare clic su"modifica "dal menu principale e quindi fare clic con il tasto destro del mouse dove si desidera incorporare il GIF in PDF. Fare clic su "Crea un link".
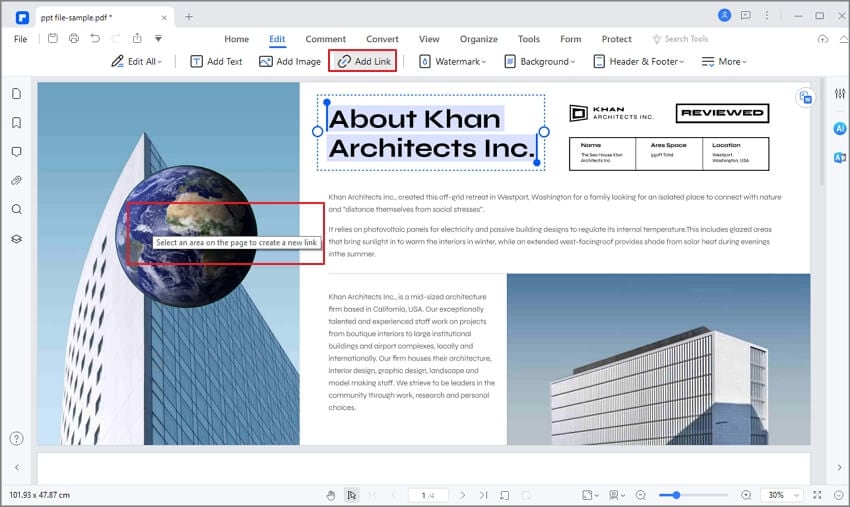
Ora inserisci il link del GIF. Se il GIF è memorizzato nel computer, inserisci un percorso del file del GIF sotto "Apri file"; Se il GIF è memorizzato online, inserisci l'url del GIF sotto "aprire una pagina web". Clicca su Applica per salvare il link.

Ora quando si fa clic su dove si inserisce il link GIF in PDF, si aprirà e riproduce il GIF animato.
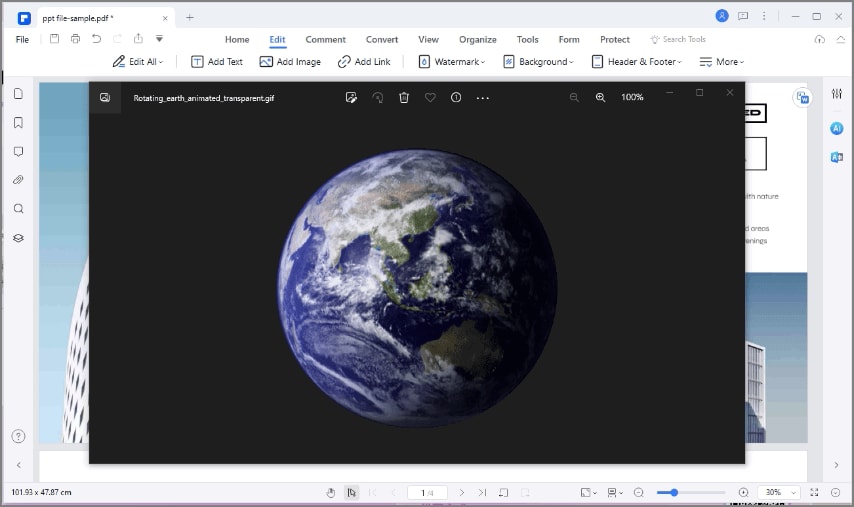
PDFelement è lo strumento più ideale per aggiungere GIF a PDF. Viene anche con numerose altre funzionalità che lo rendono la soluzione più ideale per la modifica di altri aspetti del documento PDF. Questi includono i seguenti:
- È uno dei migliori strumenti da utilizzare per la collaborazione su un documento. Questo è grazie alle sue numerose funzionalità di annotazione che includono commenti, timbri personalizzati, evidenziando e sottolineando il testo. Può essere utilizzato per modificare il testo su documenti PDF. È possibile utilizzarlo per aggiungere nuovo testo al documento o modificare il testo esistente modificando la dimensione del carattere e lo stile del carattere.
- È anche uno dei migliori strumenti per la creazione di documenti PDF. Per creare un PDF utilizzando PDFelement, tutto quello che devi fare è aprire qualsiasi file nel programma. Sarà anche utile quando si crea e compilano moduli PDF.
- Puoi anche usarlo molto facilmente per convertire documenti PDF a numerosi altri formati tra cui parola, Excel, PowerPoint, HTML, e altro ancora.
- Viene anche fornito con una funzione OCR che è possibile utilizzare per modificare immagini ricche o PDF scansionati.
- È possibile utilizzare le sue numerose funzionalità di sicurezza per proteggere il documento PDF da accesso non autorizzato. Questi includono firme, filigrana e redazione di testo.
Parte 2: come incorporare GIF in PDF con Adobe Acrobat
Una delle piattaforme di editing PDF più antiche, Adobe Acrobat, può consentire di incorporare GIF in documenti PDF. Il processo è abbastanza semplice da eseguire. Per capire come aggiungere GIF in PDF utilizzando Adobe Acrobat, è necessario seguire il processo mostrato di seguito.
Passo 1: È necessario scaricare e installare Adobe Acrobat sul tuo desktop. Una volta fatto, aprire la piattaforma e toccare su"mio computer "per importare un documento PDF. Per aggiungere il documento PDF da modificare, tocca su "navigare".

Passo 2: Una volta che il documento viene importato su Adobe Acrobat, tocca su"strumenti "nel menu in alto per aprire i diversi strumenti disponibili su tutta la piattaforma. Seleziona "modifica PDF".

Passo 3: Sulla schermata successiva, osserverai l'elenco delle diverse opzioni eseguite sul documento nel menu in alto. Selezionare "aggiungi immagine" per inserire il GIF in PDF come immagine.
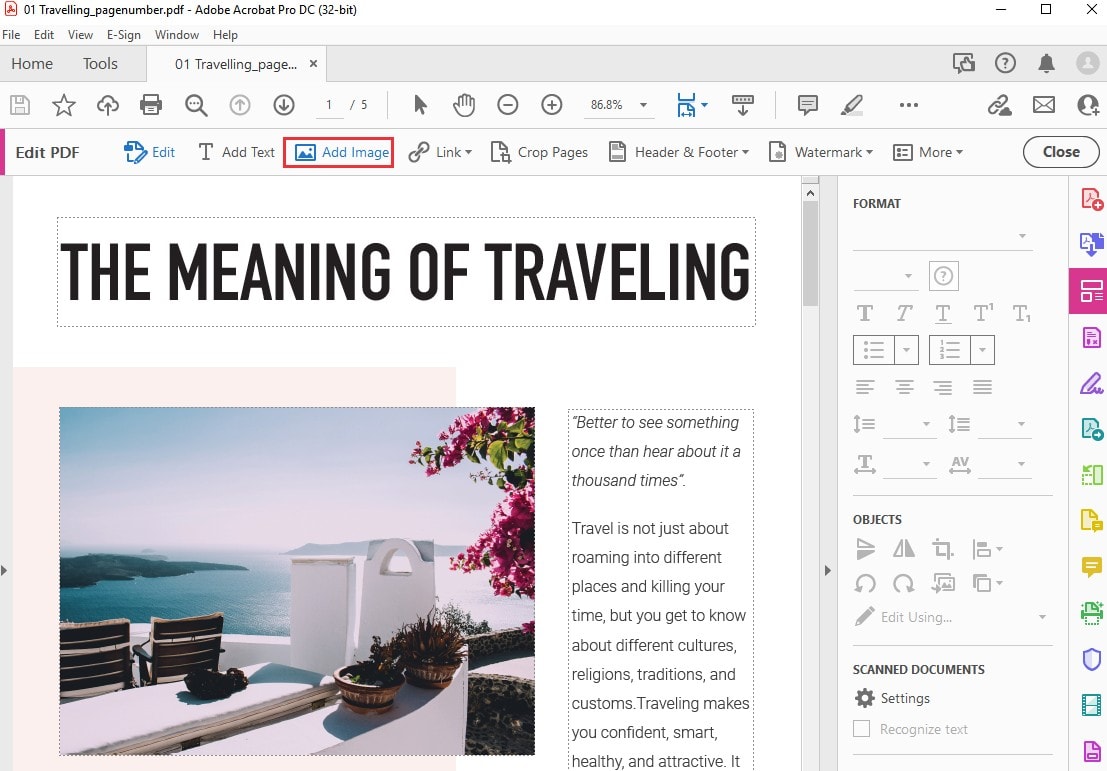
Quando si inserisce un file GIF in un PDF in Adobe Acrobat, l'immagine GIF verrà incorporata come immagine statica, il che significa che l'effetto di animazione non verrà visualizzato nel PDF. Adobe Acrobat non può supportare direttamente la riproduzione di animazioni GIF. Sebbene sia possibile inserire un file GIF, verrà visualizzato solo il primo fotogramma della GIF e non verrà riprodotta l'intera animazione.
Se desideri visualizzare animazioni nel tuo PDF, considera l'utilizzo di altri formati, ad esempio incorporando file video o utilizzando strumenti più avanzati come Adobe InDesign o Adobe Animate per creare PDF che contengono animazioni (ad esempio tramite Flash o altri media interattivi). Tuttavia, anche la compatibilità di questi formati può essere limitata, soprattutto tra diversi lettori PDF.
Se desideri semplicemente mantenere il documento interattivo e animato, condividere l'animazione stessa anziché un documento statico potrebbe essere una soluzione migliore.
Altrimenti, consigliamo di incorporare gif in PDF con il metodo sopra.
Parte 3: come aggiungere GIF al PDF online
Più piattaforme online sono disponibili per la modifica di documenti PDF. Tuttavia, per coprire la convenienza e la facilità d'uso per la modifica di PDF, si consiglia di utilizzare DeftPDF a questo scopo. I seguenti passaggi spiegano come aggiungere GIF a PDF online utilizzando DeftPDF.
Passo 1: Accedere al sito ufficiale di DeftPDF sul tuo desktop e toccare sulla scheda"modifica "nella parte superiore dello schermo. Selezionare "caricare PDF" per importare il documento PDF sulla piattaforma online nella finestra successiva.

Passo 2: All'apertura del documento sulla schermata successiva, tocca sul pulsante"immagini "in cima allo schermo e seleziona"caricare immagine" per importare il GIF come immagine sul documento.

Passo 3: Una volta fatto, clicca su"applicare modifiche "per scaricare il documento PDF sul tuo desktop.

Parte 4: limitazioni di inserimento GIF in PDF
Le procedure sopra menzionate per aggiungere GIF ai documenti PDF hanno una grande scappatoia. Tutte le GIF aggiunte al documento sono inclusi come immagini statiche, il che significa che nessuna animazione è visualizzabile in tutto il documento. I limiti di aggiungere GIF a PDF attraverso tali modi lasciano all'utente la possibilità di includerli come immagini statiche, o di incorporare il GIF in PDF con un collegamento esterno utilizzando editor PDF come PDFelement.
Le informazioni più frequenti
1. Come incorporare GIF animato in PDF?
Per aggiungere un GIF animato a PDF, è necessario un editor PDF professionale come PDFelement. Può aggiungere GIF in PDF con un collegamento esterno in modo che l'immagine animata possa essere riprodotta direttamente nel file PDF.
Oppure si può convertire il GIF in un video e poi aggiungere il video in PDF utilizzando la funzionalità "Rich Media" in Adobe Acrobat o Adobe InDesign. Prima di aggiungere il GIF attraverso un documento PDF, si consiglia di convertirlo in qualsiasi altro formato video. GIF di solito non sono supportati come formato video in molti editor PDF; Quindi, è meglio convertirli per visualizzare animazioni. Dopo aver convertito in un formato video come mov o mp4, è possibile prendere in considerazione l'adozione della sua funzionalità "Rich Media" in Acrobat Adobe per aggiungere con successo il GIF animato al documento PDF.
2. Come convertire GIF in PDF?
PDFelement ti permette di convertire immagini GIF in PDF facilmente. Aprire PDFelement, fare clic su crea PDF > selezionare la tua immagine GIF e il GIF verrà convertito in PDF automaticamente. Scopri di più su come convertire GIF in PDF
 100% sicuro | Senza pubblicità |
100% sicuro | Senza pubblicità |


Salvatore Marin
staff Editor