Come modificare PDF su dispositivi iPhone e iPad? Se hai mai provato a farlo senza l'app giusta, saprai che è un compito molto impegnativo. Qual è quindi la soluzione? In questo articolo, ti mostriamo vari modi per modificare PDF su iPhone e iPad e persino come ritagliare PDF per ridurre le dimensioni dei file.
Useremo PDFelement for iOS, un potente editor PDF per iPhone e iPad che può aiutarti a creare e aggiornare i tuoi CV, firmare contratti legali, annotare documenti, combinare file PDF, convertire PDF, organizzare pagine PDF e gestire in modo efficace tutti i flussi di lavoro dei documenti PDF con facilità.
Prima di iniziare, scarica PDFelement per iOS dall'App Store qui. Fatto? Ok, cominciamo. Nelle sezioni seguenti, impareremo come:
- Parte 1: Modifica del Testo in PDF
- Parte 2: Aggiungi Testo al PDF
- Parte 3: Modifica o Rimuovi Più Caselle di Testo
- Parte 4: Modifica Immagini
- Parte 5: Aggiungi Immagini al PDF
- Parte 6: Ritaglia Pagina PDF Nuovo
- Parte 7: Aggiungi Filigrana al PDF
- Parte 8: Rimuovi una Filigrana dal PDF
- Parte 9: Aggiungi Segnalibri al PDF
- Parte 10: Modifiche Salvataggio Automatico Nuovo
Diversi Metodi per Modificare PDF su iPad e iPhone
Parte 1: Come Modificare il Testo in PDF su iPhone e iPad
PDFelement per iOS e iPadOS è un'utility intelligente che identifica automaticamente gli attributi degli elementi di testo nei file PDF. Ciò semplifica la modifica perché qualsiasi cosa tu modifichi all'interno di una casella di testo avrà gli attributi già assegnati a quella casella di testo, come tipo di carattere, dimensione, colore e così via. Ciò rende la modifica del testo semplicissima.
Passaggio 1: Apri un documento PDF toccando il simbolo + e importando un file dal tuo dispositivo
Passaggio 2: Tocca la scheda Testo in alto
Passaggio 3: Tocca una sezione di testo per selezionarla
Passaggio 4: Inizia a modificare il testo toccando il pulsante Modifica nella barra degli strumenti mobile

Per essere più conveniente, PDFelement consente di modificare il testo per riga o per paragrafo.
Parte 2: Come Aggiungere Testo a PDF su iPhone e iPad
L'aggiunta di testo è altrettanto semplice e intuitiva. Una volta che sai dove vuoi che vada il tuo nuovo testo, procedi nel seguente modo:
Passaggio 1: Tocca il simbolo + e importa il PDF
Passaggio 2: Tocca la scheda Testo in alto, quindi tocca Aggiungi Testo proprio sotto di essa
Passaggio 3: Ora tocca dove vuoi che appaia il testo e tocca Modifica nella barra degli strumenti mobile che appare sullo schermo
Passaggio 4: Puoi iniziare a digitare il testo e personalizzarlo utilizzando la barra degli strumenti proprio sopra la tastiera virtuale
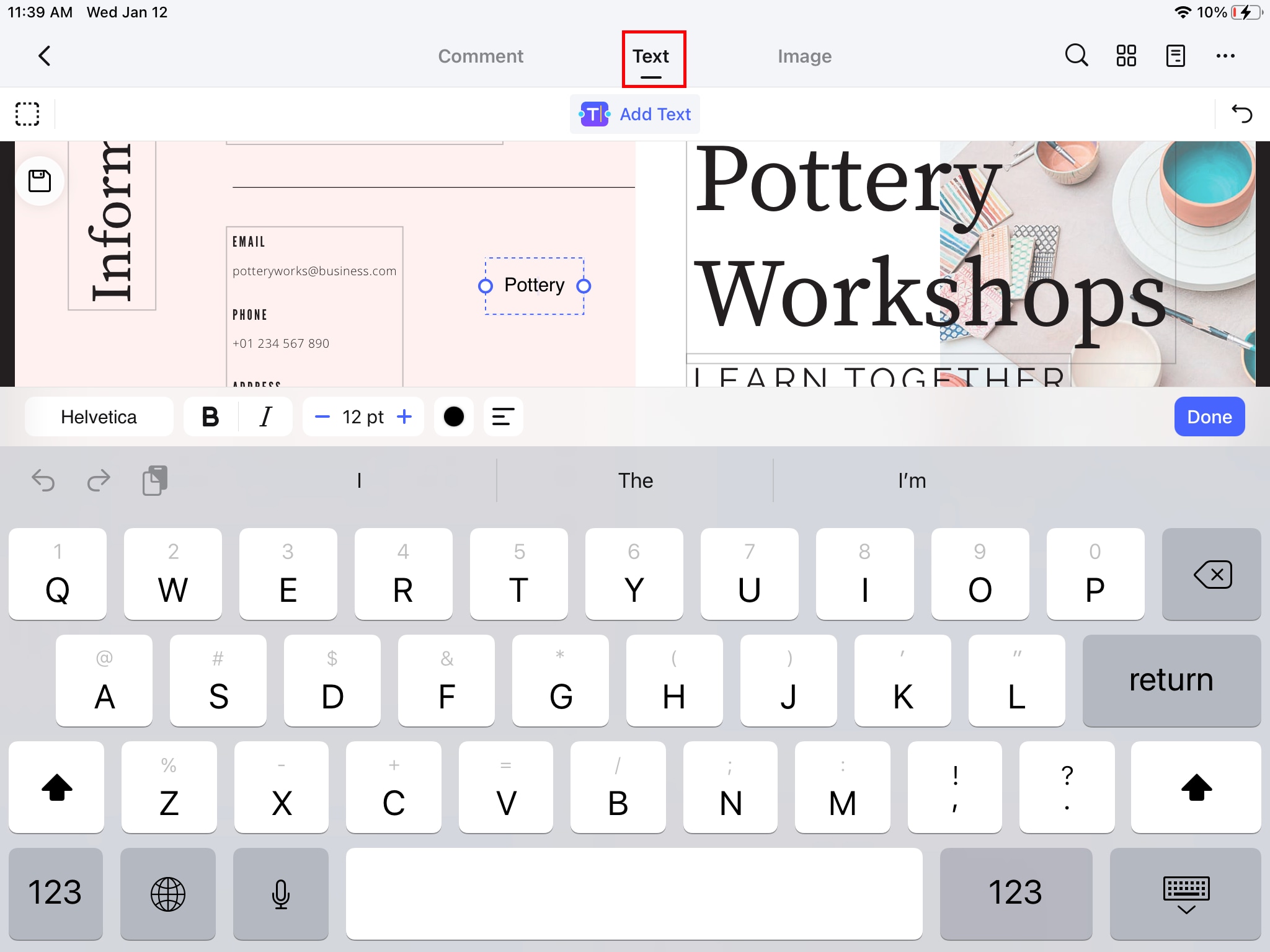
Parte 3: Come Modificare o Rimuovere Più Caselle di Testo
Il testo PDF viene solitamente incorporato come elementi della casella di testo. PDFelement consente di scegliere più caselle per la modifica o l'eliminazione.
Passaggio 1: Tocca + per importare il PDF
Passaggio 2: Vai alla modalità Testo toccando la scheda Testo in alto
Passaggio 3: Tocca l'icona della cornice e trascinala per selezionare più caselle di testo
Passaggio 4: Ora puoi modificare contemporaneamente le caselle di testo selezionate o rimuovere il testo da esse utilizzando l'opzione Elimina nella barra degli strumenti mobile
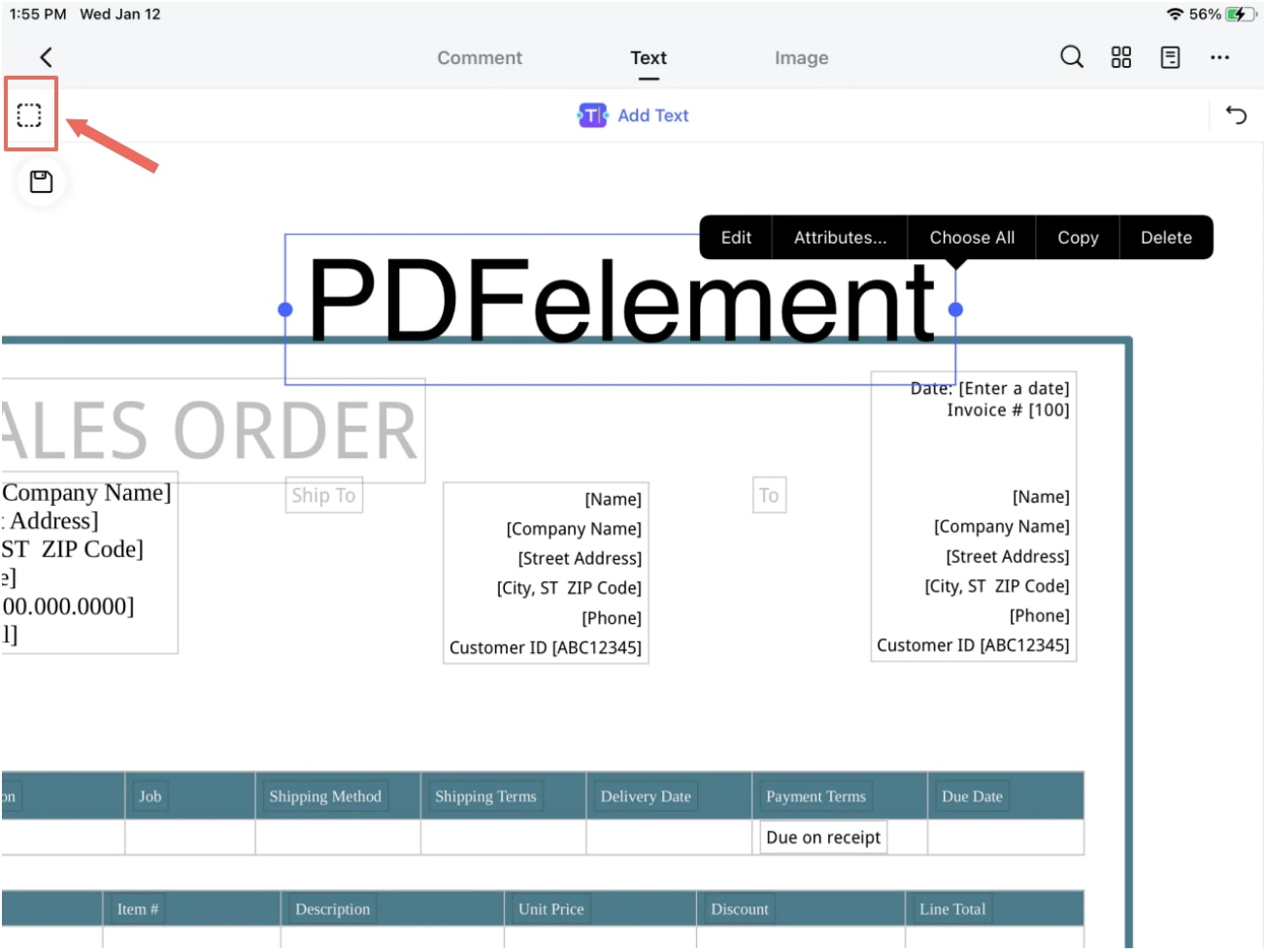
Parte 4: Come Modificare le Immagini su iPhone e iPad
Tutte le immagini contenute nei file PDF possono essere modificate (ruotare, ritagliare, copiare, sostituire, estrarre, ridimensionare, ecc.) utilizzando la modalità di modifica delle immagini, come mostrato di seguito:
Passaggio 1: Importa il PDF dal dispositivo utilizzando il simbolo +
Passaggio 2: Tocca l'opzione Immagine in alto per andare in modalità di modifica delle immagini
Passaggio 3: Tocca l'immagine da modificare
Passaggio 4: Usa una delle opzioni nella barra degli strumenti mobile per modificare l'immagine
Passaggio 5: Per ridimensionare un'immagine, utilizzare le maniglie del bordo e trascinarle verso l'interno o verso l'esterno, se necessario
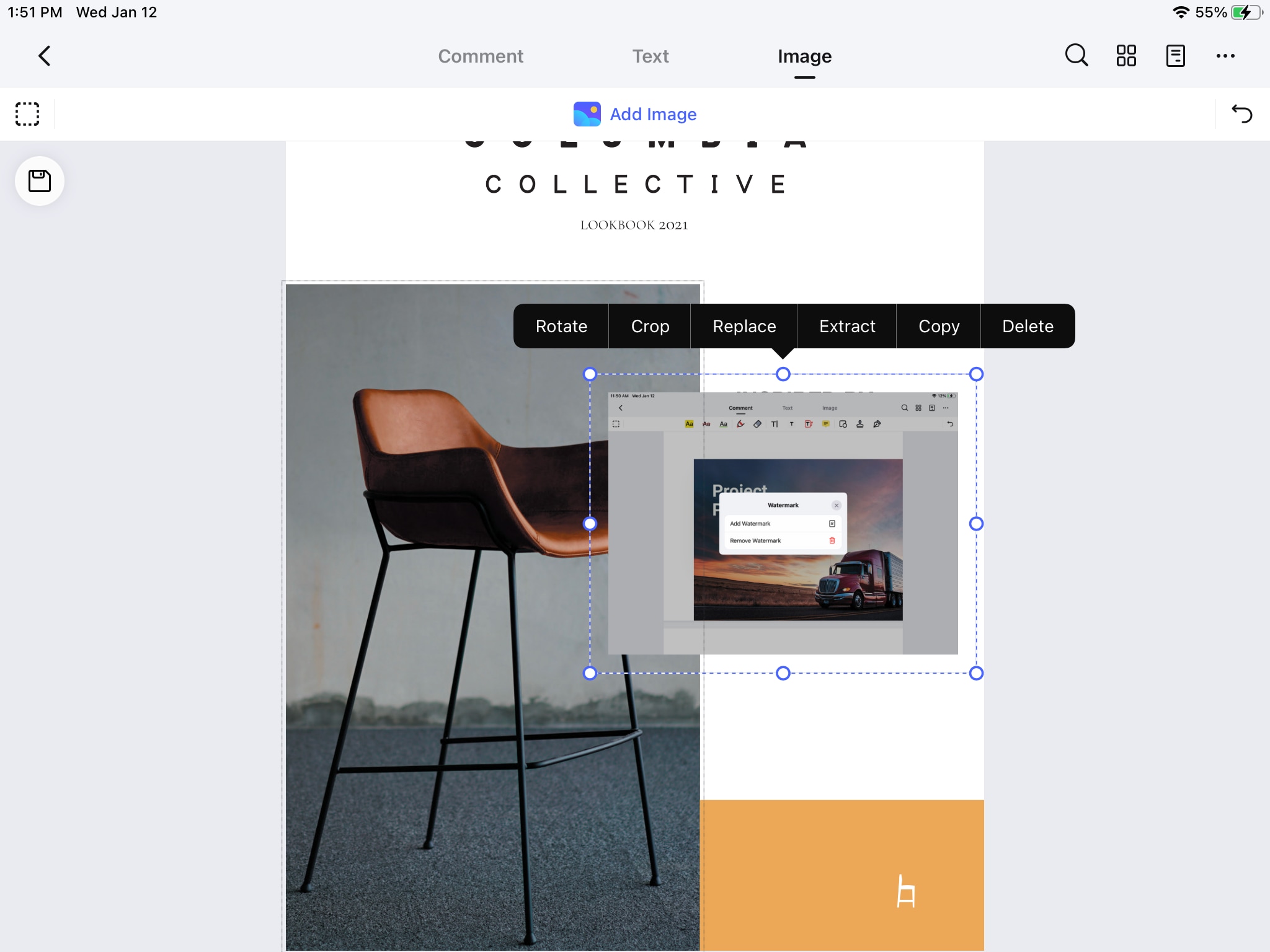
Suggerimento: Puoi selezionare più immagini da modificare trascinando la casella di selezione per scegliere due o più immagini in quella pagina.
Parte 5: Come Aggiungere Immagini a PDF su iPhone e iPad
Proprio come abbiamo fatto con il testo, puoi anche aggiungere immagini a un file PDF e queste immagini possono essere importate dall'app Foto o anche da un'acquisizione della fotocamera.
Passaggio 1: Importa il PDF utilizzando il simbolo +
Passaggio 2: Tocca la scheda Immagine e poi su Aggiungi immagine, sotto la quale vedrai Foto e Fotocamera come opzioni di importazione - toccane una
Passaggio 3: Scegli l'immagine che desideri aggiungere al PDF e toccala per portarla nel documento
Passaggio 4: Ora puoi spostare l'immagine per riposizionarla e ridimensionarla usando le maniglie intorno alla casella dell'immagine
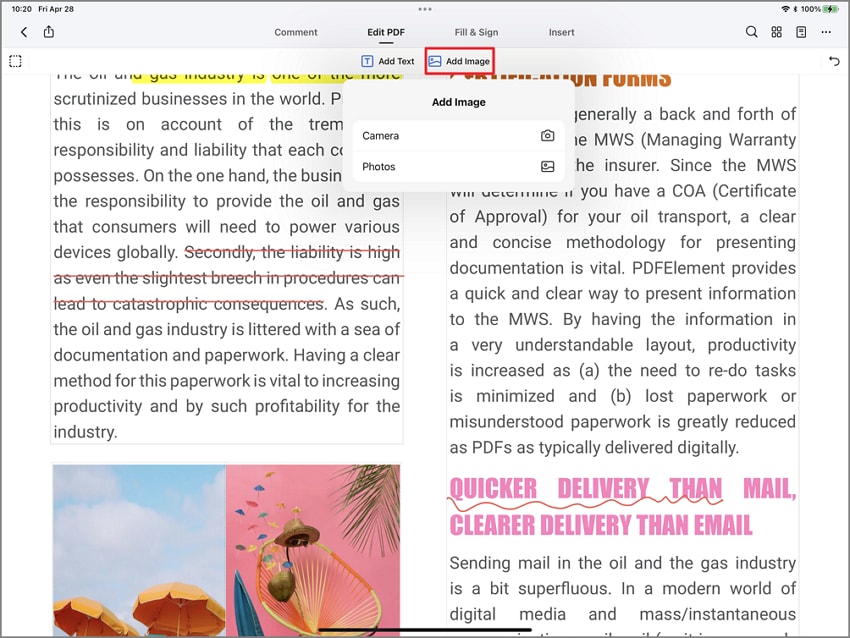
Parte 6: Come Ritagliare PDF su iPhone o iPad
Il ritaglio di un file PDF riduce le dimensioni del file, semplificando la condivisione o il caricamento sul web utilizzando il minor spazio possibile. È anche un ottimo modo per standardizzare le dimensioni delle pagine in un file.
Passaggio 1: Tocca + per importare un PDF
Passaggio 2: Tocca "..." in alto a destra e poi tocca Ritaglia
Passaggio 3: utilizzare le maniglie di ritaglio per ridimensionare una pagina, quindi toccare Applica a tutte le pagine per utilizzare le stesse dimensioni di ritaglio per tutte le pagine del documento - lasciarlo deselezionato per ritagliare solo la pagina corrente
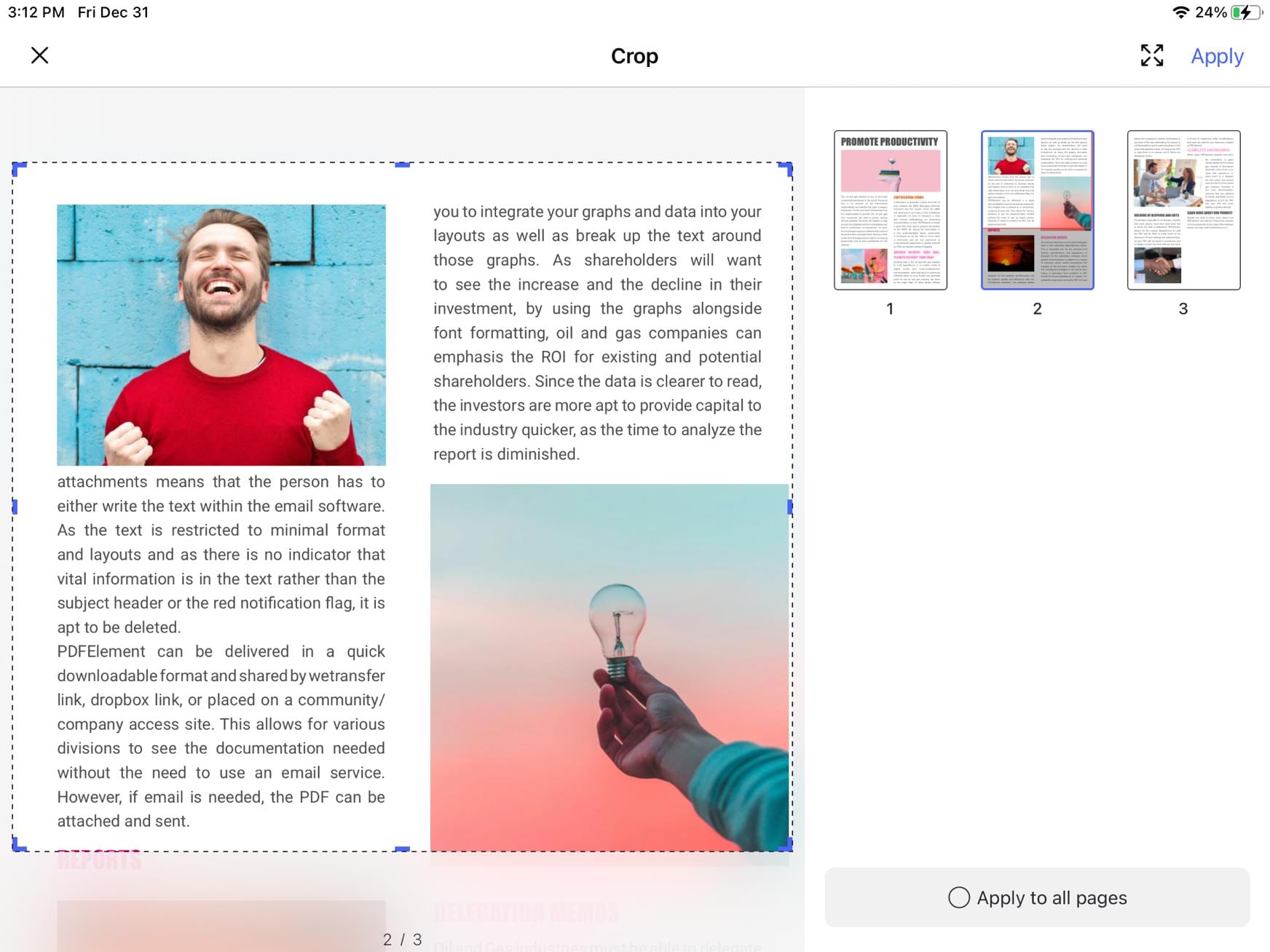
Passaggio 4: tocca Applica nell'angolo in alto a destra
Parte 7: Come Aggiungere una Filigrana al PDF
Le filigrane sono utili quando è necessario informare gli spettatori del documento sulla proprietà del copyright, sulla riservatezza e così via. Aggiungere una filigrana al PDF è facile con PDFelement per iOS.
Passaggio 1: Importa un documento utilizzando il simbolo +
Passaggio 2: Tocca l'icona con i puntini di sospensione (...) in alto a destra del tuo iPhone o iPad
Passaggio 3: Tocca Filigrana
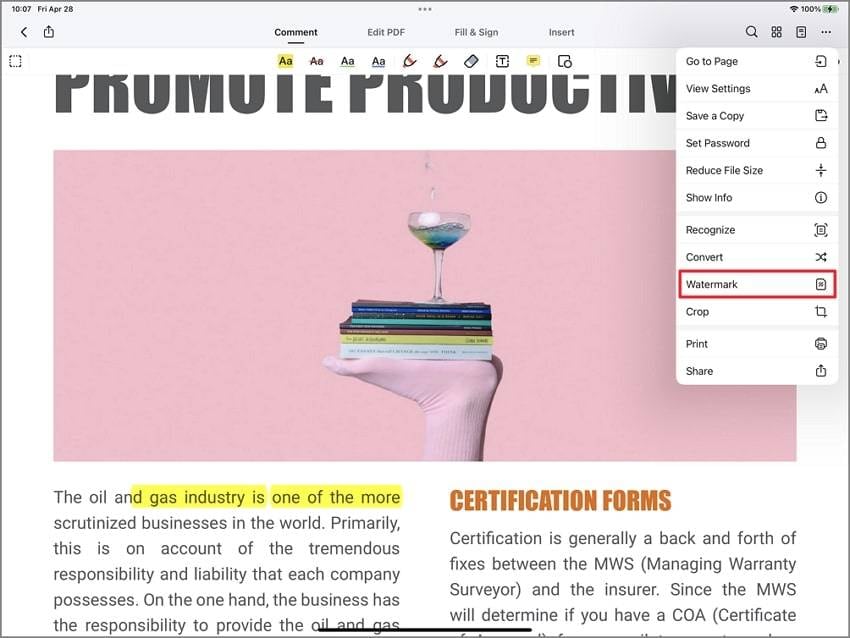
Passaggio 4: Vedrai una finestra pop-up, dove puoi toccare Aggiungi Filigrana
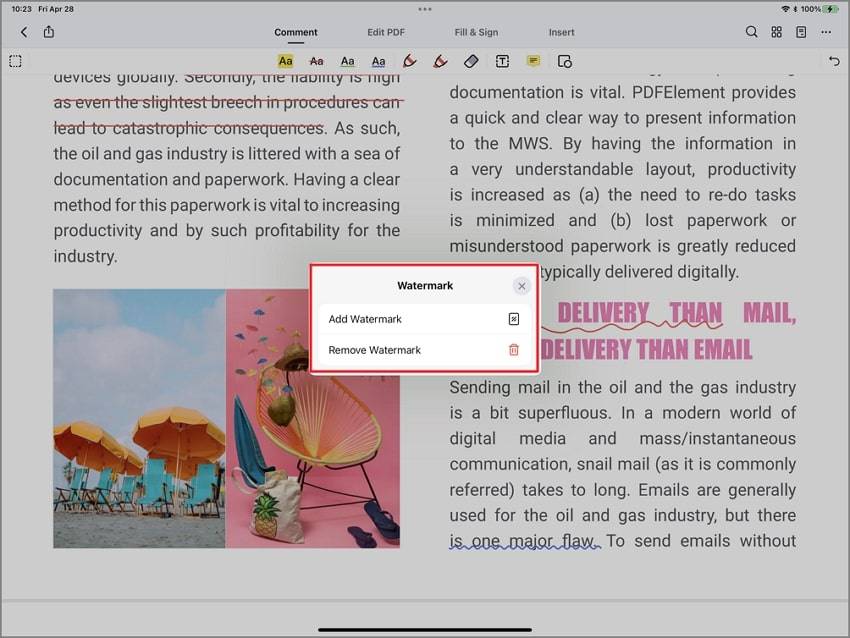
Passaggio 5: Nel pannello di destra, puoi scegliere Testo o Immagine come tipo di filigrana, inserire il testo e controllare gli attributi della filigrana come colore, carattere, dimensione, posizione, opacità, ecc. Puoi anche controllare gli attributi per una filigrana di immagine, come rotazione, dimensione, opacità, ecc.

Passaggio 6: Tocca il pulsante Applica in alto a destra per aggiungere la nuova filigrana al tuo PDF
Passaggio 7: Tocca Salva per conservare le modifiche
Suggerimento: Puoi utilizzare l'opzione Riquadro per visualizzare la filigrana come una griglia contenente più copie della filigrana, come mostrato di seguito.
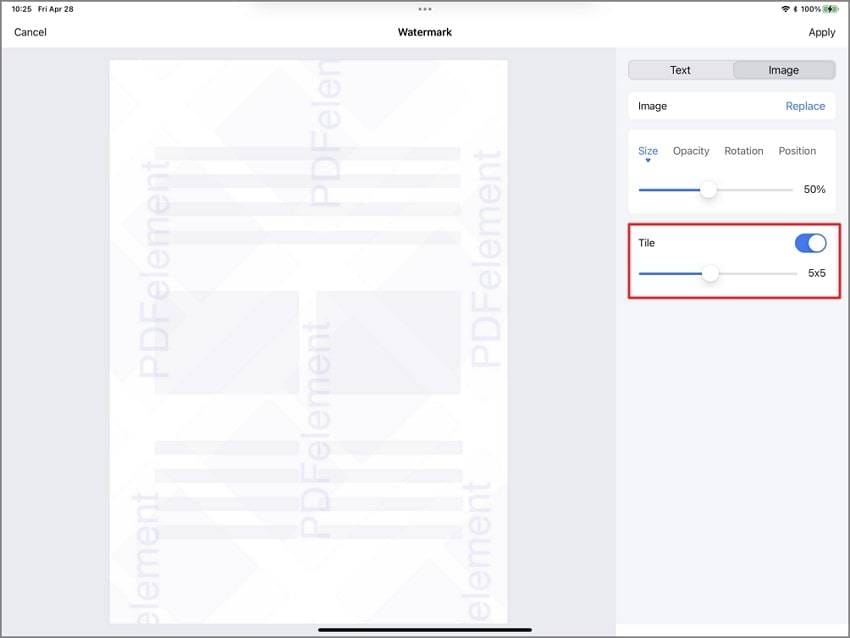
Parte 8: Come Rimuovere una Filigrana dal PDF
PDFelement consente inoltre di rimuovere facilmente le filigrane esistenti da un documento nel caso in cui non ne siano più necessarie. I passaggi sono simili all'aggiunta di una filigrana.
Passaggio 1: Importa un documento con filigrana utilizzando il simbolo +
Passaggio 2: Tocca "..." e seleziona Filigrana
Passaggio 3: Nel pop-up, scegli Rimuovi filigrana
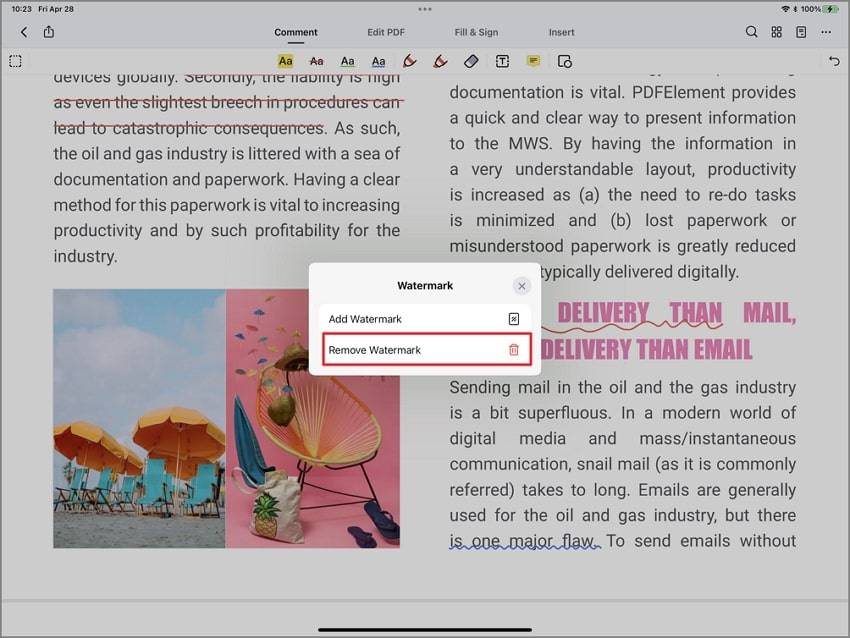
Parte 9: Come Aggiungere Segnalibri al PDF
I segnalibri sono molto utili quando si naviga in file di grandi dimensioni. La maggior parte dei file PDF di grandi dimensioni avrà già segnalibri presenti, ma puoi anche aggiungere i tuoi per contrassegnare sezioni specifiche in modo da poterli tornare rapidamente quando necessario.
Passaggio 1: Apri un documento PDF utilizzando il simbolo +
Passaggio 2: Tocca l'icona del pannello Segnalibri e commenti in alto a destra - appena a sinistra dell'icona dei puntini di sospensione (...) - per visualizzare il pannello Segnalibri
Passaggio 3: Scorri il documento per visualizzare la sezione pertinente, quindi tocca il pulsante Aggiungi segnalibro nella parte inferiore del pannello Segnalibri
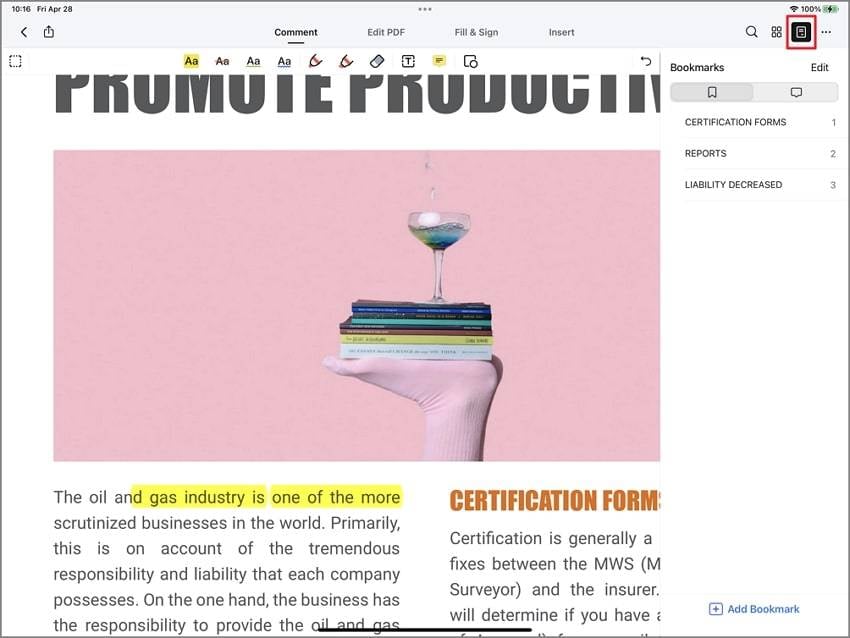
Passaggio 4: Digita il nome del tuo segnalibro e tocca Fine nella tastiera virtuale per applicare il segnalibro
Passaggio 5: Per accedere al segnalibro in qualsiasi momento, clicca sull'icona del pannello e tocca il segnalibro salvato - il documento scorrerà automaticamente fino alla pagina corretta
Passaggio 6: Puoi Rinominare, Eliminare o Modificare un segnalibro selezionandolo nel pannello, toccando l'opzione Modifica sopra di esso, quindi eseguendo l'azione necessaria - Tocca Fine al termine
Parte 10: Come Salvare Automaticamente le Modifiche PDF
È molto importante salvare automaticamente tutte le modifiche ai documenti PDF. La versione più recente, V2.0.5, Wondershare PDFelement for Mobile, ora supporta il salvataggio automatico. Per gli utenti che hanno acquistato, per impostazione predefinita viene salvato automaticamente le modifiche PDF.

Parole di Separazione
Come puoi vedere, i vari processi per modificare PDF su iPad e iPhone sono estremamente semplici e diretti. Chiunque può imparare a usarli in pochi minuti perché l'interfaccia e il flusso logico dell'app sono così intuitivi. Il merito di ciò va al team PDFelement e all'esperienza che Wondershare porta al gioco PDF. PDFelement per iOS è il culmine di decenni di esperienza collettiva lavorando con gli strumenti PDF e l'ambiente iOS e il meglio deve ancora venire perché il team si sfida costantemente ad andare ben oltre per rendere il PDF semplice su qualsiasi dispositivo o piattaforma OS.
Puoi scaricare PDFelement dall'App Store di Apple seguendo i passaggi mostrati qui:
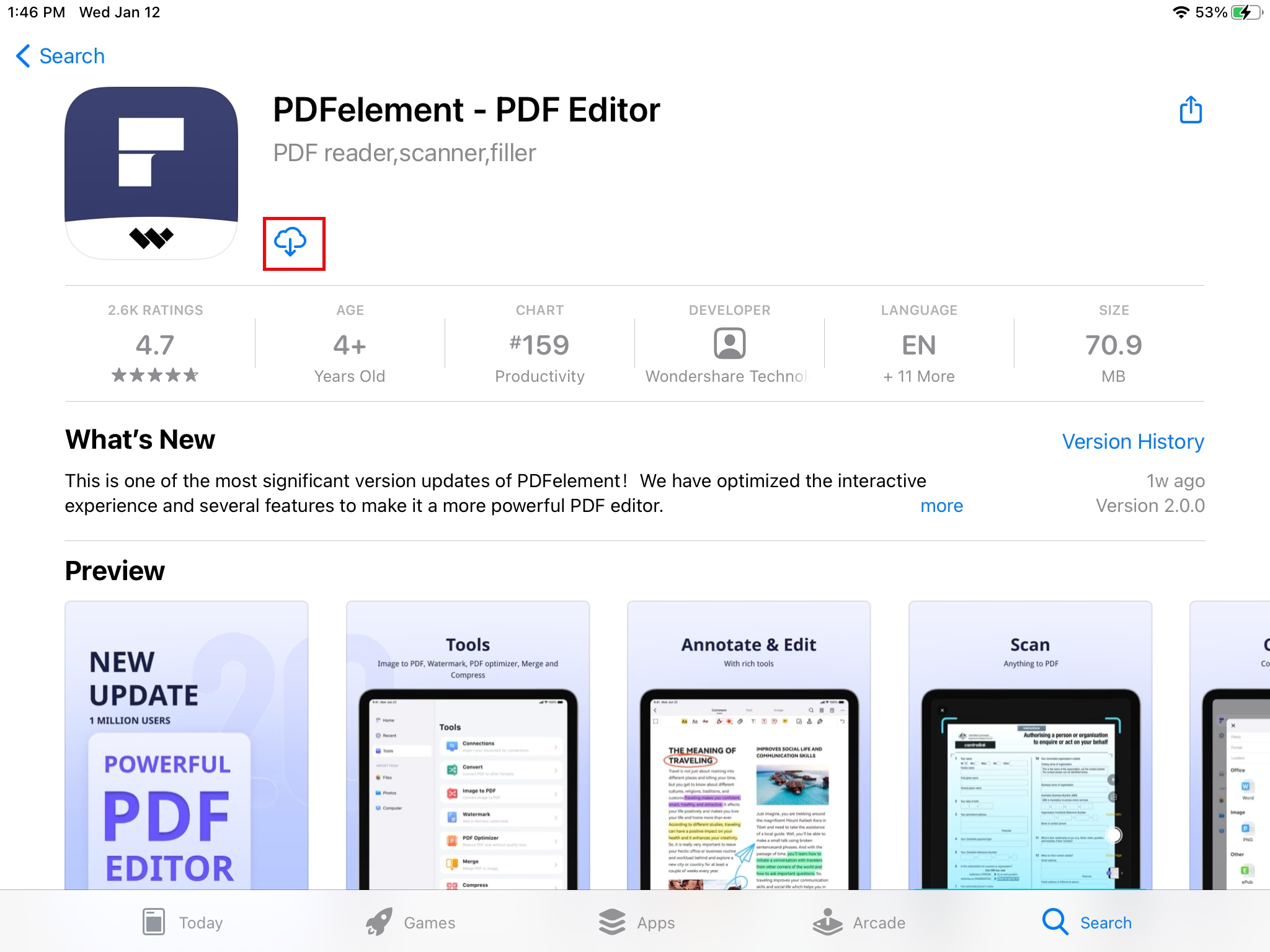
1. Avvia l'App Store sul tuo iPhone o iPad
2. Tocca l'icona Cerca e digita PDFelement nella casella di ricerca
3. Quando vedi l'app elencata nei risultati, tocca il pulsante Ottieni e quindi l'icona di download per installarla sul tuo dispositivo: inserisci il tuo ID Apple o tocca il pulsante Home per autorizzare il download, se necessario
Buon PDF!
 100% sicuro | Senza pubblicità |
100% sicuro | Senza pubblicità |


Salvatore Marin
staff Editor