Gestire i file PDF è molto semplice, soprattutto quando si dispone del giusto lettore di PDF e del giusto editor di PDF. Quando si visualizzano i file PDF, è possibile che ci si imbatta in una sezione che si desidera aggiungere un'immagine. Ma come farete aggiungere un'immagine al PDF? È piuttosto semplice e diretto aggiungere un'immagine al file PDF quando si dispone di PDFelement. In questo articolo, vi guideremo su come aggiungere un'immagine su PDF.
Metodo 1: Come aggiungere un'immagine al PDF
Da quando PDFelement è costruito con un editor, è possibile attivare questa funzione una volta caricato il file PDF nel programma. La funzione di editing PDF vi permetterà di aggiungere un'immagine al PDF dalla vostra memoria locale e di modificarla. Bene, senza disturbarvi con le descrizioni dei must, ecco una guida passo-passo su come aggiungere un'immagine al PDF con PDFelement. I passi includono:
Passo 1. Aprire un PDF
In primo luogo, è necessario aprire PDFelement sul vostro computer. Poi, cliccate su "Apri file", scegliete il file PDF giusto e apritelo con l'applicazione cliccando sul pulsante "Apri".

Passo 2. Fare clic sul pulsante "Aggiungi immagine"
Il file PDF che si desidera aggiungere l'immagine si aprirà sul programma. Ora cliccate su "Modifica" nel menu principale e poi cliccate sul pulsante "Aggiungi immagine". Quando si posiziona il cursore su di esso verrà visualizzato "Inserisci un'immagine nel documento".

Passo 3. Aggiungi immagine al file PDF
Finalmente, ora è possibile aggiungere un'immagine al PDF. Basta sfogliare l'immagine, cliccare su di essa e poi cliccare sul pulsante "Apri". L'immagine dovrebbe ora essere aggiunta al vostro file PDF.

Metodo 2: Come aggiungere un'immagine al PDF
C'è anche un'altra seconda opzione che consente di aggiungere un'immagine in PDF utilizzando PDFelement. I passaggi sono anche abbastanza facili. Basta seguirli.
Passo 1. Clicca sull'icona Modifica
Assumendo di aver aperto il file con PDFelement come illustrato al punto 1 metodo 1, potete ora cliccare sul pulsante "Modifica". Da lì, cliccate sull'icona "Modifica" e passate al passo successivo.
Passo 2. Clicca col tasto destro del mouse per aggiungere un'immagine
Qui i campi di testo saranno ora cliccabili. Procedere al campo di testo che si desidera aggiungere e cliccare con il tasto destro del mouse sul campo di testo. Dal menu a tendina che appare, scegliete l'opzione "Aggiungi immagine".

Passo 3. Aggiungi immagine su PDF
Successivo, il programma vi permetterà di cercare l'immagine che volete aggiungere e di caricarla nel PDF. Cliccate sull'immagine desiderata e poi cliccate sul pulsante "Apri". Ecco come aggiungere un'immagine su PDF utilizzando l'opzione del tasto destro del mouse sulla modalità di modifica.

Metodo 3: Come aggiungere un'immagine al PDF
Il terzo modo in cui è possibile aggiungere immagini al PDF è trascinando l'immagine nella finestra del programma quando il file PDF è aperto.
Passo 1. Trascinare l'immagine in PDF
Una volta aperto il programma, localizzate l'immagine su una cartella e trascinatela nel file PDF che avete aperto.

Passo 2. Selezionare "Aggiungi come immagine"
Vedrete quindi apparire due opzioni quando avrete trascinato l'immagine. Vai su "Aggiungi come immagine" e l'immagine verrà aggiunta al tuo file PDF.
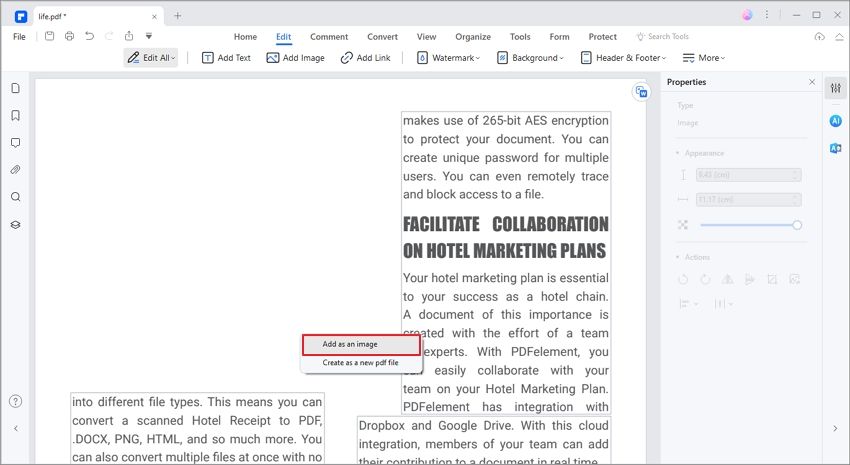
Quando si tratta di aggiungere immagini a documenti in PDF come CV o guide di classe, è necessario avere con sé PDFelement. Con questo software, sarete in grado di aggiungere tante immagini di diverso formato al vostro file PDF. Inoltre, potrete anche aggiungere oggetti e link e testi quando avrete attivato l'opzione di modifica. Allora, perché dovreste installare questo software sul vostro computer? Beh, questo software è veloce e ha una semplice interfaccia utente unita a diverse caratteristiche vantaggiose evidenziate qui di seguito.
- Protegge i file PDF con una password forte e permette di aggiungere il permesso.
- Consente di personalizzare i PDF aggiungendo filigrane, firme digitali e cambiando lo sfondo dei file PDF.
- Modifica i moduli, scansiona i moduli PDF per renderli interattivi e permette di creare moduli PDF.
- Crea moduli PDF da file, cattura finestre, cattura schermo ed inoltre è possibile utilizzare i modelli PDF esistenti.
- Converte facilmente i file PDF in diversi formati modificabili come PNG, BMP, GIF, RTF, eBooks, DOCX, DOCS, XLSX, PPT e HTML.
- Consente di inviare i file PDF via email, Google Drive e Dropbox.
- Può unire più file in un unico file gestibile.
- Comes con un plugin OCR per la scansione di file PDF per renderli modificabili.
 100% sicuro | Senza pubblicità |
100% sicuro | Senza pubblicità |


Salvatore Marin
staff Editor