Se hai tanti documenti da organizzare, potresti dover combinare i PDF in un unico file per rendere il tuo lavoro più efficiente. Ma come si possono combinare file PDF? In questo articolo puoi imparare cinque metodi efficienti per combinare facilmente più PDF in un unico documento con PDFelement.
Video su PDF combiner
Parte 1. Necessità della combinazione di PDF: Documenti aziendali, presentazioni, relazioni
La combinazione di PDF può migliorare efficienza, organizzazione e condivisione delle informazioni, essenziale per professionisti in vari settori:
Documenti Aziendali
La combinazione di PDF è essenziale in ambito aziendale per:
- Contratti: Unire contratti con fornitori e clienti in un unico PDF per facilità di consultazione.
- Reportistica finanziaria: Combinare bilanci, dichiarazioni fiscali e rapporti di audit in un singolo documento.
- Manuali operativi: Creare un manuale unico che include istruzioni e procedure, semplificando l'accesso per i dipendenti.
Presentazioni
La combinazione di PDF è utile per:
- Presentazioni di vendita e marketing: Unire slide, schede prodotto e case study in un unico PDF per condivisione con clienti.
- Conferenze e seminari: Distribuire un singolo PDF contenente slide, articoli e materiali di riferimento ai partecipanti.
- Materiale didattico: Educatori possono combinare appunti, esercizi e risorse in un unico documento per gli studenti.
Relazioni
La combinazione di PDF facilita la gestione di:
- Relazioni di progetto: Unire piani di progetto, aggiornamenti di stato e rapporti di valutazione in un PDF per il team.
- Relazioni di ricerca: Ricercatori possono combinare articoli, dati e grafici in un unico documento per revisione e condivisione.
- Relazioni di controllo qualità: Includere certificati, rapporti di ispezione e analisi dei difetti in un solo PDF per una documentazione coerente.
Parte 2. Come combinare PDF online gratuitamente
PDFelement è uno strumento potente per la combinazione di file PDF. Con questa funzione, puoi unire rapidamente e facilmente più documenti PDF in un unico file. Dopo la combinazione, hai la possibilità di organizzare le pagine del PDF risultante, inclusa la possibilità di riordinare, eliminare o ruotare le pagine secondo le tue necessità. Questo rende PDFelement una soluzione completa per gestire e ottimizzare i tuoi documenti PDF in modo efficiente.
Ecco come combinare PDF facilmente con PDFelement
Passaggio 1. Carica più documenti PDF
Avvia PDFelement sul tuo computer e quindi clicca sul pulsante "Unisci PDF" nella finestra Home. Sfoglia la tua cartella locale per trascinare e rilasciare più documenti PDF direttamente nella finestra pop-up. Tieni presente che puoi combinare documenti con formati completamente diversi in un unico PDF.

In alternativa, dopo aver avviato PDFelement e cliccato su "Indietro" si accede all'interfaccia principale. Quindi seleziona il pulsante "Strumento" > "Unisci file" e scegli i file da aggiungere.

Passaggio 2. Inizia a combinare
Dopo aver aggiunto tutti i tuoi documenti nella finestra di combinazione, puoi selezionare manualmente le pagine che desideri unire. Inoltre, fai clic sull'ingranaggio "..." dietro "Cartella di output" per selezionare una cartella di output in cui salvare il documento PDF combinato, quindi premi "Applica" per avviare il processo combinato.
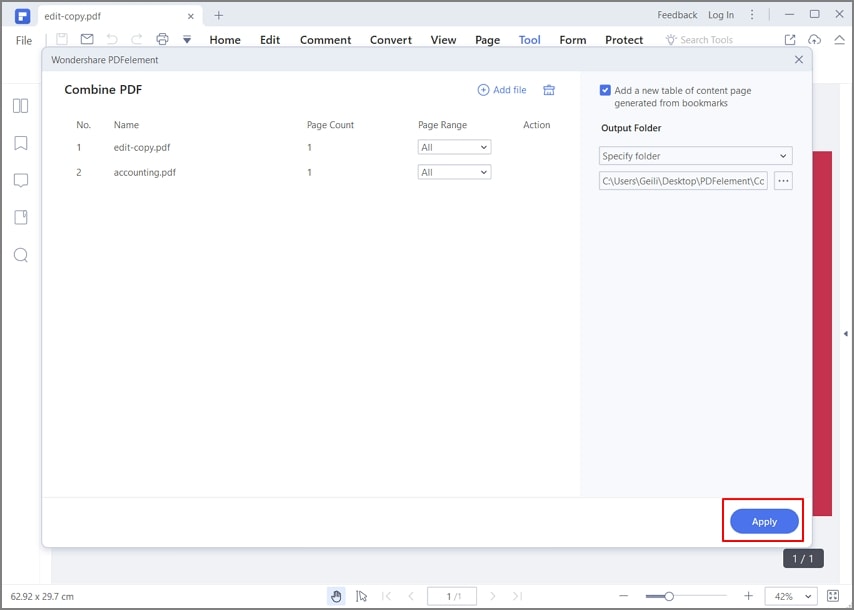
PDFelement è una soluzione comune quando hai bisogno di un programma per combinare PDF, non solo perché unisce i PDF insieme, ma perché ti consente anche di combinare diversi tipi di file come PowerPoint, Word, Excel, immagini e altro in un unico PDF.
PDFelement ha anche la versione per Mac, i passaggi sono quasi uguali come quelli di Windows.
Parte 3: Come combinare JPG/PNG in PDF
PDFelement permette non solo la combinazione di due file PDF, ma anche altri formati file in PDF, come Word, Excel, JPG, ecc. Puoi combinare facilmente JPG e altri formati di file in PDF con i passaggi sopra. Ecco una guida rapida con altri metodi:
Metodo 1. Seleziona e clicca con il pulsante destro del mouse sui PDF
Tieni premuto il tasto "Ctrl" per selezionare i tuoi file uno per uno, quindi clicca con il pulsante destro del mouse sul file per selezionare il menu "Unisci in PDF".

Metodo 2. Combina con un altro PDF tramite miniatura
Apri un file da combinare prima, e poi clicca sul pulsante "Miniatura" in alto a sinistra. Quindi, puoi trascinare l'altro PDF nella colonna delle miniature.
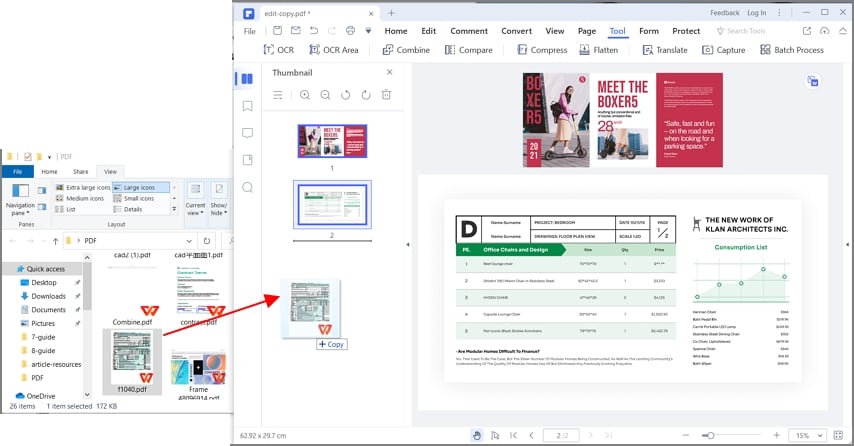
Successivamente, il PDF selezionato verrà inserito in questo PDF. È abbastanza facile e veloce combinare altre pagine PDF con il tuo PDF aperto.
In questi 2 metodi, le immagini JPG sono convertiti automaticamente in PDF. Puoi anche realizzare conversione di PDF con PDFelement
Metodo 4: Come combinare file PDF su diversi sistemi operativi
Combinare file PDF su Linux è semplice e può essere fatto sia attraverso strumenti da linea di comando come pdftk e pdfunite, sia utilizzando applicazioni grafiche come PDF Arranger. Scegli l'opzione che meglio si adatta alle tue esigenze e preferenze. Ci sono anche diversi editor PDF compatibili con Linux che offrono una gamma di funzionalità per modificare, combinare e gestire file PDF. Ecco alcuni dei più popolari:
1. PDF Studio
PDF Studio è un editor PDF commerciale completo disponibile per Linux, Windows e macOS. Offre funzionalità avanzate come l'editing di testo, annotazioni, conversione di file, e molto altro.
- Pro: Interfaccia utente completa, supporto per molte funzionalità avanzate.
- Contro: A pagamento, ma offre una versione di prova gratuita.
2. Master PDF Editor
Master PDF Editor è un altro strumento versatile per la modifica dei PDF su Linux. Supporta la modifica di testo, l'aggiunta di annotazioni, la divisione e l'unione di PDF.
- Pro: Funzionalità avanzate di editing, versione gratuita con funzionalità di base.
- Contro: La versione gratuita ha alcune limitazioni.
3. LibreOffice Draw
LibreOffice Draw, parte della suite LibreOffice, può essere utilizzato per modificare file PDF. Sebbene non sia un editor PDF dedicato, è molto utile per modifiche di base.
- Pro: Gratuito e open source, integrato in molte distribuzioni Linux.
- Contro: Funzionalità di editing PDF limitate rispetto a strumenti dedicati.
 100% sicuro | Senza pubblicità |
100% sicuro | Senza pubblicità |




Salvatore Marin
staff Editor