PDFelement - Editor PDF Potente e Semplice
Inizia con il modo più semplice per gestire i PDF con PDFelement!
in contesti formali, come il lavoro o situazioni professionali, le persone di solito inviano documenti digitali (come PDF o Word) tramite email. Tuttavia, inviare queste email in gruppo, ognuna con un allegato diverso e personalizzato, può diventare complicato. Questo perché dovresti creare ogni email manualmente, allegare il documento corretto e poi inviarla. Questo processo può richiedere molto tempo. La buona notizia è che la funzione di stampa unione rende tutto più semplice e ti permette di risparmiare tempo. Questo articolo discuterà di tre metodi dimostrati per fare la stampa unione di un PDF.
Parte 1. Cos'è la stampa unione
La stampa unione è una funzione integrata in un'applicazione di elaborazione dati che automatizza l'invio di mail in massa da un mittente a più destinatari. Questa funzione collega un modello (template) a una fonte di dati che contiene informazioni come il nome, l'indirizzo e altri dati pertinenti dei destinatari, consentendo di personalizzare ogni messaggio automaticamente.
Ti servono due documenti per completare una stampa unione, il modello della lettera, e il file dati. Il primo è il documento word che vuoi inviare, mentre il secondo contiene le informazioni del destinatario. Dopo che avvii il processo di stampa unione, il programma prenderà le informazioni del destinatario dal file dati e lo posizionerà nel campo vuoto nel modello della lettera.
Parte 2. Stampa Unione di un PDF Con l'Estensione Word
Potresti non avere le competenze per usare strumenti complicati per effettuare una stampa unione. Fortunatamente, c'è un metodo semplice che puoi usare. Questa sezione dell'articolo discuterà di come effettuare la stampa unione di un PDF usando una semplice estensione su Microsoft Word.
Ecco una guida passo dopo passo dettagliata.
Passo 1 Naviga sul pannello "Posta" su Microsoft Word per impostare il tuo documento stampa unione o aprine uno esistente.
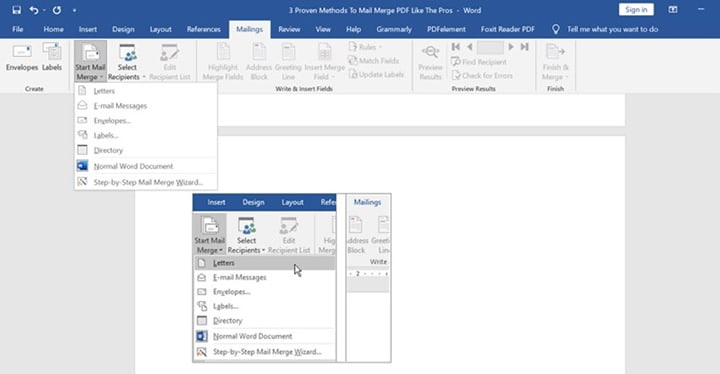
Passo 2 Imposta una mailing list che sarà la sorgente dei dati per l'operazione di stampa unione. Il nome della colonna sarà il nome del campo unione. Assicurati che i nomi dei campi unione contengano caratteri e che non inizino con alcun numero da 0 a 9.
Nota: Il numero di caratteri nel nome del campo non deve eccedere i 40, inclusi gli spazi.
Passo 3 Vai sul pannello "Estensioni Word", clicca sul menu a tendina "pdfMachine" e clicca su "Stampa Unione PDF".
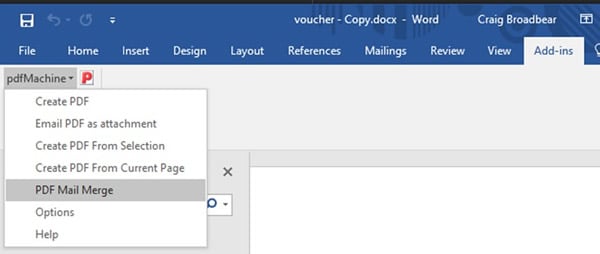
Passo 4 Fai un testo per assicurarti che il processo è ha avuto successo prima di provare una stampa unione di prova reale. Un'opzione potrebbe essere generare i PDF senza inviare alcuna email. Con questa opzione, ti consigliamo di ignorare i campi CC e BCC. L'altra opzione sarebbe quella di inviare tutte le email allo stesso indirizzo e sovrascrivere l'indirizzo email nei dati unione.
Passo 5 Specifica le impostazioni di email e qualsiasi altra impostazione di sicurezza usando "Configurazione Stampa Unione pdfMachine".

Parte 3. Stampa Unione in PDF Con Adobe Acrobat
Oltre ad usare un'Estensione di Microsoft Word, potresti anche usare Adobe Acrobat per effettuare la stampa unione di un PDF. Adobe Acrobat è uno strumento efficiente che rende l'editing dei tuoi PDF liscio come l'olio.
Per completare una stampa unione con Adobe Acrobat, devi avere MS Office 2016 o più recente ed installare il software Adobe Acrobat DC sul tuo dispositivo. Di seguito è presente una guida passo dopo passo dettagliata su come effettuare la stampa unione in PDF con Adobe Acrobat.
Passo 1 Apri Microsoft Word, poi naviga sul pannello "File".
Passo 2 Seleziona "Apri" per sfogliare il documento di unione, che è il corpo del tuo PDF. Il documento può essere un certificato o una lettera.
Passo 3 Clicca su "Invii", poi clicca sul tasto "Seleziona Destinatari". Potresti cliccare "Usa una Lista Esistente" per trovare il file di origine dei dati e seleziona "Apri". La maggior parte del tempo, il file di origine è un documento Excel. Il file di origine dati contiene i dati di stampa unione, come informazioni di contatto e nomi che vuoi inserire nel PDF.
Se vuoi controllare se hai inserito i destinatari corretti, clicca su "Modifica Lista Destinatari" e deseleziona qualsiasi riga sulla lista che non vuoi includere.

Passo 4 Assicurati che il tuo documento contenga i nomi dei campi che devi compilare, come Caro
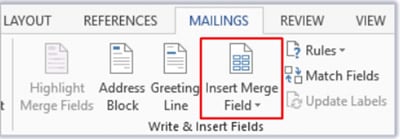
Passo 5 Naviga su "Anteprima Risultati" per confermare che il documento sia stato compilato correttamente.

Passo 6 Clicca su "Unisci in Adobe PDF." In questo passo, ti consigliamo di scrivere il numero di pagine che desideri unire. Puoi anche andare su "Specifica nome file PDF" per digitare il nome per i PDF generati.
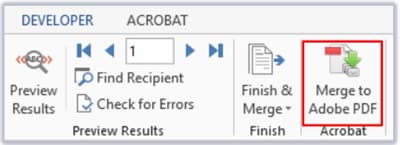
Parte 4. Stampa Unione PDF con GMass
L'ultimo metodo che potresti usare per effettuare la stampa unione di un PDF come un pro è con GMass, un potente strumento di stampa unione per Google, nello specifico Gmail. Un vantaggio chiave di usare GMass è che non ti servono estensioni di terze parti come Adobe Acrobat per effettuare una stampa unione.
Con GMass, puoi salvare le email come bozze in modo che puoi revisionarle più tardi prima di inviarle. Un altro emozionante vantaggio è la personalizzazione chiave, che ti permette di aggiungere eleganti immagini, allegati, e collegamenti e personalizzare il soggetto.
Prima di effettuare una stampa unione con GMass, devi assicurarti di avere un foglio Google con la lista di tutti i destinatari in una colonna e i file PDF da unire in un'altra. Aiuterà anche assicurare che tutti i tuoi file PDF sono pronti per essere inviati.
Ti serve anche un account Google Workspace e devi installare l'estensione GMass per Chrome. Ecco la guida passo dopo passo su come effettuare la stampa unione con GMass.
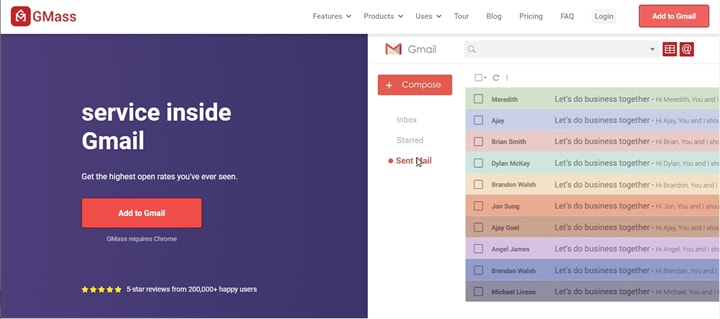
Passo 1 Installa l'estensione GMass per Google Chrome. Regola le impostazioni dell'estensione e assicurati che l'opzione "Converti i file caricati..." sia deselezionata. Carica i tuoi file PDF su Google Drive.
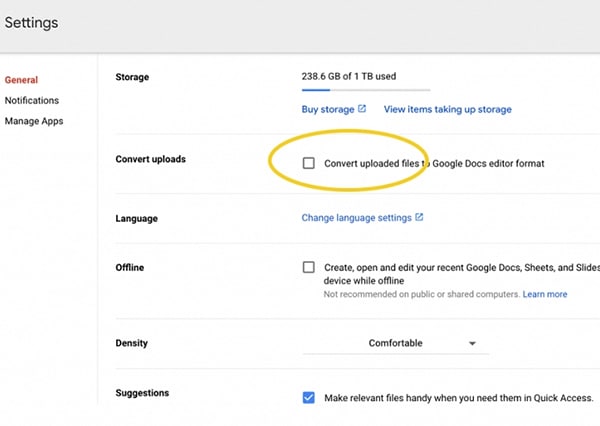
Passo 2 Prepara il Foglio Google contenente tutti i dettagli dei destinatari e gli allegati PDF. Puoi inserire più colonne per inserire nome, cognome, azienda, indirizzo email, ecc. nel foglio.
Nota: Il nome della colonna degli allegati PDF deve iniziare con "attachment".

Passo 3 Accedi al tuo account Gmail e clicca sul tasto "Collegamento Fogli".
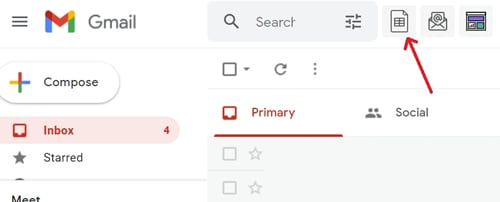
Passo 4 Scegli il tuo foglio di calcolo e clicca il tasto "Collega".
Passo 5 Poi, si aprirà una nuova finestra per la composizione dell'email. Inserisci il tuo messaggio e clicca il tasto "GMass". Quindi, i tuoi allegati PDF verranno consegnati a più destinatari con l'estensione Chrome di GMass.

Parte 5. [Bonus] Wondershare PDFelement – Migliore alternativa ad Adobe
Ormai, comprendi come effettuare la stampa unione di un documento PDF usando un'Estensione Word, Adobe Acrobat, e GMass. Forniremo un metodo bonus, che è un'alternativa eccellente ad Adobe Acrobat.
Wondershare PDFelement è un efficiente strumento di editing PDF che può anche aiutarti ad effettuare la stampa unione di un PDF senza bisogno di un'estensione di terze parti. Questa piattaforma ha enfatizzato molto la semplicità e la facilità senza tralasciare il fornirti le funzioni che possono soddisfare tutte le tue necessità di editing PDF.
Preparazione dei PDF con PDFelement per facili invii di email
Hai imparato come effettuare la stampa unione dei documenti PDF. Tuttavia, la maggior parte delle caselle di posta hanno un limite di dimensione per i loro allegati. Se il tuo file è troppo grande, il processo di invio di email fallirà, e il destinatario non riceverà l'email in tempo. Quindi, se vuoi inviare un file o un documento via email, puoi ridurlo alla dimensione giusta.
Ecco una guida su come ottimizzare il tuo PDF usando Wondershare PDFelement per assicurare che sia nella giusta dimensione per l'invio di email.
Passo 1 Avvia la piattaforma Wondershare PDFelement e apri il PDF che vorresti comprimere.
Passo 2 Clicca sul tasto "Strumenti".
Passo 3 Seleziona il tasto "Comprimi" e scegli il livello di ottimizzazione. Un altro modo per accedere al tasto Comprimi è navigare sulla Pagina Home e selezionare il pannello "Strumenti Rapidi".

Passo 4 clicca sul tasto "Applica" per comprimere il PDF.
Inoltre, PDFelement ha disponibili mobile per i sistemi iOS e Android. Puoi comprimere il grande PDF e inviarlo via email tramite il tuo telefono. Dai un'occhiata al seguente video per scoprire di più.
Scenari pratici per usare la funzione di stampa unionie
La funzione stampa unione è utile in molte situazioni in cui è necessario creare documenti personalizzati in massa, mantenendo però alcuni elementi standard. Ecco alcune situazioni comuni in cui le persone usano la stampa unione:
- Invio di corrispondenza: Quando si inviano lettere, e-mail o documenti formali a un vasto numero di destinatari, come nelle campagne di marketing o nelle comunicazioni aziendali. Con la stampa unione, si può creare una lettera standard e inserire automaticamente i nomi e gli indirizzi dei destinatari.
- Creazione di fatture o documenti amministrativi: Le aziende possono usare la stampa unione per generare fatture o contratti personalizzati per ogni cliente, mantenendo invariati i dettagli fissi, come il formato e le condizioni legali.
- Eventi o inviti personalizzati: Durante l'organizzazione di eventi, matrimoni o conferenze, la stampa unione consente di inviare inviti personalizzati con i nomi degli invitati, dettagli dell'evento e altre informazioni specifiche, senza dover creare ogni documento da zero.
- Generazione di certificati o diplomi: Nelle scuole, università e corsi di formazione, la stampa unione facilita la creazione di certificati o diplomi personalizzati per ogni studente, con il loro nome, il corso frequentato e la data di conseguimento.
- Questionari o sondaggi personalizzati: Per le ricerche di mercato o i sondaggi di opinione, si possono inviare questionari personalizzati con i dati demografici o altre informazioni rilevanti di ciascun destinatario.
- Gestione dei documenti legali: Gli studi legali possono utilizzare la stampa unione per generare contratti, accordi o documenti legali con sezioni personalizzate, come i dati del cliente o le condizioni specifiche, mantenendo costante il formato legale standard.
- Report aziendali o analisi: Quando si creano report che devono essere distribuiti a diversi dipartimenti o clienti, la stampa unione consente di inserire informazioni personalizzate, come il nome del destinatario o i risultati specifici del loro settore, mantenendo il corpo del report uguale per tutti.
In sintesi, la stampa unione è uno strumento indispensabile in tutte quelle situazioni in cui c'è bisogno di produrre documenti personalizzati su larga scala, risparmiando tempo e riducendo il rischio di errori manuali.
Conclusione
In questo articolo, abbiamo introdotto 3 metodi dimostrati per fare la stampa unione dei documenti PDF e un incredibile strumento PDF – Wondershare PDFelement, per aiutarti a ridurre la dimensione del file PDF per una facile condivisione con gli altri. Speriamo che questo articolo ti sia stato utile e che ora puoi effettuare la stampa unione di un PDF come un esperto.
 100% sicuro | Senza pubblicità |
100% sicuro | Senza pubblicità |

