Convertire più file JPG in un unico PDF può essere un compito noioso e dispendioso in termini di tempo se eseguito manualmente, file per file. Molte persone si trovano a dover ripetere questo processo monotono, desiderando ardentemente una soluzione più efficiente. Fortunatamente, esistono diversi metodi per semplificare questo compito e risparmiare tempo prezioso. In questo articolo, vi presenteremo cinque metodi efficaci per convertire più JPG in PDF in un colpo solo, rendendo la vostra vita digitale molto più semplice e meno stressante.
Parte 1: Unisci più JPG in un unico PDF sul computer
Per convertire più immagini in PDF, puoi fare affidamento su PDFelement che è il software PDF migliore e completo. Ti permette di combinare più immagini, come JPG e PNG in un unico PDF contemporaneamente.
PDFelement - Editor PDF basato sull'AI
Modifica, unisci, converti, comprimi e firma PDF in modo semplice.
Ecco 3 semplici metodi semplici per unire immagine in PDF con PDFelement:
Opzione 1: Crea più JPG in PDF
C'è un altro modo semplice per convertire più JPG in un PDF con PDFelement. Avvia PDFelement e, nella schermata principale, clicca sull'opzione "Crea PDF" che vedi. Poiché ci sono più file JPG da convertire, premi Ctrl e inizia a selezionare tutte le immagini che desideri convertire. Dopo aver selezionato tutte le immagini da convertire, clicca su Apri e i file JPG selezionati verranno convertiti automaticamente in PDF. Clicca sul pulsante Salva per salvare la modifica.

Opzione 2: Da JPG/PNG a PDF in blocco
Avvia PDFelement, clicca sull'opzione "PDF in blocco" e apparirà una finestra pop-up. Scegli l'opzione "Crea", clicca sul pulsante "Scegli file" per aggiungere tutte le immagini che desideri combinare. Dopo aver aggiunto le immagini, puoi salvare i file PDF combinato nella cartella che desideri. Quindi clicca sul pulsante "Applica" per iniziare a unire più JPG in PDF.

Opzione 3: Converti JPG in blocco in PDF cliccando con il pulsante destro del mouse
Se hai installato PDFelement sul tuo computer, puoi trasformare più file JPG in PDF con un semplice click con il tasto destro. Ecco come funziona. Seleziona più file JPG e clicca con il pulsante destro del mouse, nel menu a discesa, clicca su "Crea come PDF" oppure "Unisci in PDF". I file JPG verranno trasformati in PDF e aperti su PDFelement.

Con PDFelement, è facile convertire più file JPG, PNG, Word, Excel, PPT, TXT in PDF. Puoi convertire file in PDF su più pagine o utilizzare la funzione Modifica in PDFelement per aggiungere più JPG in una pagina PDF.
- Suggerimento: se hai bisogno di un editor PDF per Mac in grado di convertire in batch JPG in PDF, PDFelement per Mac è una scelta eccellente.
Parte 2: Converti in batch JPG in PDF tramite Microsoft Print to PDF
Sapevi che puoi convertire più immagini JPG in un unico PDF utilizzando la funzione Stampa in Windows? Ecco i passaggi per farlo.
Passaggio 1. Inizia aprendo "File Explorer" e trova la cartella in cui risiedono le immagini JPG che desideri convertire in PDF. Seleziona tutte le immagini che desideri combinare.
Passaggio 2. Una volta selezionate tutte le immagini, clicca con il pulsante destro del mouse sulla selezione; qui avrai un'opzione per stampare.
Passaggio 3. In Opzioni di stampa, seleziona "Stampante Microsoft su PDF". Qui avrai la possibilità di impostare le immagini su una singola pagina o su più pagine. Se desideri convertire più JPG in una pagina PDF nell'ordine desiderato, dovresti utilizzare un editor PDF come PDFelement.
Passaggio 4. Clicca su Stampa e la finestra di dialogo per salvare l'output di stampa come si aprirà. Digita il nome con cui desideri salvare il PDF e clicca su 'Salva'.

Parte 3: Converti più JPG in PDF con Microsoft Word
Se stai esplorando diversi modi per combinare diversi JPG in PDF, c'è un modo per farlo in Microsoft Word. Microsoft Office consente la conversione di documenti Word in PDF. Puoi anche riordinare le immagini su un documento Word prima di esportare il file come PDF.
Passaggio 1. Apri Microsoft Word e inizia un nuovo documento. Vai alle opzioni nella sezione superiore e trova Inserisci; qui puoi scegliere di inserire immagini da diverse cartelle o unità.
Passaggio 2. Una volta inserite le immagini, regolarne le dimensioni utilizzando le maniglie di selezione. Puoi anche utilizzare strumenti di formattazione come "Tabelle di parole" per modificare il layout delle immagini secondo le tue esigenze.
Passaggio 3. Ora sei pronto per salvare il documento; vai su File e poi su Esporta opzione; qui troverai la possibilità di creare documenti PDF o XPS. Ciò consentirà di salvare le immagini sul documento Word come un unico file PDF.

Parte 4: Converti più JPG in PDF con Anteprima su Mac
Gli utenti Mac possono convertire facilmente i JPG in PDF utilizzando un'applicazione nativa inclusa nella maggior parte dei sistemi macOS. L'app di anteprima è quella di cui hai bisogno quando desideri visualizzare e creare file PDF sul tuo Mac. Questa app consente un singolo PDF con più pagine. Puoi anche creare PDF separati per singoli file di immagine. Questa funzione viene utilizzata quando desideri condividere documenti scansionati.
Passaggio 1. Visita Finder e seleziona le immagini che desideri includere in un documento PDF. Puoi trascinare i file di immagine o selezionarli tenendo premuto il tasto Comando e selezionando le immagini singolarmente.
Passaggio 2. Una volta selezionati i file, clicca con il pulsante destro del mouse su questi e seleziona l'opzione Apri con. Qui otterrai Anteprima in un menu a discesa.
Passaggio 3. Una volta aperte le immagini JPG in Anteprima, puoi trascinare le immagini in miniatura e disporle nell'ordine in cui desideri vederle in un PDF. L'anteprima ha un'opzione "Ruota" nella barra degli strumenti; questo permette un cambio di orientamento delle diverse pagine.
Passaggio 4. Vai alla barra dei menu e seleziona Stampa in File. Una volta completato il passaggio precedente, puoi cliccare su Salva come PDF.
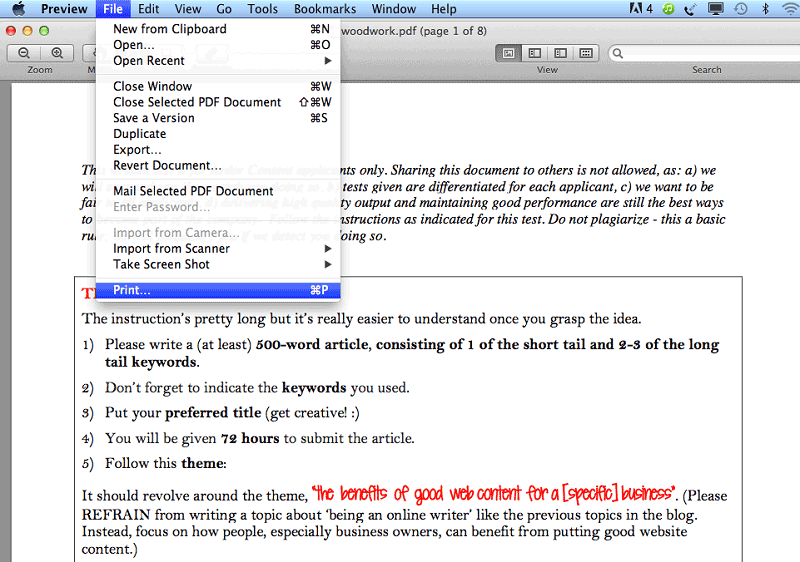
Parte 5: Converti più JPG in PDF online
Esistono strumenti online che possono trasformare diversi file JPG in PDF, ma per ottenere una maggiore velocità di conversione e maggiori controlli sui file PDF, dovresti rivolgerti a un editor PDF desktop come PDFelement.
1. JPG2PDF Multiple JPG to PDF Online
Per coloro che stanno cercando di convertire o unire fino a 20 JPG in un unico PDF, questo strumento online tornerà utile. Basta visitare il sito Web e iniziare. Ti consente di trascinare e rilasciare fino a 20 JPG per combinare e formare un unico file in formato PDF. Non c'è limite alla dimensione del file. Non devi preoccuparti delle filigrane o della registrazione di un account. Allo stesso tempo, promette la sicurezza dei tuoi documenti. Tutti i documenti convertiti vengono rimossi dai server del sito Web in poche ore. Quindi, dopo aver scaricato il file convertito, puoi salvarlo in una cartella offline o tenerlo su un account di archiviazione cloud. Questo strumento comprime e ottimizza facilmente le immagini. Li ruota anche e mantiene la risoluzione originale.
Converti più JPG in PDF online con JPG2PDF
Visita il JPG2PDF. Clicca sull'opzione di caricamento. Una volta aggiunti i file JPG, puoi iniziare a convertire. Ci sono opzioni per creare un PDF per ogni immagine o per combinare tutti i JPG in un unico PDF.
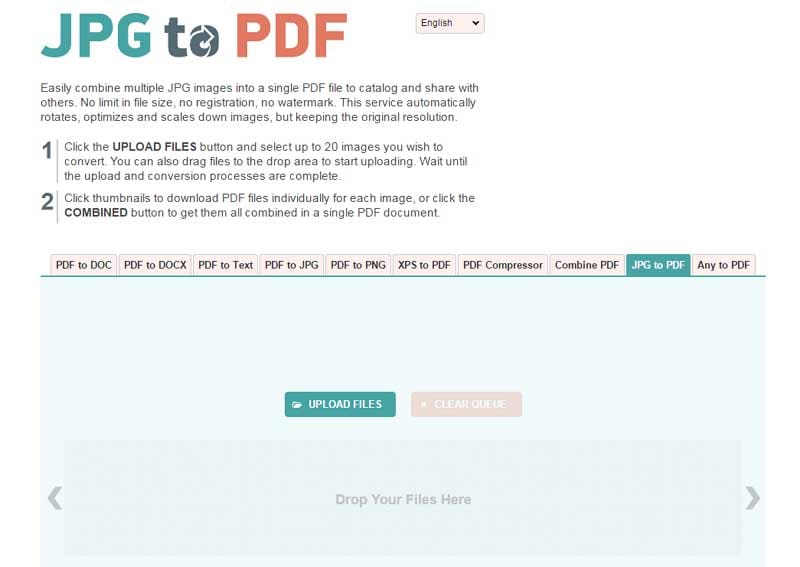
2. SmallPDF Multiple JPG to PDF Online
Questo è un altro semplice convertitore online multiplo da JPG a PDF. Ha una modalità veloce con la quale puoi aggiungere rapidamente immagini JPG e trasformarle in un unico PDF. Fornisce opzioni per regolare il formato dell'output attraverso diverse impostazioni. La piattaforma garantisce anche la protezione dei file. Attraverso la tecnologia di crittografia SSL garantisce che le immagini dei clienti rimangano al sicuro. Inoltre, nessuno può accedere ai file convertiti. Questi vengono cancellati dai server aziendali dopo essere stati elaborati. Inoltre, è possibile accedere al sito web da sistemi operativi Mac, Windows e Linux.
Convertire più JPG in PDF online con SmallPDF
Carica l'immagine che desideri convertire. È possibile regolare l'orientamento, i margini, la dimensione della lettera. Clicca sull'opzione Crea PDF e attendi il completamento del processo di conversione. Una volta creato, il PDF è disponibile per il download sul tuo computer.v
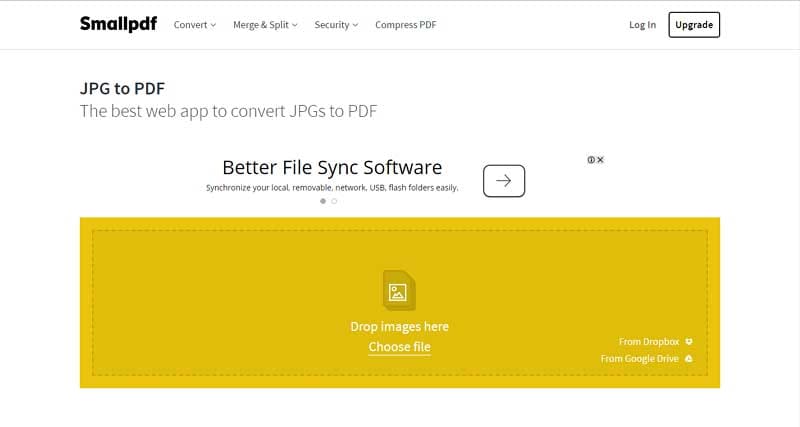
3. iLovePDF Multiple JPG to PDF Online
Questo è un convertitore online da JPG a PDF che supporta la conversione batch. È un pratico strumento di utilità da JPG a PDF. Offre diverse funzioni utili come unire, dividere o comprimere PDF. Quando desideri avere a portata di mano questo convertitore da JPG a PDF, puoi anche aggiungerlo come estensione gratuita al tuo browser web Chrome.
Converti più JPG in PDF online con iLovePDF
Una volta aggiunti i file, premi semplicemente il pulsante di conversione. Il processo di conversione è veloce; una volta terminato, puoi procedere al download del PDF. Viene fornito anche un link condivisibile; puoi condividere lo stesso con gli altri.
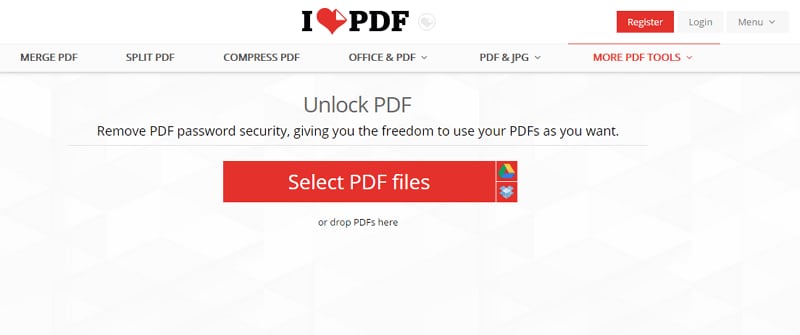
Domande frequenti
D1. Esistono strumenti o software gratuiti per modificare un JPG e salvarlo come PDF?
Sì, con PDFelement è possibile convertire gratuitamente i file JPG in PDF. Utilizzando la versione gratuita, è possibile accedere a tutte le funzioni di base per modificare e salvare immagini JPG in file PDF in modo rapido e professionale.
D2. Posso modificare un file JPG dopo averlo convertito in PDF? Se sì, come?
Certamente! Una volta che il tuo file JPG è stato convertito in PDF tramite PDFelement, puoi utilizzare gli strumenti di modifica integrati per aggiungere testo, immagini, commenti o persino applicare la funzione OCR (Riconoscimento Ottico dei Caratteri) per lavorare sul testo estraibile contenuto nell’immagine.
D3. Perché il mio JPG perde qualità quando lo converto in PDF? Come posso risolvere questo problema?
La perdita di qualità può dipendere dalle impostazioni di compressione durante la conversione. Con PDFelement è possibile regolare le impostazioni di qualità per mantenere la risoluzione dell’immagine originale. Nelle impostazioni, ti consigliamo di scegliere "Alta qualità" durante il processo di esportazione.
D4. Cosa devo fare se le dimensioni del mio file sono troppo grandi dopo aver convertito i JPG in PDF?
Se il file risultante è troppo grande, puoi utilizzare la funzione di compressione di PDFelement per ridurre le dimensioni senza compromettere troppo la qualità. Vai su "Ottimizza PDF" e seleziona l’opzione di compressione che meglio si adatta alle tue esigenze.
 100% sicuro | Senza pubblicità |
100% sicuro | Senza pubblicità |


Salvatore Marin
staff Editor