Il salvataggio delle pagine web contenenti informazioni di rilievo è ormai divenuto di tendenza tra professionisti e giovani. Alle volte, però, può essere necessario salvare testi e immagini sul computer al fine di riutilizzarli in modo immediato e pratico. Ecco perché in molti scelgono di salvare migliaia di pagine web all'interno di singoli documenti PDF. Continua a leggere per scoprire come utilizzare[没有发现file] PDFelement per salvare le pagine Web in formato PDF.
PDFelement - Editor PDF basato sull'AI
Modifica, unisci, converti, comprimi e firma PDF in modo semplice.
Se sei alla ricerca della soluzione ideale per convertire il contenuto di una pagina web in formato PDF, sei nel posto giusto. Con PDFelement potrai convertire un numero illimitato di pagine web in formato PDF, senza alcuna fatica. Oltre a supportare la conversione di pagine web, PDFelement permette di convertire file di oltre 300 formati diversi in PDF.
Caratteristiche e Funzioni Principali di PDFelement:
- Generazione di PDF da File di Qualsiasi Formato: Crea documenti PDF a partire da file di oltre 300 formati diversi.
- Modifica e Conversione di Documenti Scansionati: La tecnologia OCR di PDFelement permette di modificare e convertire agevolmente i documenti scansionati.
- Speciali Strumenti di Personalizzazione: Aggiungi Immagini o Oggetti, Inserisci Pagine, Aggiungi Timbri o Collegamenti, modifica colore/dimensione/stile dei font, inserisci filigrane, ecc.
- Supporto per Numerosi Formati di Output: Converti i tuoi PDF in file HTML, documenti vuoti, file Word, immagini e molto altro ancora.
- Protezione dall'Accesso non Autorizzato: Applica password di protezione ai documenti PDF generati dalle conversioni eseguite.
- Supporto Multilingua: Il software supporta moltissime lingue, tra cui Inglese, Spagnolo, Italiano, Olandese, Tedesco, Russo, Coreano e Giapponese.
Come Salvare le Pagine Web in Formato PDF
Primo Passaggio. Salva una Pagina Web in Formato PDF
Per utenti Windows: Clicca sull'opzione Crea PDF e seleziona la pagina web che hai salvato in formato HTML sul tuo computer. Una volta selezionato il file, clicca su Apri per caricarlo all'interno del software, che lo convertirà automaticamente in PDF.
Per utenti Mac: Trascina il file HTML (contenente la Pagina Web) all'interno dell'applicazione. In alternativa, clicca su Crea PDF dalla schermata Home per aprire il file manualmente.

Secondo Passaggio. Usa gli Strumenti di Personalizzazione (Modifica)
Per utenti Windows: Accedi alla scheda Modifica per eseguire l'editing del documento. Potrai aggiungere contenuti testuali e immagini, nonché avvalerti delle funzioni per l'inserimento di Firme Digitali e Password per proteggere il PDF.
Per utenti Mac: Al momento del caricamento, il file HTML sarà automaticamente convertito in PDF e potrai apportarvi modifiche cliccando sull'opzione Modifica ed esplorando i numerosi strumenti di editing.
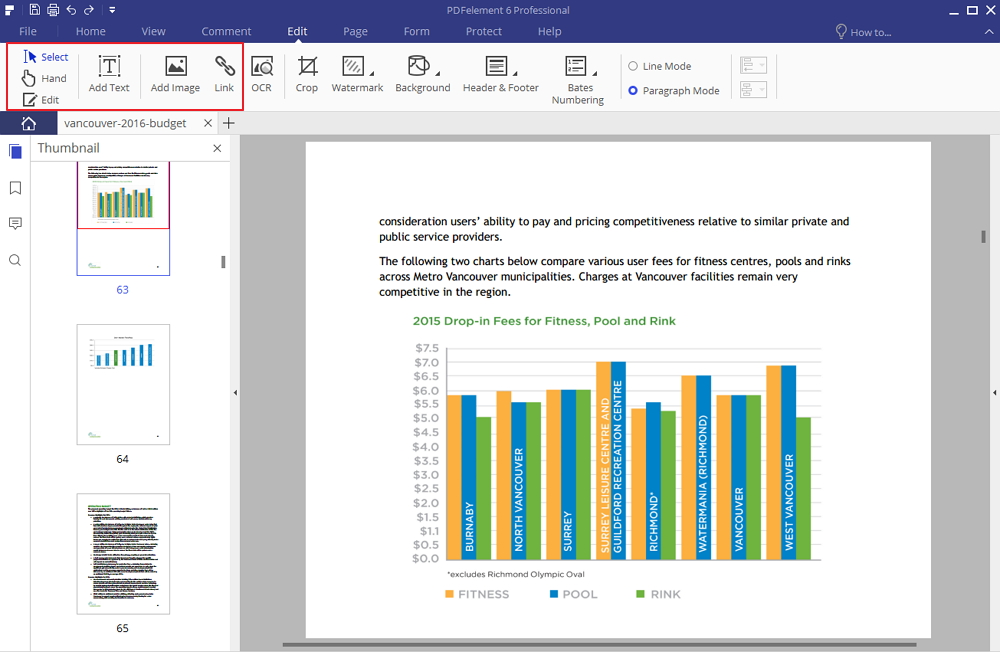
Terzo Passaggio. Salva il Documento PDF
Per utenti Windows: Una volta apportate le modifiche necessarie, clicca su File e poi su Salva Come per salvare il documento PDF contenente le informazioni della tua pagina web.
Per utenti Mac: Quando ti senti soddisfatto del risultato ottenuto, clicca su File e seleziona Salva Come per salvare la pagina web in formato PDF sul tuo Mac.

 100% sicuro | Senza pubblicità |
100% sicuro | Senza pubblicità |
Salvatore Marin
staff Editor