Ti sarà capitato spesso di imbatterti in PDF crittografati con una password per una migliore protezione. Quando questo accade, dovrai inserire la password ogni volta che provi a visualizzare il contenuto del file PDF. Se non vuoi inserire ripetutamente la password per il documento, puoi rimuovere la password utilizzando uno strumento affidabile. Qui in questo articolo, tratteremo due metodi per convertire PDF protetti da password in PDF. Attraverso questi due metodi, sarai in grado di convertire PDF protetti da password in PDF. Continua a leggere per scoprire quali sono questi due metodi.
Per convertire i PDF protetti da password in PDF normali, è necessario utilizzare un robusto strumento di gestione dei documenti, che è PDFelement. È uno strumento di gestione dei documenti affidabile e intuitivo che può essere utilizzato per modificare, annotare, stampare, eseguire l'OCR, creare e persino convertire file PDF senza problemi. È molto semplice da usare e ti consentirà di rendere non protetti i PDF protetti in pochi passaggi. Ecco i passaggi da seguire:
Parte 1. Come convertire password PDF in PDF su Windows
Cerchi un modo semplice per proteggere da password pdf in pdf? Bene, segui i passaggi.
Passaggio 1. Apri il file PDF protetto da password
Vai all'opzione Apri file e apri il file PDF protetto da password per convertire il PDF protetto in non protetto. Dovrai inserire la password per sbloccare il file. Apparirà una finestra pop-up. Inserisci la tua password e fai clic sull'opzione OK.
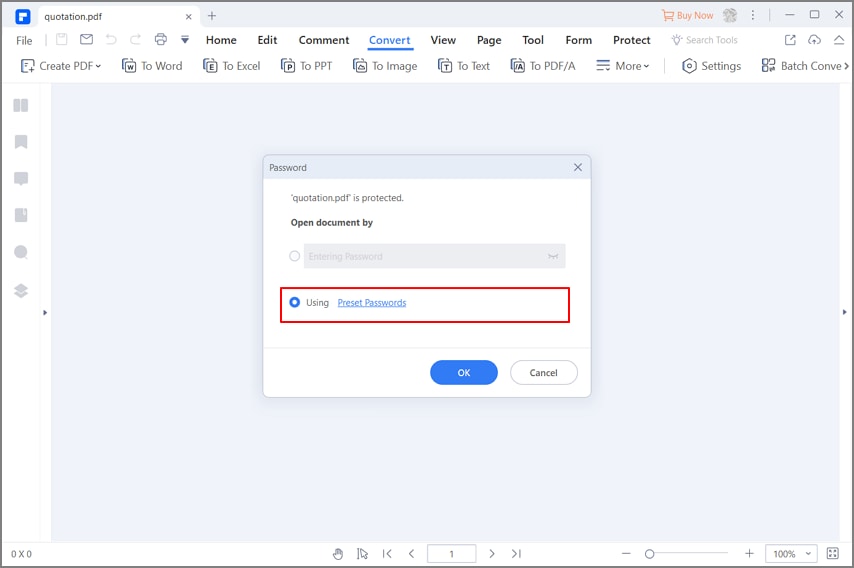
Passaggio 2. Converti PDF protetto in PDF
Dopo aver aperto il file PDF protetto da password, cerca l'opzione Protetto nella barra degli strumenti. Clicca su di esso, quindi fare clic su Imposta password. Vedrai l'opzione per eliminare la password. Clicca su Elimina password per rimuoverla e successivamente premere l'opzione di salvataggio.

Passaggio 3. Salva il file PDF normale
Una volta eliminata con successo la password dal documento PDF, vai all'opzione File e, dal menu a discesa, clicca sull'opzione Salva per salvare le modifiche. Questi tre semplici passaggi sono la risposta alla tua domanda su come creare PDF non protetti. Dopo aver reso non protetto il tuo PDF protetto, sarai in grado di aprire il tuo documento senza inserire la password.

Parte 2. Come convertire password PDF in PDF su Mac
Nel caso in cui tu abbia intenzione di convertire pdf protetto da password in PDF normale su sistemi operativi Mac. Ecco alcuni metodi facili per te;
1. Usa PDFelement
Spesso ti imbatti in PDF protetti da password per una migliore protezione, ma hai un disperato bisogno di accesso e vuoi rimuovere la password, hai una serie di metodi da tenere in considerazione. PDFelement è una delle meraviglie di Wondershare che rende il software compatibile con quasi tutti i sistemi operativi. Ecco i passaggi per utilizzare PDFelement;
Passaggio 1: apri il file PDF protetto da password
Una volta avviato il software, vai all'opzione "Apri file" e scegli il pdf protetto con password. Ora ti viene richiesto di inserire la password per il pdf. In una finestra pop-up, inserisci la password e clicca su "OK".
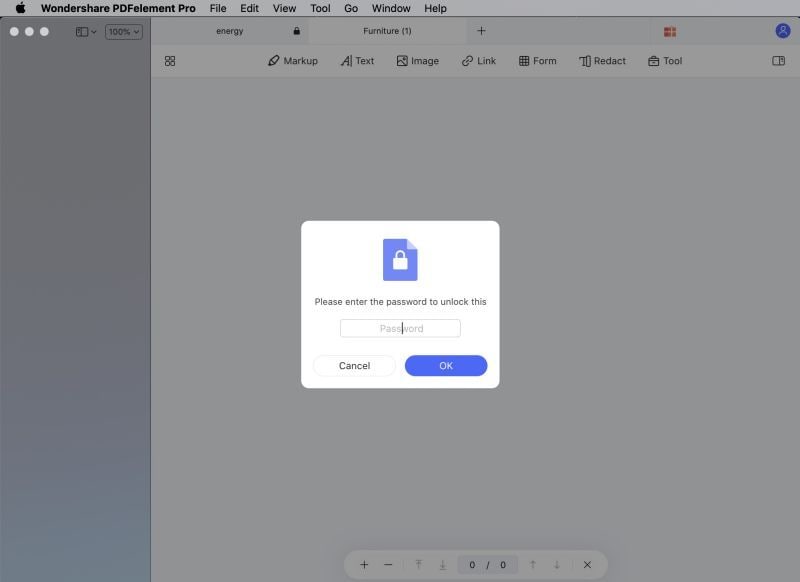
Passaggio 2: converti PDF protetto in PDF normale
Il file protetto da password è ora aperto e devi guardare la barra degli strumenti per individuare l'opzione "Protetto". Scegli l'opzione e clicca su "Imposta password". Qui avrai la possibilità di eliminare la password, clicca su Elimina password e premere il pulsante Salva.

Passaggio 3: salva il PDF convertito
Una volta che sei libero di eliminare la password dal pdf, vai all'opzione file e clicca sull'opzione "Salva" dal menu a discesa. Salva il pdf convertito nella posizione desiderata e il gioco è fatto.

2. Usa Anteprima
Ecco i passaggi per utilizzare l'anteprima su Mac per convertire i pdf protetti con password;
Passaggio 1: apri il PDF protetto con password
Utilizzando l'anteprima, è necessario aprire il pdf crittografato con password. Basta cliccare con il pulsante destro del mouse sul file e scegliere l'opzione "Anteprima" dall'opzione "Apri con".
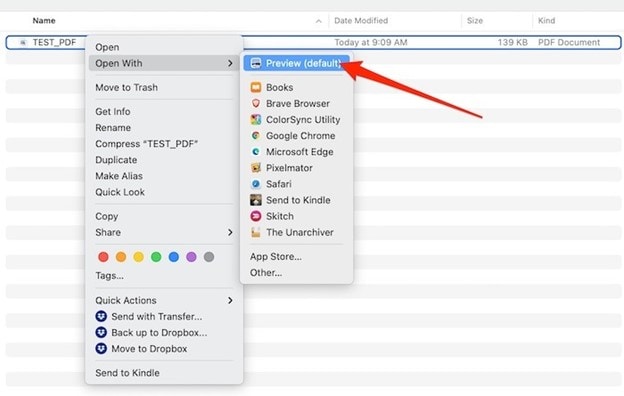
Passaggio 2: inserisci il passcode
L'anteprima richiederà di inserire la password per il file. Digita la password nella finestra indicata e potrai visualizzare il contenuto in pdf.
Passaggio 3: salvalo come nuovo PDF
Clicca sul menu file una volta aperto il pdf e scegli l'opzione "Salva". Qui salverai il pdf come nuovo file. Non confonderlo con un file pdf protetto da password. Modificane il nome e la posizione per salvarlo come un file completamente nuovo, a cui è molto più facile accedere.
Parte 3. Come convertire PDF protetto da password in normale online
Che ne dici di convertire i PDF protetti da password in normali online? È possibile? Sì, lo è, ed è semplicissimo. HiPDF ti offre questa opportunità, usa questi passaggi per farlo;
Passaggio 1: apri lo strumento di sblocco PDF
Visita il sito web HiPDF per convertire il pdf crittografato con password.
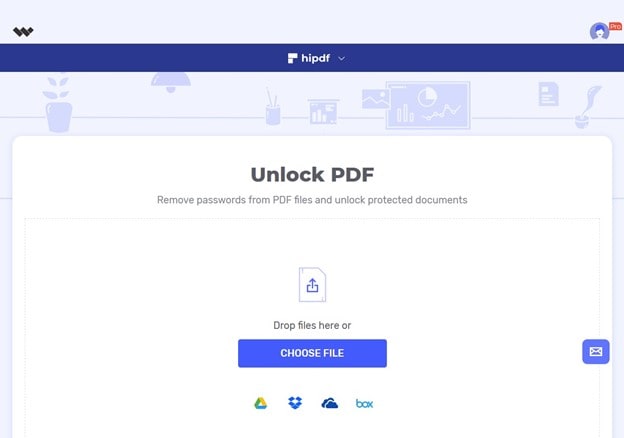
Passaggio 2: carica e converti PDF
Al centro dello schermo, avrai un pulsante blu che dice "Scegli file" clicca per caricare il tuo pdf. Una volta caricato, inserisci la password del pdf.
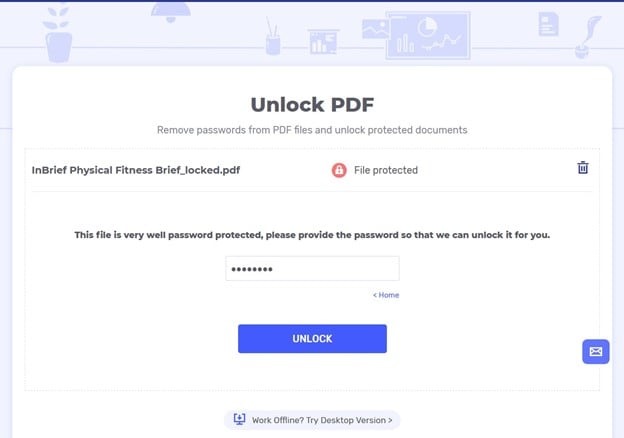
Passaggio 3: scarica il file convertito.
Hai sbloccato correttamente il pdf. Ora, clicca su "Sblocca" e scarica il file convertito.
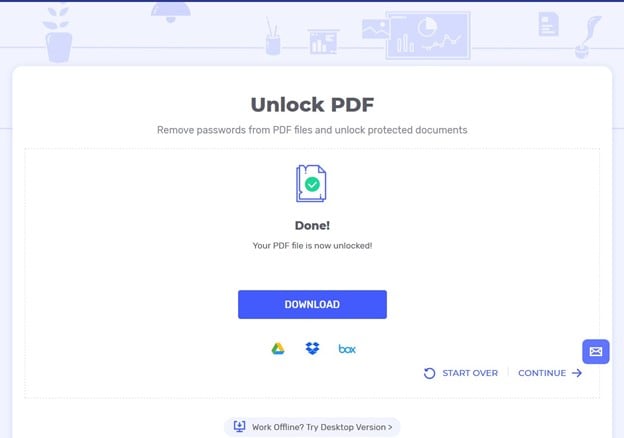
 100% sicuro | Senza pubblicità |
100% sicuro | Senza pubblicità |


Salvatore Marin
staff Editor